Jak skonfigurować Apple TV za pomocą iPhone'a?
Konfigurowanie Apple TV czwartej generacji nie jest trudne, ale wymaga wielu kroków, a niektóre z nich są nużące. Na szczęście, jeśli masz iPhone'a, możesz wyciąć najbardziej irytujące kroki i przyspieszyć proces konfiguracji.
To, co sprawia, że konfiguracja jest tak powolna, to pisanie za pomocą klawiatury ekranowej Apple TV. Ale iPhone pozwala pominąć większość z nich - lub przynajmniej pisać na bardziej przyjaznej dla użytkownika klawiaturze telefonu. Oto jak.
Instrukcje zawarte w tym artykule dotyczą urządzeń Apple TV czwartej generacji i nowszych oraz iPhone'ów z systemem iOS 9.1 lub nowszym.

Jak skonfigurować Apple TV na iPhonie
Konfiguracja Apple TV z iPhonem jest o wiele szybsza i łatwiejsza niż przy użyciu pilota Siri Remote i klawiatury ekranowej. Oto co robić.
Podłącz Apple TV do źródła zasilania i podłącz go do telewizora.
Sparuj pilota z Apple TV, klikając panel dotykowy na pilocie Apple TV.
Wybierz język będziesz korzystać z Apple TV i kliknij panel dotykowy.
Wybierz Lokalizacja gdzie będziesz korzystać z Apple TV i kliknij panel dotykowy.
-
Na ekranie Skonfiguruj Apple TV wybierz Konfiguracja za pomocą urządzenia i kliknij panel dotykowy.

-
Odblokuj urządzenie z systemem iOS i trzymaj je kilka cali od Apple TV.
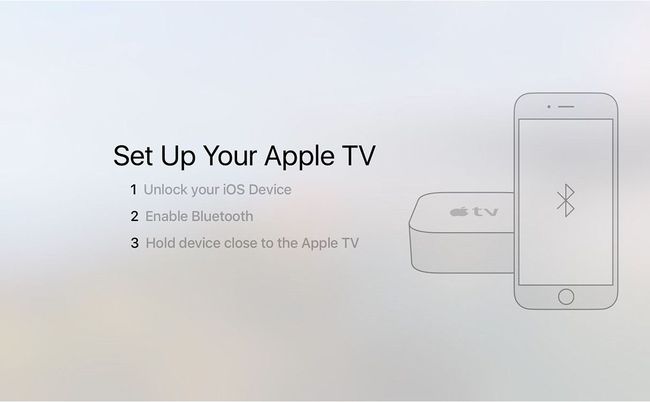
Na ekranie iPhone'a pojawia się okno z pytaniem, czy chcesz teraz skonfigurować Apple TV. Kliknij Kontyntynuj.
Zaloguj się do swojego Apple ID. To jedno z miejsc, w których takie podejście oszczędza czas. Zamiast wpisywać swoją nazwę użytkownika na jednym ekranie, a hasło na drugim na telewizorze, możesz to zrobić za pomocą klawiatury iPhone'a. Spowoduje to dodanie Apple ID do Apple TV i zalogowanie Cię do iCloud, iTunes Store i App Store w telewizorze.
-
Wybierz, czy chcesz udostępniać firmie Apple dane diagnostyczne dotyczące urządzenia Apple TV. Nie udostępniamy tutaj żadnych danych osobowych, tylko dane o wydajności i błędach. Uzyskiwać Nie, dziękuję lub ok kontynuować.

-
W tym momencie iPhone nie tylko dodaje Twój Apple ID i inne konta do Apple TV, ale także przechwytuje wszystkie Dane sieci Wi-Fi z telefonu i dodaje go do telewizora: automatycznie wyszukuje sieć i loguje się do niej.
Możesz także podłączyć Apple TV do routera za pomocą kabla Ethernet, w zależności od twoich preferencji.
Zakończ konfigurację Apple TV
Rola Twojego iPhone'a w konfigurowaniu Apple TV dobiegła końca. Wykonaj poniższe czynności, aby zakończyć proces za pomocą pilota Siri Remote.
-
Wybierz, czy włączyć usługi lokalizacji. Ta funkcja nie jest tak ważna jak na iPhonie, ale zapewnia kilka fajnych funkcji, takich jak lokalne prognozy pogody, więc zalecamy ją.
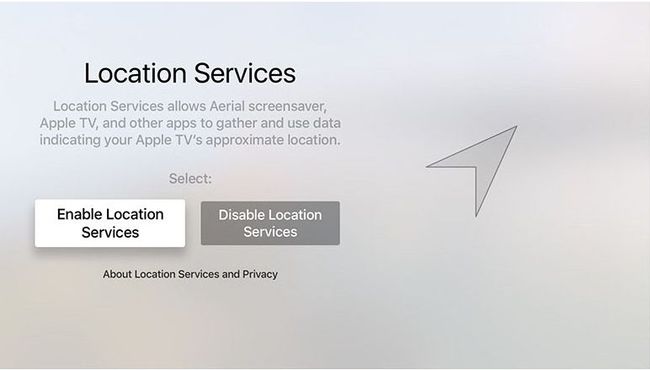
-
Następnie włącz Siri. Jest to opcja, ale funkcje Siri są częścią tego, co sprawia, że Apple TV jest tak wspaniały, więc dlaczego miałbyś je wyłączać?
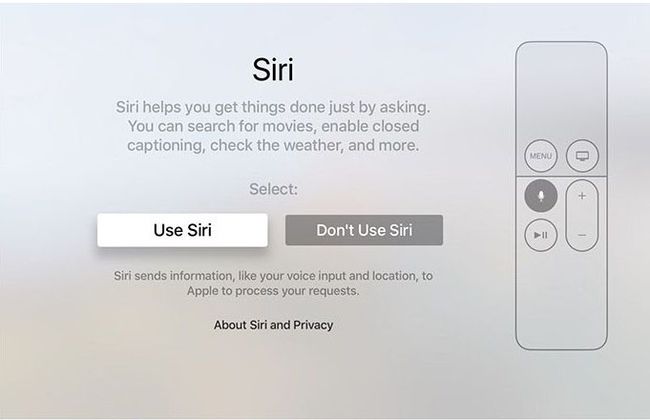
-
Wybierz, czy chcesz używać wygaszaczy ekranu Apple Aerial, czy nie.
Wygaszacze ekranu z lotu ptaka są pobierane z dużą ilością plików (około 600 MB/miesiąc).

Wybierz, czy chcesz udostępniać dane diagnostyczne firmie Apple, czy nie. Jak wspomniano wcześniej, nie ma dane osobiste w nim, więc to zależy od Ciebie.
Możesz udostępniać lub nie udostępniać tego samego rodzaju danych twórcom aplikacji, aby pomóc im ulepszyć ich aplikacje.
Wreszcie, aby z niego korzystać, musisz wyrazić zgodę na Warunki korzystania z Apple TV. Zrób to tutaj.
Wrócisz do ekranu głównego Apple TV i możesz zacząć pobieranie aplikacji i oglądanie ulubionych programów i filmów.
