Jak zainstalować Cortanę w systemie Windows 11?
Co wiedzieć
- Windows 11 zawiera Cortanę, ale domyślnie nie jest aktywna.
- Otwórz aplikację Cortana, a następnie zaloguj się, aby rozpocząć korzystanie z asystenta głosowego.
- Cortana odpowie na „Hej, Cortana”, ale nie jest już częścią Windows Search.
Wielu użytkowników systemu Windows 11 instaluje system operacyjny, wierząc, że nie zawiera już Cortany. To nie jest w porządku. Cortana jest dołączona, ale nie jest domyślnie aktywowana. Oto, jak „zainstalować” Cortanę w systemie Windows 11 i jak zmieniła się w nowym systemie operacyjnym Microsoftu.
Jak zainstalować Cortanę w systemie Windows 11?
Jak wspomniano, Cortana jest instalowana w systemie Windows 11, ale domyślnie nie jest aktywna. Aby móc z niej korzystać, musisz uruchomić aplikację Cortana i zalogować się do niej.
-
Wykonaj wyszukiwanie Cortany w systemie Windows.
Alternatywnie możesz uruchomić Uruchom Windows, uzyskiwać Wszystkie aplikacje, a następnie otwórz Cortanę.

-
Aplikacja Cortana otworzy się i wyświetli monit o zalogowanie. Wybierz Zaloguj.

-
Pojawi się ekran ostrzegający, że Cortana potrzebuje dostępu do danych osobowych, aby działać. Wybierz Zaakceptuj i kontynuuj.
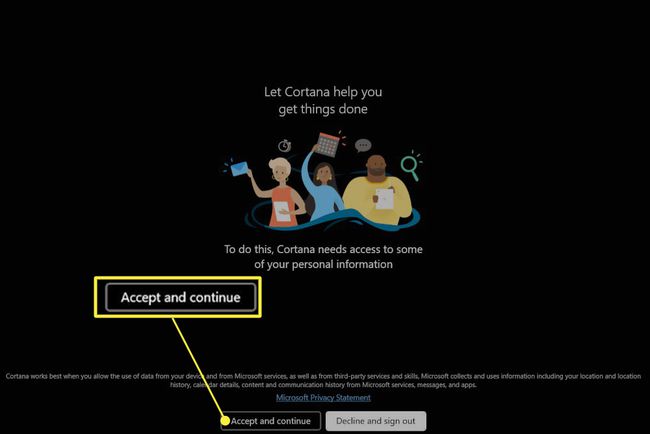
-
Uruchomi się aplikacja Cortana. Możesz teraz aktywować Cortanę za pomocą frazy „Hej, Cortana” lub wpisując tekst w aplikacji Cortana.

Czy system Windows 11 ma Cortanę?
Windows 11 zawiera Cortanę. Jednak Microsoft zmienił sposób działania Cortany.
Cortana nie jest już częścią domyślnej instalacji ani środowiska rozruchowego. Po rozpoczęciu instalacji systemu Windows Cortana nie będzie się już przedstawiać, a po zainstalowaniu systemu operacyjnego Cortana nie będzie widoczna na pasku zadań systemu Windows. Aby móc korzystać z Cortany, musisz zalogować się do aplikacji Cortana, wypowiadając frazę aktywacyjną „Hej, Cortana”.
Po zalogowaniu Cortana zareaguje, pojawiając się w małym wyskakującym okienku, które pojawi się tuż nad środkiem paska zadań systemu Windows. W razie potrzeby może również otwierać inne aplikacje, takie jak przeglądarka internetowa Microsoft Edge lub aplikacje Microsoft Office.
Jednak Cortana nie integruje się już z Wyszukiwanie w systemie Windows doświadczenie nawet po zalogowaniu się do aplikacji Cortana. Cortana nie odpowiada na nic, co wpisujesz w wyszukiwarce Windows. Zamiast tego musisz uruchomić aplikację Cortana i wpisać zapytanie w oknie czatu aplikacji.
Jak odinstalować i ponownie zainstalować Cortanę?
Windows 11 nie pozwala odinstalować Cortany, co oznacza, że nie można również ponownie zainstalować Cortany. Opcja odinstalowania jest zablokowana w menu ustawień systemu Windows 11.
Dlaczego mój system Windows 11 nie ma Cortany?
System Windows 11 zawiera Cortanę, ale musisz uruchomić aplikację i zalogować się do niej, zanim będziesz mógł z niej korzystać. Postępuj zgodnie z instrukcjami na początku tego przewodnika.
Nie możesz tego znaleźć? Chociaż Cortana powinna być domyślnie dołączona, aplikacja może teoretycznie zniknąć z powodu błędu lub decyzji konfiguracyjnej podjętej przez producenta komputera.
Jeśli tak się stanie, uruchom Sklep Microsoft z paska zadań systemu Windows i wyszukaj Cortanę. Uzyskiwać Cortana w menu wyników (powinno być wymienione jako pierwsze) i wybierz zainstalować. Windows 11 pobierze i zainstaluje aplikację Cortana.
Po zainstalowaniu możesz zalogować się do Cortany, wykonując czynności opisane na początku tego przewodnika.
FAQ
-
Jak wyłączyć Cortanę w systemie Windows 10?
Do wyłącz Cortanę w systemie Windows 10 tymczasowo otwórz Cortanę, wybierz ikona z trzema kropkami, a następnie wybierz Ustawienia > Skrót klawiszowy i wyłącz Skrót klawiszowy. Uruchom ponownie komputer, wróć do Cortana Ustawieniai wybierz Aktywacja głosowa > Uprawnienia do aktywacji głosowej, a następnie wyłącz Pozwól Cortanie odpowiedzieć na słowo kluczowe „Cortana”.
-
Jak usunąć Cortanę z systemu Windows 10?
Użytkownicy systemu Windows 10 Home Edition mogą trwale wyłączyć Cortanę za pomocą narzędzia Edytor rejestru. Przejdź do wiersza poleceń, wpisz regediti naciśnij Wejść. Iść do HKEY_Local_Machine > OPROGRAMOWANIE > Zasady > Microsoft > Okna, a następnie kliknij prawym przyciskiem myszy katalog Windows i wybierz Nowy > Klucz. Wejść Wyszukiwanie w systemie Windows jako nazwę folderu, a następnie kliknij prawym przyciskiem myszy i wybierz Nowy > Wartość DWORD (32-bitowa). Wejść Zezwól na Cortanę jako nazwę pliku, a następnie kliknij dwukrotnie Zezwól na Cortanę, ustaw wartość na 0i wybierz ok. Uruchom ponownie komputer, a Cortana powinna zniknąć.
