Jak to naprawić, gdy Spotify nie może odtwarzać bieżącego utworu?
Grasz w niektóre ze swoich ulubionych utworów Spotify gdy muzyka się zatrzymuje i pojawia się błąd „Spotify nie może odtworzyć bieżącego utworu” lub „Spotify nie może teraz odtworzyć tego utworu” lub coś podobnego. Istnieje kilka przyczyn tych błędów, a także kilka szybkich i łatwych rozwiązań.
Oto, jak rozwiązać ten typowy błąd Spotify i rozwiązać podstawowe problemy z preferencjami Spotify, poziomem subskrypcji lub awariami aplikacji. W mgnieniu oka ponownie uruchomisz swoje melodie.
Te informacje dotyczące rozwiązywania problemów dotyczą Spotify na komputerze, aplikacji mobilnej Spotify oraz Aplikacja internetowa Spotify.
Informacje o błędach odtwarzania utworów Spotify

Istnieje kilka działań, które mogą naprawić błędy odtwarzania utworu Spotify, w zależności od tego, czy: odbieranie błędu w Spotify na pulpicie, w aplikacji mobilnej Spotify lub w sieci Spotify aplikacja. Wypróbuj każdą czynność rozwiązywania problemów, aby sprawdzić, czy to rozwiązuje problem.
Uruchom ponownie Spotify
Aplikacja Spotify mogła się zawiesić lub mieć przypadkową usterkę. Najszybszym rozwiązaniem do wypróbowania jest zamknięcie, a następnie ponowne otwarcie Spotify.
Jeśli używasz Spotify na komputerze, wybierz Plik > Zamknij Spotify.

W aplikacji mobilnej Spotify zamknij i ponownie otwórz aplikację. Jeśli używasz Spotify Aplikacja internetowa, zamknij i ponownie otwórz przeglądarkę.
Wyloguj się z aplikacji, a następnie zaloguj ponownie
Jeśli zamknięcie Spotify nie działa, spróbuj wylogować się z aplikacji, a następnie zalogować się ponownie.
Jeśli używasz Spotify na komputerze, wybierz strzałkę w dół obok swojej nazwy w prawym górnym rogu, a następnie wybierz Wyloguj. Po wylogowaniu zaloguj się ponownie i sprawdź, czy to rozwiąże problem.
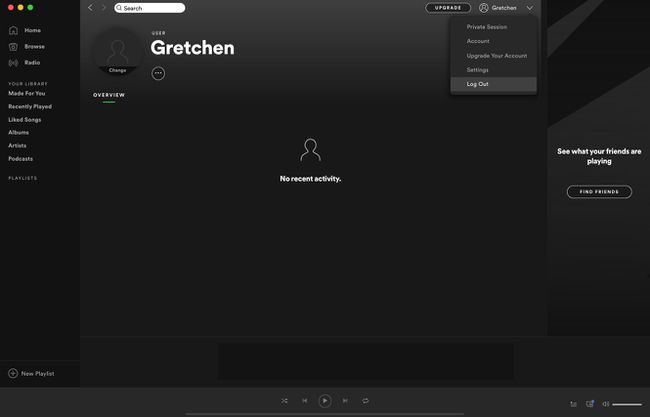
W aplikacji mobilnej Spotify wybierz Ustawienia (ikona koła zębatego), dotknij swojego profil, a następnie przewiń w dół i dotknij Wyloguj. Zaloguj się ponownie, aby sprawdzić, czy to rozwiąże problem.

W aplikacji internetowej Spotify wybierz swój profil a następnie wybierz Wyloguj. Zaloguj się ponownie, aby sprawdzić, czy to rozwiąże problem.

Zrestartuj swój komputer
Jeśli otrzymujesz błąd podczas odtwarzania utworu za pomocą Spotify na komputerze lub aplikacji internetowej Spotify, spróbuj ponowne uruchomienie komputera. Ponowne uruchomienie może rozwiązać podstawowe problemy z systemem operacyjnym, które wpływają na Spotify i zapewnić aplikacji muzycznej nowe środowisko.
Czy aplikacja jest aktualna?
Jeśli Twoja aplikacja Spotify wymaga aktualizacji, mogą wystąpić dziwne usterki i błędy. Aby ręcznie zaktualizować Spotify:
Zaktualizuj aplikację Spotify na komputer
Otwórz aplikację Spotify na komputer.
Wybierz Spotify > O Spotify z górnego paska menu.
Spotify poinformuje Cię, jaka jest Twoja aktualna wersja i czy dostępna jest aktualizacja. Wybierz Aktualizuj teraz jeśli jest dostępna aktualizacja.
-
Zobaczysz komunikat, że Spotify został pomyślnie zaktualizowany i musisz ponownie uruchomić, aby ponownie zainstalować nową wersję. Wybierz Blisko a następnie uruchom ponownie komputer.

Zaktualizuj aplikację mobilną Spotify
Ustawić automatyczne aktualizacje na urządzeniu z systemem iOS, uzyskiwać iTunes i App Store, i przełącznik Aktualizacje na. Na urządzeniu z Androidem otwórz Sklep Google Play. Użyj paska wyszukiwania, aby znaleźć Spotify. Stuknij trzy pionowe kropki w prawym górnym rogu i sprawdź Automatyczna aktualizacja.
Jeśli nie masz włączonych automatycznych aktualizacji, ręcznie zaktualizuj aplikację mobilną Spotify.
-
Na urządzeniu z systemem iOS otwórz Sklep z aplikacjami aplikacja.
Na urządzeniu z Androidem otwórz Sklep Google Play, użyj paska wyszukiwania, aby znaleźć Spotify i dotknij AKTUALIZACJA.
Uzyskiwać Aktualizacje w prawym dolnym rogu.
-
Znajdź Spotify i dotknij Aktualizacja.
Jeśli żadna opcja aktualizacji nie jest widoczna, Twoja aplikacja korzysta z najnowszej wersji.
Wyłącz strumieniowanie wysokiej jakości
Możesz napotkać błędy i problemy, jeśli zmienisz poziom subskrypcji z Konto premium na bezpłatne konto z reklamami, ale nie zmieniono opcji strumieniowania muzyki w wysokiej jakości. Odtwarzanie w najwyższej jakości jest dostępne tylko dla użytkowników Premium.
Nie ma możliwości dostosowania jakości muzyki, jeśli korzystasz z bezpłatnej aplikacji internetowej Spotify.
Dostosuj jakość muzyki za pomocą Spotify na pulpicie
Otwórz Spotify na pulpicie i wybierz strzałka w dół w prawym górnym rogu obok Twojego imienia.
Wybierz Ustawienia.
-
Pod Jakość muzyki, Wybierz Automatyczny lub obniżyć jakość do czegoś niższego niż Bardzo wysoko.
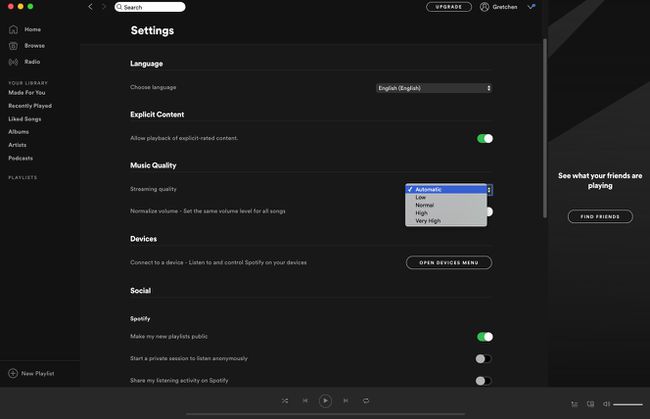
Dostosuj jakość muzyki w aplikacji mobilnej Spotify
Otwórz Spotify i dotknij Ustawienia (Ikona zębatki).
Uzyskiwać Jakość muzyki.
-
Wybierz Automatyczny lub obniżyć jakość do czegoś niższego niż Bardzo wysoko.
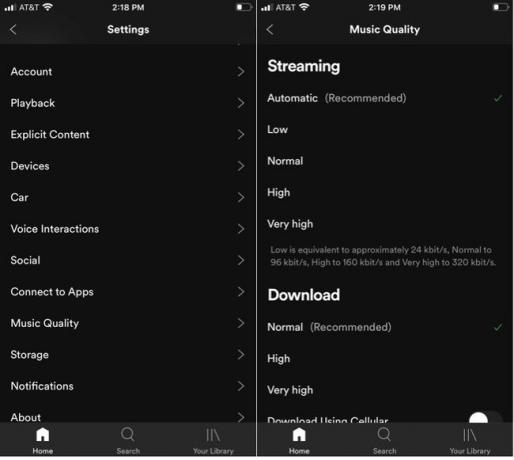
Upewnij się, że nie próbujesz słuchać Spotify w trybie offline, który jest dostępny tylko dla klientów Premium. Może to również powodować błędy w odtwarzaniu utworów.
Czy brakuje Ci miejsca na urządzeniu?
Jeśli jesteś klientem Premium i zdecydowałeś się korzystać z trybu offline, być może zabrakło Ci miejsca na urządzeniu. Spotify zaleca posiadanie co najmniej 1 GB bezpłatnego pobierania.
Usuń pobrane pliki ze Spotify na pulpicie, przechodząc do Ustawienia > Pliki lokalne i wyłączam Pokaż pliki lokalne.
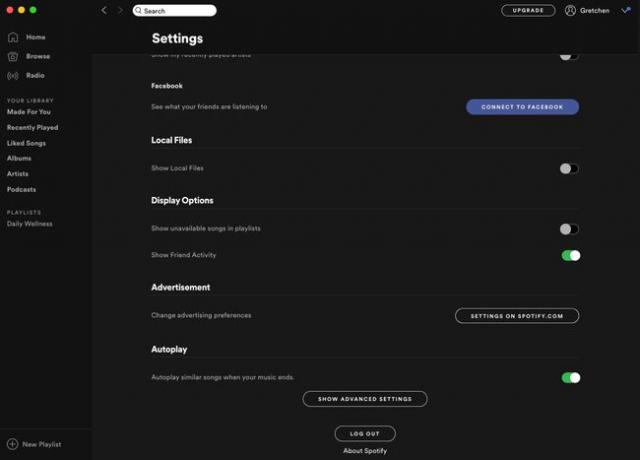
Na urządzeniu mobilnym spróbuj zwolnić miejsce w pamięci wewnętrznej lub przejdź do Ustawienia > Pamięć i wybierz Usuń pamięć podręczną.
Wyłącz przyspieszenie sprzętowe
Korzystanie z funkcji akceleracji sprzętowej z Spotify na komputerze stacjonarnym pomaga słabszemu sprzętowi w komputerze. Jednak przełączanie tego ustawienia może w rzeczywistości powodować złe wrażenia słuchowe, powodując pomijanie utworów, opóźnienia lub ich brak.
Wyłączenie tej funkcji może rozwiązać problemy z odtwarzaniem utworów.
Otwórz Spotify na pulpicie i wybierz strzałka w dół w prawym górnym rogu obok Twojego imienia.
Wybierz Ustawienia.
-
Przewiń w dół i wybierz Pokaż ustawienia zaawansowane.
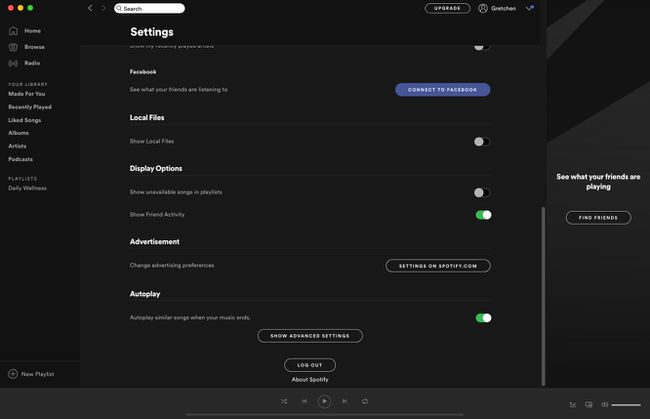
Pod Zgodność, wyłącz przyspieszenie sprzętowe.
Uruchom ponownie aplikację Spotify i sprawdź, czy to rozwiązało problem.
Włącz lub wyłącz przenikanie
Przenikanie może zapewnić przyjemniejsze przejście między utworami, ale jeśli występują błędy podczas odtwarzania utworu w Spotify na komputerze, spróbuj włączyć lub wyłączyć tę funkcję.
Otwórz Spotify na pulpicie i wybierz strzałka w dół w prawym górnym rogu obok Twojego imienia.
Wybierz Ustawienia.
Przewiń w dół i wybierz Pokaż ustawienia zaawansowane.
w Odtwarzanie nagranego dźwięku sekcja, przełącz Przenikanie piosenek włączone lub wyłączone. Jeśli go włączasz, ustaw czas na zero (0) sekund.
Uruchom ponownie Spotify i sprawdź, czy to rozwiązało problem.
Czy piosenka została wyciągnięta z playlisty?
Piosenka mogła zostać pobrana z lista odtwarzania. Ten problem występuje, jeśli pobrałeś listę odtwarzania lokalnie i nie jest ona poprawnie synchronizowana po usunięciu utworu z bazy danych Spotify.
Aby sprawdzić, czy błędnie odtwarzany utwór został pobrany, niech Spotify wyświetla utwory niedostępne.
Otwórz Spotify na pulpicie i wybierz strzałka w dół w prawym górnym rogu obok Twojego imienia.
Wybierz Ustawienia.
Iść do Opcje wyświetlania, a następnie włącz Pokaż niedostępne utwory na listach odtwarzania. Jeśli utwór został usunięty, ponownie zsynchronizuj pliki lokalne, aby usunąć nowo usunięty utwór.
Zainstaluj ponownie Spotify
Odinstalowanie, a następnie ponowne zainstalowanie Spotify spowoduje usunięcie wszelkich uszkodzonych plików, które mogą powodować błędy. Musisz ponownie pobrać pobraną muzykę i podcasty po ponownej instalacji aplikacji.
Odinstaluj i ponownie zainstaluj Spotify na komputerze Mac
Zamknij Spotify.
otwarty Znalazca.
Wybierz Udać się w menu u góry, a następnie przytrzymaj Opcja klawisz i wybierz Biblioteka.
-
otwarty Pamięć podręczna i usuń com.spotify. Klient teczka.
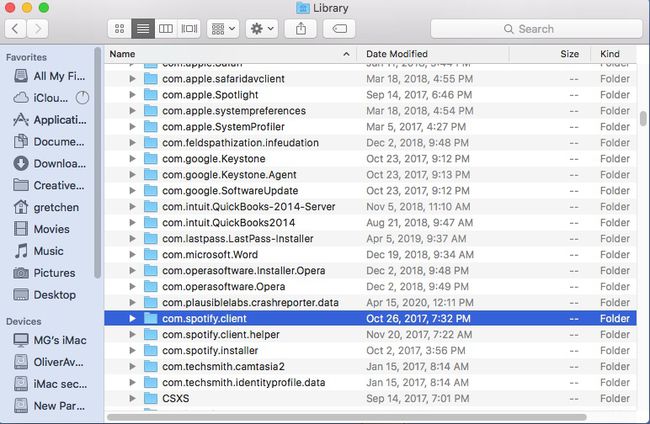
Wybierz strzałkę wstecz.
-
otwarty Wsparcie aplikacji i usuń Spotify teczka.

otwarty Znalazca ponownie.
Iść do Aplikacje w menu paska bocznego.
Znaleźć Spotify i przeciągnij go do Kosza. Opróżnić kosz aby usunąć aplikację.
Pobierać i ponownie zainstaluj Spotify.
Odinstaluj i ponownie zainstaluj Spotify na komputerze z systemem Windows
Zamknij Spotify.
Przejdź do Panel sterowania.
Wybierz Programy i funkcje.
Wybierz Spotify na liście i wybierz Odinstaluj.
Postępuj zgodnie z instrukcjami wyświetlanymi na ekranie, aby zakończyć dezinstalację.
-
Pobierać i zainstaluj Spotify.
Jeśli używasz systemu Windows 10, zamknij Spotify i wybierz Początek przycisk, to Ustawienia. Wybierz Aplikacje > Spotify a następnie wybierz Odinstaluj. Pobierz i zainstaluj Spotify z Sklep Microsoft.
Odinstaluj i ponownie zainstaluj Spotify na urządzeniu z systemem iOS
Dotknij i przytrzymaj Ikona aplikacji Spotify.
Uzyskiwać Usuń aplikację, następnie Kasować.
Przejdź do Sklep z aplikacjami i zainstaluj aplikację Spotify.
Odinstaluj i ponownie zainstaluj Spotify na urządzeniu z Androidem (6.0 i nowsze)
Idź do swojego telefonu Ustawienia.
Wybierz Aplikacje.
Odnaleźć Spotify na liście aplikacji i dotknij go.
Aby przeprowadzić czystą ponowną instalację, dotknij Składowanie, następnie Wyczyść dane.
Uzyskiwać Odinstaluj.
Iść do Google Play i zainstaluj aplikację Spotify.
