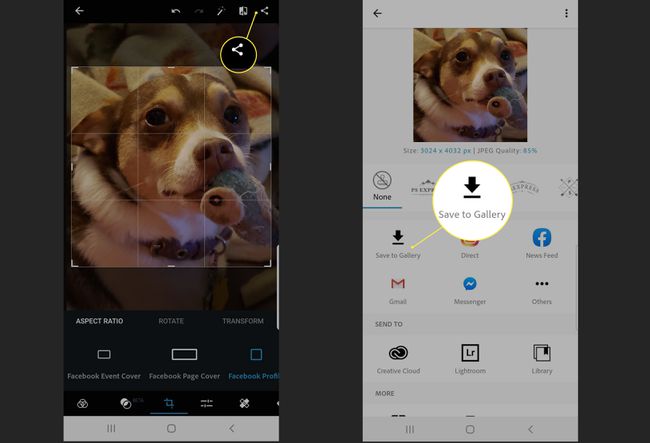Jak przycinać zdjęcia
Przycinanie zdjęć — przycinanie ich do preferowanego rozmiaru — można łatwo wykonać w ciągu zaledwie kilku sekund za pomocą podstawowego edycja zdjęć narzędzie. Niezależnie od tego, czy chcesz wyciąć niepotrzebne aspekty wizualne, czy zmienić kształt lub proporcje zdjęcia, przycinanie jest sposobem na uzyskanie szybkich rezultatów.
Poniżej dowiesz się, jak przycinać zdjęcia na komputerze PC lub Mac za pomocą odpowiedniego wbudowanego w komputer programu do edycji zdjęć. Dowiesz się również, jak przycinać zdjęcia na urządzeniu mobilnym za pomocą bezpłatnej aplikacji do edycji zdjęć.
Jest to łatwe, szybkie i całkiem przyjemne, gdy już to opanujesz.
Przytnij zdjęcie jako prostokąt na swoim komputerze
Jeśli jesteś użytkownikiem komputera PC z systemem Microsoft Okna, możesz użyć wbudowanego programu o nazwie Microsoft Paint zrobić swoje przycinanie.
Możesz także dostosować rozmiary obrazu, gdy w Microsoft Office.
-
Wybierz Szukaj w lewym dolnym rogu i wprowadź Farba. Wybierz otwarty w ramach aplikacji.
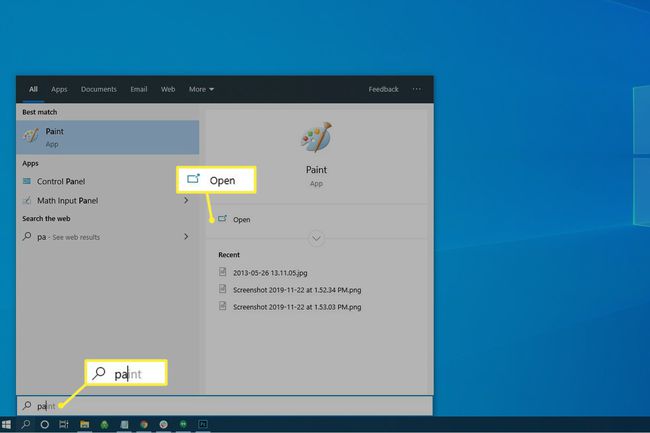
-
Aby edytować swoje zdjęcie, wybierz Plik > otwarty.
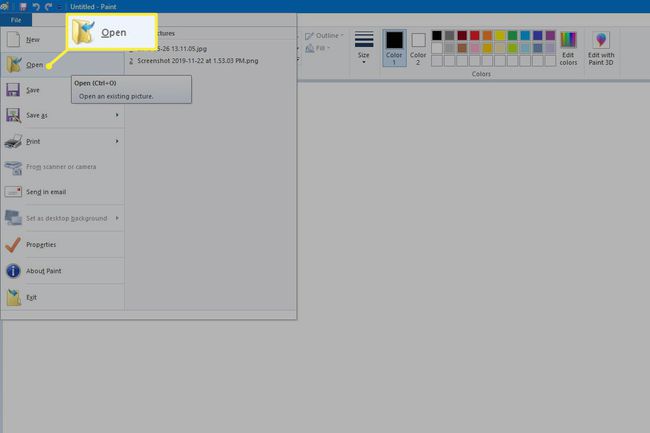
-
Wybierz swoje zdjęcie, a następnie wybierz otwarty.
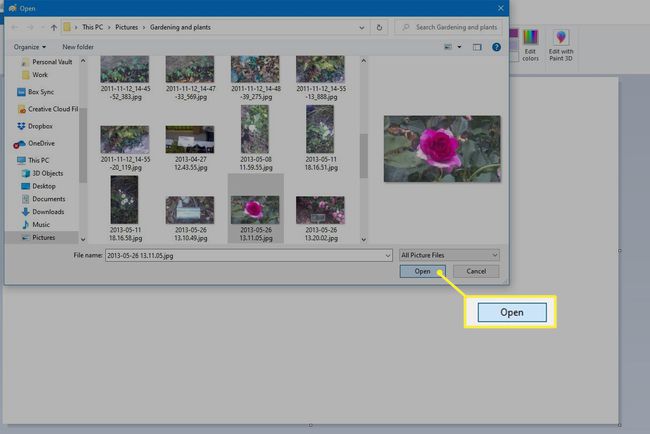
-
w Obraz sekcji, wybierz menu rozwijane Wybierz, wybierz Wybór prostokątny.
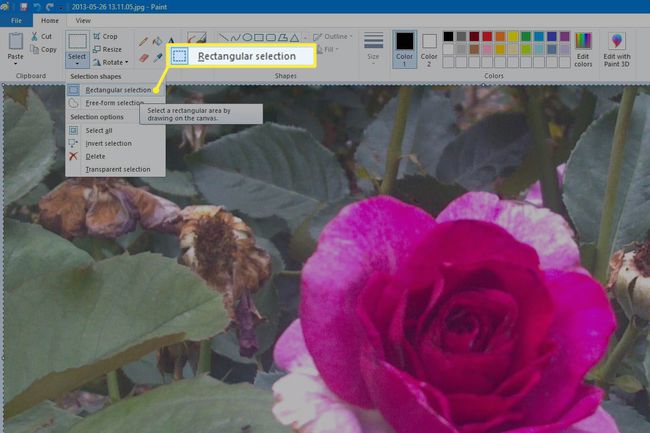
-
Teraz, kiedy ruszasz swoim kursor nad zdjęciem możesz wybrać, przytrzymać i przeciągnąć prostokątny kontur przycięcia nad zdjęciem. Gdy puścisz mysz, kontur kadrowania nadal będzie widoczny i będziesz mógł kliknąć dowolne rogi lub punkty środkowe (oznaczone białymi kropkami), aby zmienić jego położenie.
Jeśli chcesz zacząć od nowa, po prostu kliknij dowolne miejsce na zdjęciu, a kontur przycięcia zniknie. Gdy jesteś zadowolony z konturu przycięcia, wybierz Przyciąć w górnym menu, aby zakończyć przycinanie.
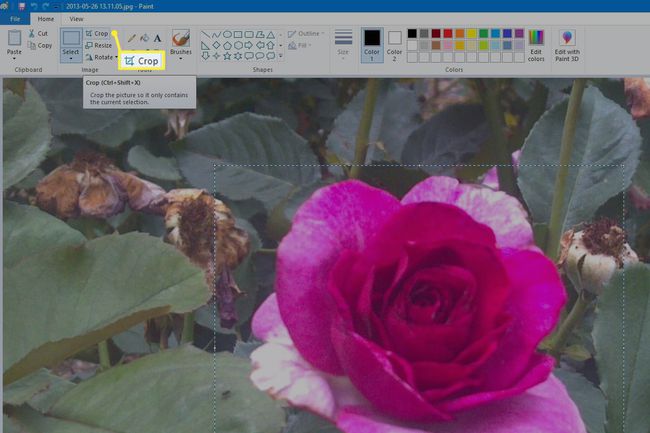
-
Po wybraniu Przyciąć, zobaczysz swój nowo przycięty obraz w obszarze roboczym.
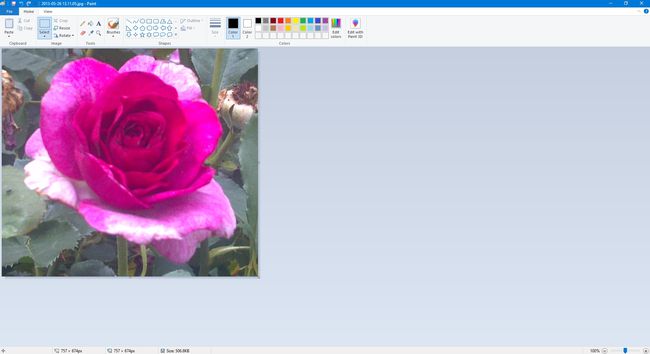
Przytnij zdjęcie jako dowolny wybór na swoim komputerze
Jako alternatywę dla prostokątnego przycinania, Paint oferuje również opcję swobodnego wyboru przycinania. Jeśli więc chcesz wyciąć całe tło zdjęcia w powyższym przykładzie, możesz powoli prześledzić kwiat, używając do tego celu swobodnego wyboru przycinania.
Aby użyć dowolnego wyboru przycięcia, wykonaj następujące czynności:
-
Wybierz Plik > otwarty.
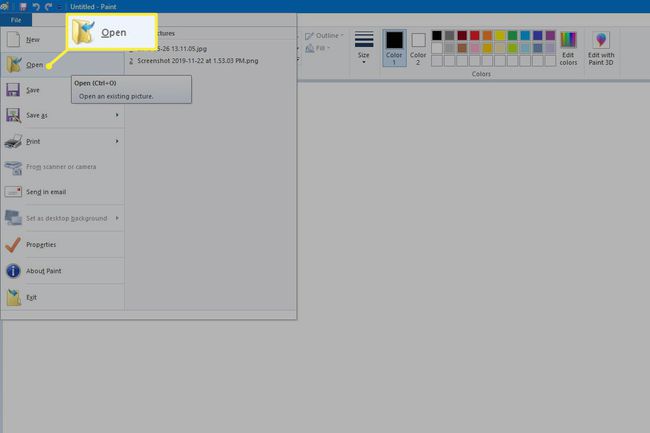
-
Wybierz swoje zdjęcie, a następnie wybierz otwarty.
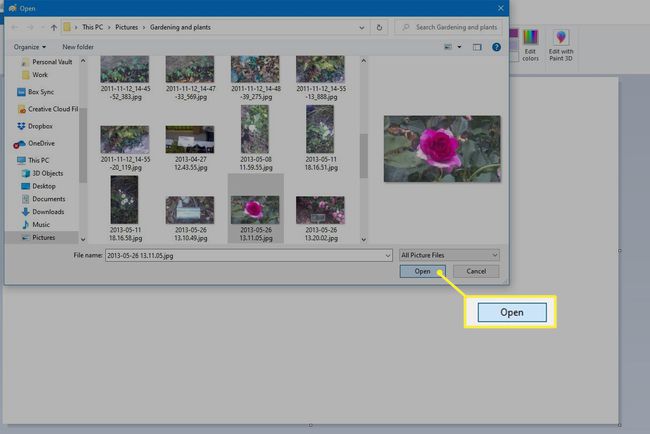
-
w Obraz sekcji, wybierz menu rozwijane Wybierz, wybierz Swobodny wybór.
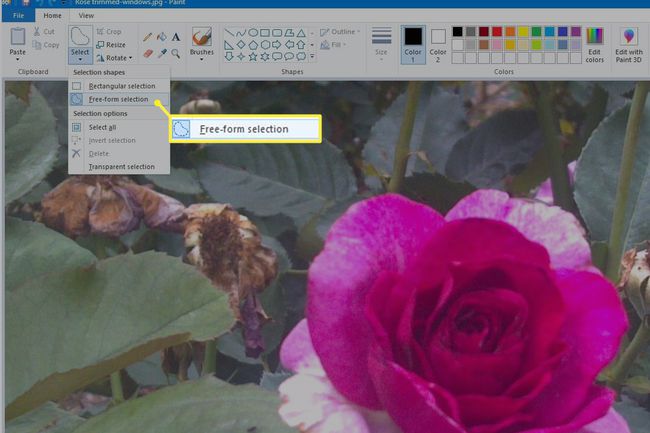
-
Naciśnij lewy przycisk myszy w dowolnym miejscu zdjęcia, w którym chcesz rozpocząć dowolny wybór, i przytrzymaj go podczas śledzenia obszaru, który chcesz zachować. Po powrocie do punktu wyjścia (lub po prostu puszczeniu) pojawi się kontur kadrowania.
Kontur będzie wyglądał jak prostokąt, ale zostanie przycięty tak, jak właśnie narysowany kształt.
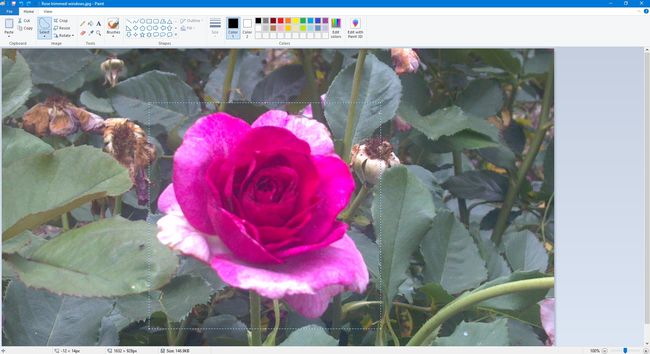
-
Wybierz Przyciąć.
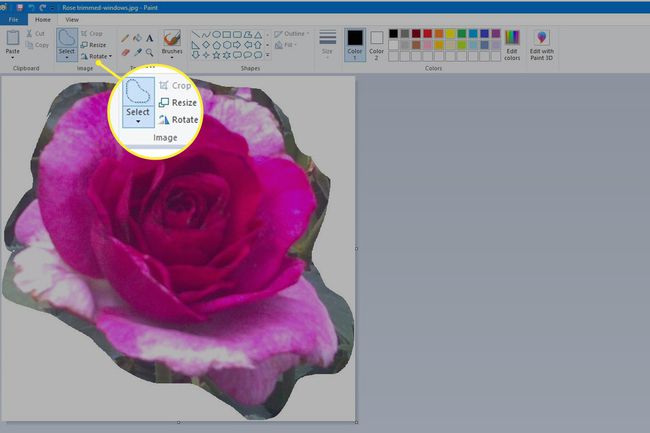
Jeśli wolisz przyciąć obszar zdjęcia, którego chcesz się pozbyć, co w niektórych przypadkach może być znacznie łatwiejsze, możesz wybrać Odwróć wybór z rozwijanego menu po wybraniu Swobodny wybór i narysuj kontur przycięcia.
Aby pozbyć się białej przestrzeni wokół przyciętego obszaru zdjęcia, wybierz Przejrzysty wybór z rozwijanego menu po wybraniu Swobodny wybór i narysuj kontur przycięcia.
Przytnij zdjęcie jako prostokąt na komputerze Mac
Jeśli jesteś użytkownikiem komputera Mac, będziesz mieć zainstalowany na komputerze program o nazwie Zdjęcia, który umożliwia przycinanie. Aby uzyskać do niego dostęp, wykonaj następujące czynności:
-
Wybierz Udać się > Aplikacje.
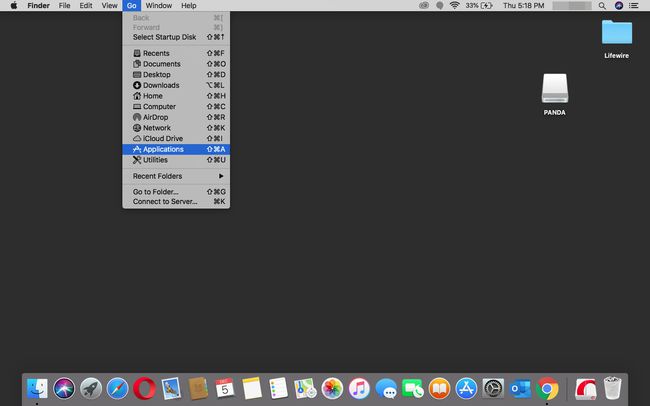
-
otwarty Zdjęcia.
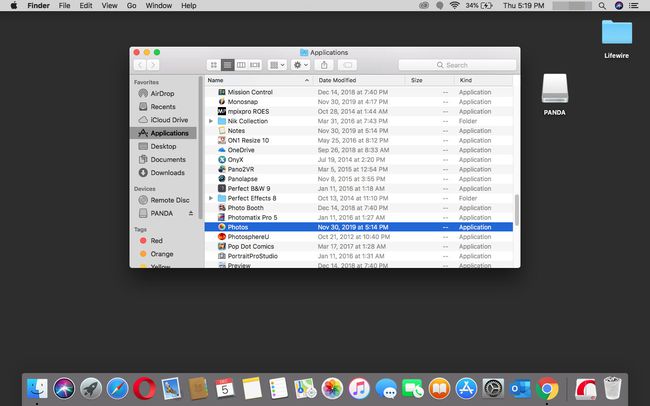
-
W Zdjęciach przejdź do Plik > Import.
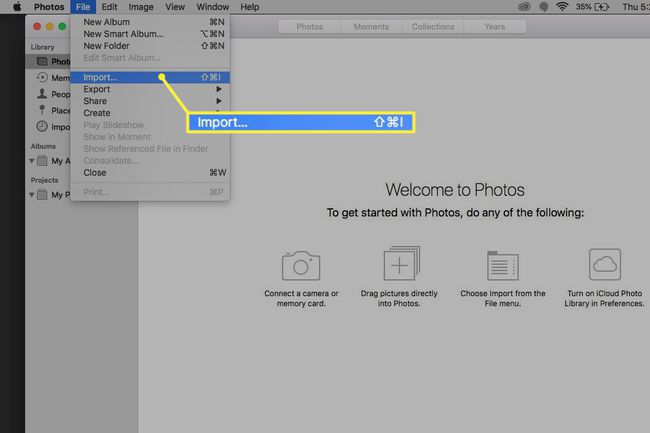
-
Znajdź zdjęcie, które chcesz edytować, i kliknij je dwukrotnie.
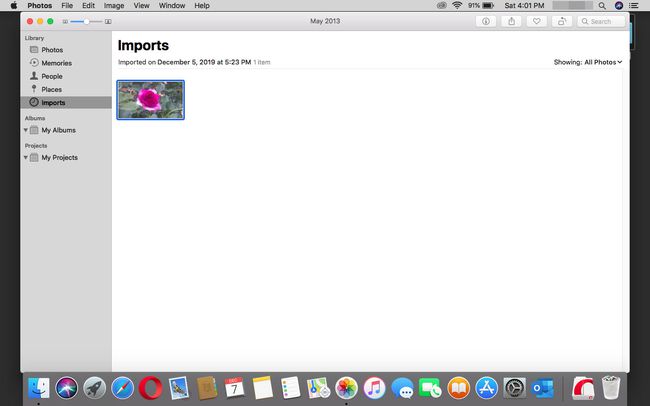
-
Wybierz Edytować w prawym górnym rogu panelu.
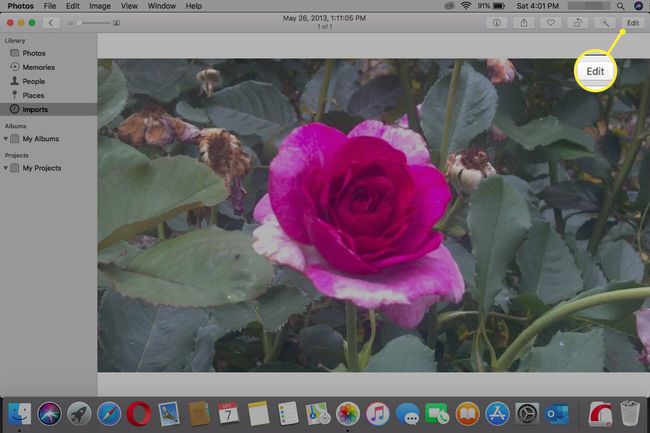
-
Wybierz Przyciąć.
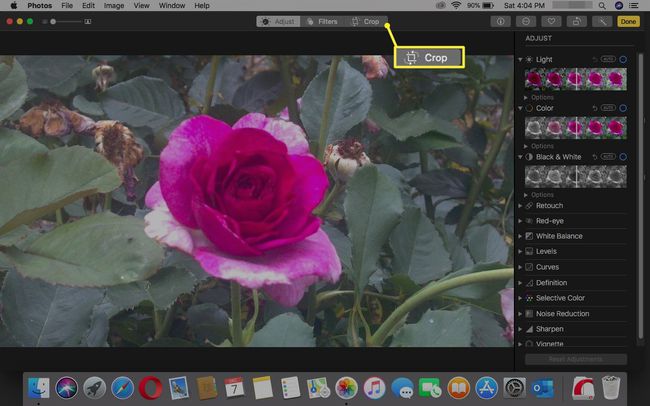
-
Wybierz dowolny z uchwytów narożnych, aby zmienić rozmiar obszaru do przycięcia.
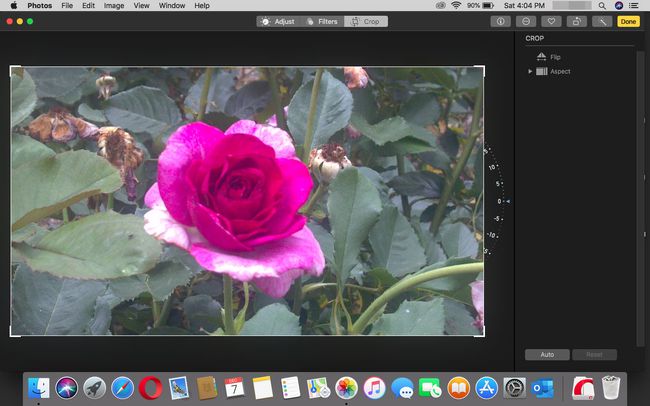
-
Gdy będziesz zadowolony z przycięcia, wybierz Gotowe.

Przytnij zdjęcie do kręgu na komputerze Mac
Korzystając z podglądu, możesz przyciąć zdjęcie w okręgu, prostokącie, a nawet w dowolnym kształcie. Oto jak użyć Podglądu do przycięcia zdjęcia w okręgu:
-
Przejdź do folderu, w którym znajduje się zdjęcie, które chcesz przyciąć.
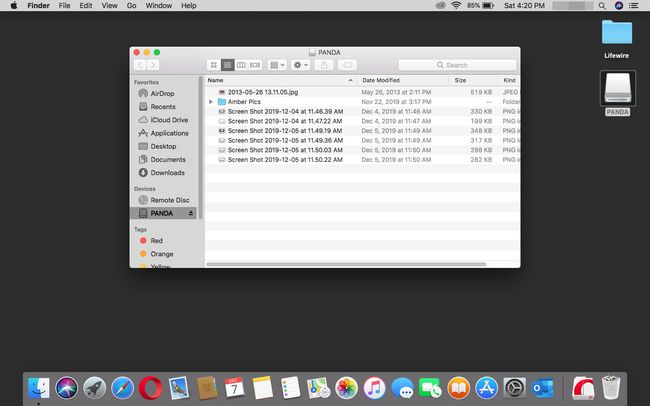
-
Kliknij dwukrotnie zdjęcie, aby otworzyć w Zapowiedź.
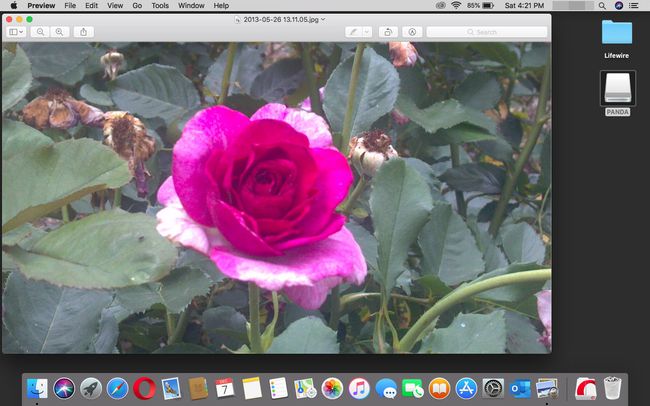
-
W lewym górnym rogu wybierz Narzędzia wyboru rozwijane i wybierz Wybór eliptyczny.
Jeśli nie widzisz Narzędzia wyboru rozwijane, po prawej stronie wybierz Pokaż pasek narzędzi znaczników.
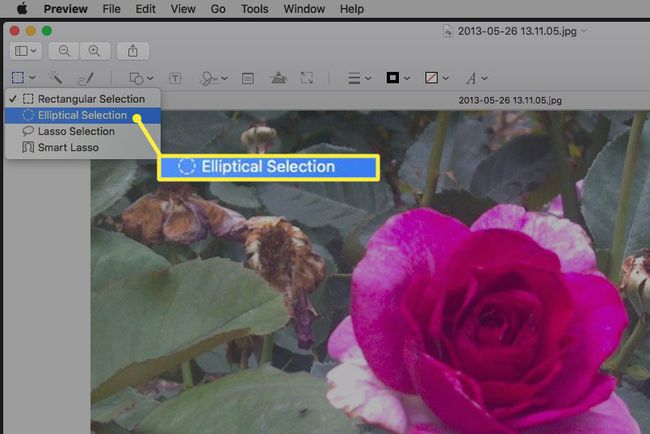
-
Wybierz i przeciągnij obszar, który chcesz przyciąć.
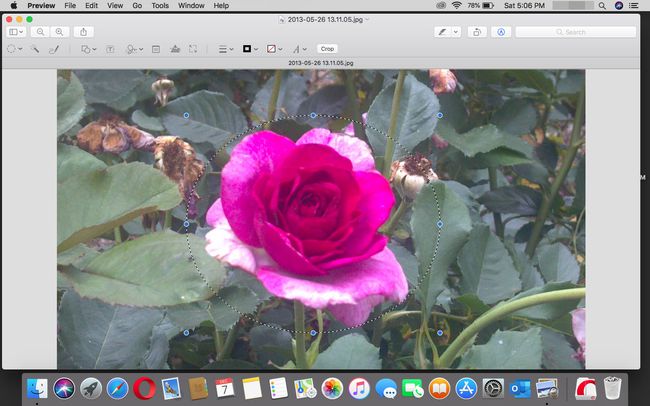
Wybierz Przyciąć aby zakończyć akcję.
Jeśli edytujesz formaty inne niż PNG, możesz zostać poproszony o: Konwertować obraz.
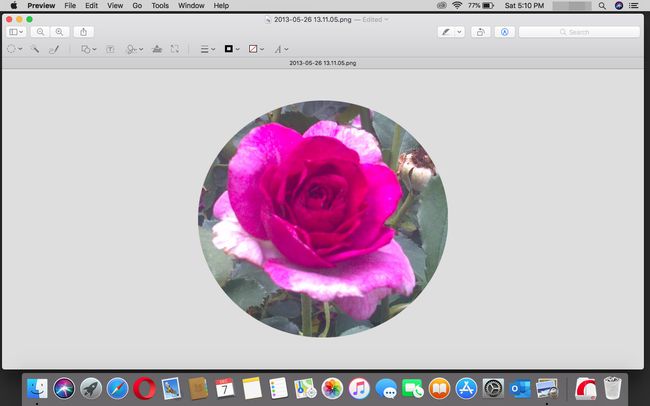
Przytnij zdjęcie na urządzeniu z systemem iOS lub Android
Aby przyciąć zdjęcia na urządzeniu mobilnym, możesz skorzystać z niezliczonych bezpłatnych aplikacji do edycji zdjęć, ale dla zachowania prostoty użyjemy Aplikacja Adobe Photoshop Express. Pobieranie i używanie jest bezpłatne iOS, Android i urządzenia z systemem Windows i nie — nie musisz mieć identyfikatora Adobe ID, aby z niego korzystać.
Po pobraniu i otwarciu aplikacji zostaniesz poproszony o zezwolenie na dostęp do Twoich zdjęć. Gdy to zrobisz, aplikacja pokaże Ci wszystkie najnowsze zdjęcia zapisane na Twoim urządzeniu.
otwarty zdjęcie w Photoshop Express.
Stuknij w dowolnym miejscu zdjęcia, aby zobaczyć narzędzia do edycji.
-
Wybierz Przyciąć.
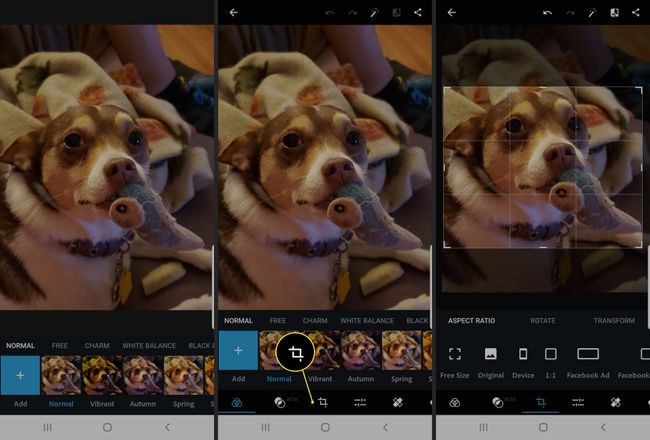
Przeciągnij uchwyty przycinania, aż przytniesz niepotrzebne części. Alternatywnie możesz wybierać spośród różnych ramek przycinania dla określonych proporcji, które pasują do niektórych postów w mediach społecznościowych. Należą do nich te, które pasują Facebook zdjęcia na okładkę profilu, Zdjęcia z Instagrama, publikuj zdjęcia na Twitterze i nie tylko.
-
Gdy skończysz, możesz zapisać przycięcie, przechodząc do następnego kroku, korzystając z innych opcji menu u dołu iu góry ekranu. Jeśli przycinanie to wszystko, co musisz zrobić, po prostu dotknij Udział > Zapisz w Galerii w prawym górnym rogu ekranu, aby zapisać go na urządzeniu lub otworzyć/udostępnić w innej aplikacji.