Jak wyłączyć powiadomienia w systemie Windows 10
Co wiedzieć
- Zatrzymaj wszystkie powiadomienia: Początek > Ustawienia > System > Powiadomienia i działania i wyłącz Dostawać powiadomieniaz aplikacji i innych nadawców.
- Z określonych aplikacji: w Powiadomienia i działania okno, przewiń w dół do Otrzymuj powiadomienia od tych nadawców i wyłącz według aplikacji.
- Użyj Wspomaganie ostrości link pod Powiadomienia i działania aby ustawić dodatkowe zasady, takie jak czasy powiadomień.
W tym artykule opisano, jak wyłączyć powiadomienia systemu Windows 10 z pulpitu, które mogą pochodzić z pobranych aplikacji lub przeglądarek. Możesz całkowicie wyłączyć powiadomienia lub tylko z niektórych aplikacji.
Jak wyłączyć wszystkie powiadomienia
Jeśli chcesz wyłączyć wszystkie powiadomienia, bez względu na to, skąd pochodzą, możesz to zrobić za pomocą kilku kliknięć.
Wybierz Początek w lewym dolnym rogu pulpitu.
-
Kliknij Ustawienia (wygląda jak bieg).
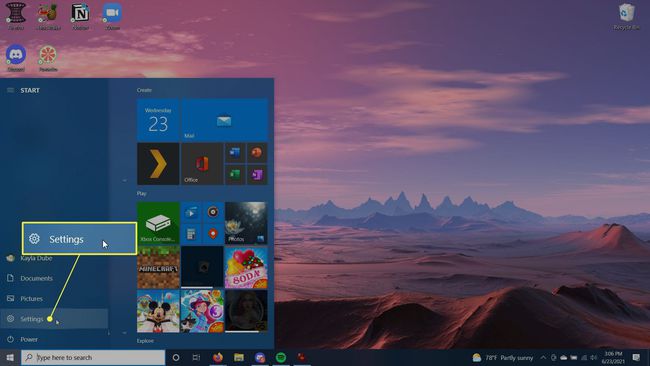
-
Kliknij System.
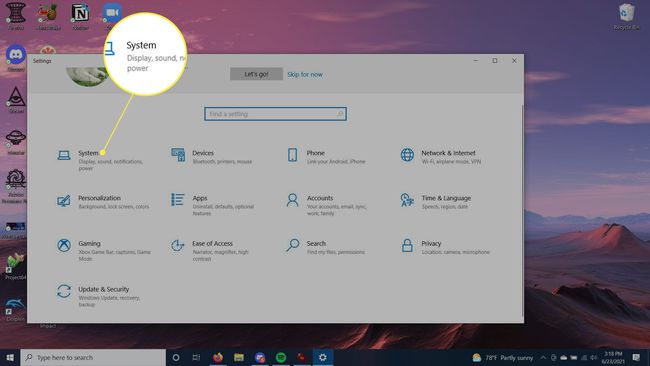
-
Na pasku bocznym wybierz Powiadomienia i działania.
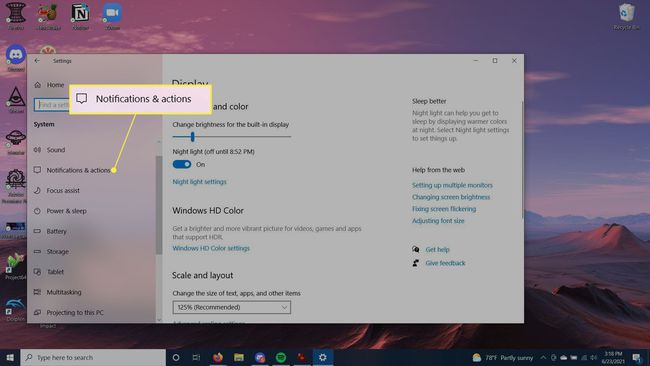
-
Pod powiadomieniami wyłącz Dostawać powiadomieniaz aplikacji i innych nadawców.

Jak wyłączyć powiadomienia z określonych aplikacji
Jeśli nie chcesz wyłączać wszystkich powiadomień, ale nie chcesz widzieć żadnych z niektórych aplikacji, możesz to również zrobić w Ustawieniach. Wtedy nadal możesz otrzymywać ważne powiadomienia, unikając tych nieistotnych dla Ciebie.
Postępuj zgodnie z powyższymi krokami, aż dojdziesz do okna Powiadomienia i działania.
-
Przewiń w dół do Otrzymuj powiadomienia od tych nadawców.
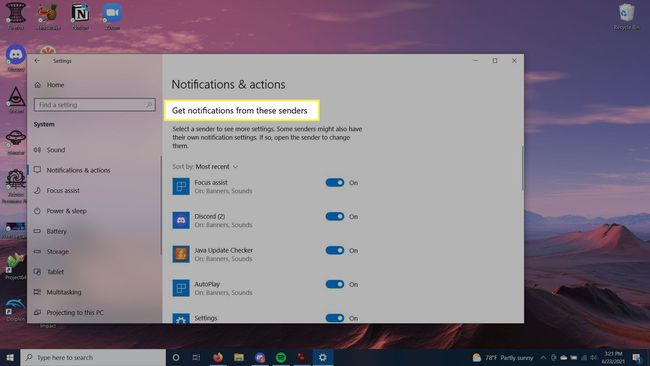
Możesz przewijać wszystkie aplikacje, które aktualnie wysyłają powiadomienia. W przypadku tych, od których nie chcesz otrzymywać powiadomień, przestaw przełączniki obok nich na Wyłączony.
Możesz także sortować aplikacje według Najnowszy lub Nazwa klikając Sortuj według upuścić pudło.
Więcej opcji wyłączania powiadomień
W ustawieniach Powiadomienia i działania jest kilka dodatkowych opcji, które możesz włączyć lub wyłączyć. To są tuż poniżej Powiadomienia sekcji i mają pola wyboru.
Możesz wybrać, czy chcesz wyświetlać powiadomienia na ekranie blokady, wyświetlać przypomnienia lub przychodzące połączenia VoIP na ekranie blokady, zezwolić na odtwarzanie dźwięku i inne opcje. Aby je wyłączyć, po prostu kliknij pole wyboru. Kliknij ponownie, aby je ponownie włączyć.
Zobaczysz również link do Wspomaganie ostrości ustawienia. Tutaj możesz wybrać godziny, w których chcesz otrzymywać powiadomienia. Wykonaj poniższe czynności, aby użyć ustawień wspomagania ostrości.
-
W ustawieniach powiadomień i działań kliknij Wspomaganie ostrości.

-
U góry możesz wybrać, czy chcesz wyłączyć wspomaganie ostrości, używać tylko priorytetów, co pokazuje tylko powiadomienia wybrane z listy priorytetów, lub ukryć wszystkie powiadomienia z wyjątkiem alarmów.

-
Pod tym, w Reguły automatyczne sekcji, możesz wybrać określone ustawienia powiadomień w określonych godzinach. Aby wybrać przedział czasu, w którym powiadomienia są ukryte lub ustawione tylko na priorytet, przekręć przełącznik obok W tych czasach na On i wybierz tę opcję, aby określić, kiedy to nastąpi.

Możesz także wybrać ustawienia powiadomień dotyczące duplikowania wyświetlacza, grania w grę lub korzystania z aplikacji w trybie pełnoekranowym.
Nadal pojawiają się powiadomienia z aplikacji?
Jeśli zauważysz, że niektóre aplikacje nadal wysyłają powiadomienia, być może będziesz musiał przejść do tej konkretnej aplikacji i zmienić ustawienia powiadomień od wewnątrz. Te opcje można zwykle znaleźć w sekcji ustawień aplikacji.
FAQ
-
Jak wyłączyć powiadomienia z Facebooka w systemie Windows 10?
Aby wyłączyć powiadomienia z Facebooka w systemie Windows 10, przejdź do Powiadomienia i działania. Przewiń w dół, aż zobaczysz Facebook aplikacji, a następnie wyłącz suwak.
-
Jak wyłączyć powiadomienia Google Chrome w systemie Windows 10?
Do wyłącz powiadomienia Chrome w systemie Windows 10, w oknie Chrome wybierz Menu (trzy kropki) > Ustawienia > Prywatność i ochrona > Ustawienia witryny. w Uprawnienia sekcja, wybierz Powiadomienia aby wyświetlić interfejs ustawień powiadomień Chrome, w którym możesz zezwolić na powiadomienia witryny lub je zablokować.
-
Jak wyłączyć powiadomienia o poczcie w systemie Windows 10?
Aby wyłączyć powiadomienia o nowych wiadomościach w aplikacji Mail, wybierz Plik > Opcje > Poczta. Pod Przybycie wiadomości, usuń zaznaczenie pola wyboru obok Wyświetl alert na pulpicie, a następnie wybierz ok.
-
Jak wyłączyć powiadomienia YouTube w systemie Windows 10?
Aby przestać otrzymywać rekomendacje lub powiadomienia z kanałów, które subskrybujesz, wejdź na YouTube.com, kliknij ikonę swojego konta Google i wybierz Ustawienia > Powiadomienia. Obok Twoje preferencje, wyłącz powiadomienia, których nie chcesz.
