Przejścia i efekty w iMovie 10
Dodaj efekty i przejścia do swoich projektów iMovie 10. Te dwie funkcje są oddzielne w iMovie 10, więc pierwszy zestaw kroków poniżej obejmuje efekty, a drugi zestaw obejmuje przejścia.
Ten artykuł dotyczy iMovie 10.
01
z 07
Znajdowanie efektów
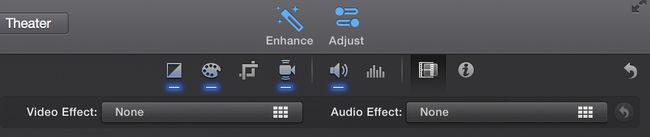
Aby uzyskać dostęp do efektów wideo i audio w iMovie, otwórz projekt na osi czasu.
- Kliknij dwukrotnie klip na osi czasu.
- W prawym górnym rogu ekranu kliknij Dostosować przycisk. Drugi przycisk od prawej, po i, to ikona efektu.
- Kliknij Efekt ikona, aby wyświetlić okna z dostępnymi efektami audio i wideo w iMovie.
02
z 07
Efekty testowania
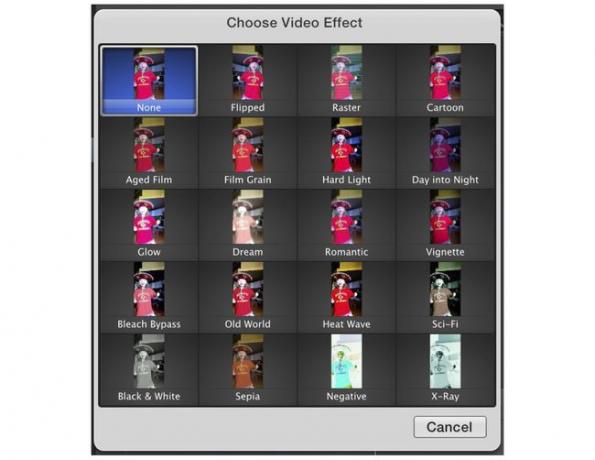
Po otwarciu okna Efekty zobaczysz miniatury klipu wideo z zastosowanymi różnymi efektami. Jeśli najedziesz kursorem na jeden z efektów, klip wideo zostanie odtworzony i uzyskasz natychmiastowy podgląd tego, jak wygląda efekt.
Podobnie działają efekty dźwiękowe.
Ta funkcja prezentuje różne efekty bez czasochłonnego renderowania.
03
z 07
Edycja efektów
Po wybraniu odpowiedniego efektu kliknij go, aby dodać go do klipu. Możesz dodać tylko jeden efekt na klip i nie ma prostego sposobu na dostosowanie intensywności lub czasu efektów.
Aby dodać kilka efektów do klipu lub dostosować wygląd efektu, wyeksportuj projekt z iMovie do Final Cut Pro, gdzie możesz wprowadzać bardziej zaawansowane zmiany. Lub, jeśli chcesz trochę skomplikować, dodaj efekt do klipu, a następnie wyeksportuj klip. Następnie ponownie zaimportuj go do iMovie, aby dodać nowy efekt.
Posługiwać się Komenda+b podzielić klip na części i dodać różne efekty do każdego kawałka.
04
z 07
Kopiowanie efektów
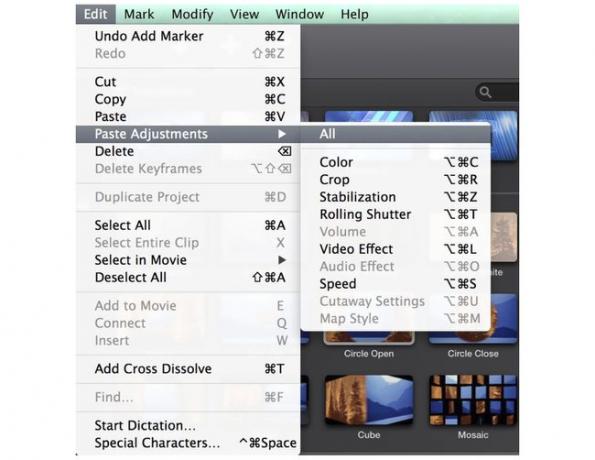
Po dodaniu efektu do klipu lub wprowadzeniu innych zmian w jego wyglądzie i brzmieniu skopiuj te atrybuty i zastosuj je do jednego lub kilku innych klipów w sekwencji.
- Wybierz klip, który ma efekty na osi czasu i skopiuj go (Komenda+C).
- Wybierz inne klipy na swojej osi czasu. Od Menu edycji menu, wybierz Wklej korekty.
Wybierz, co chcesz skopiować z pierwszego klipu do pozostałych. Skopiuj tylko jeden efekt lub wszystkie wprowadzone zmiany dźwiękowe i wizualne.
05
z 07
Znajdowanie przejść
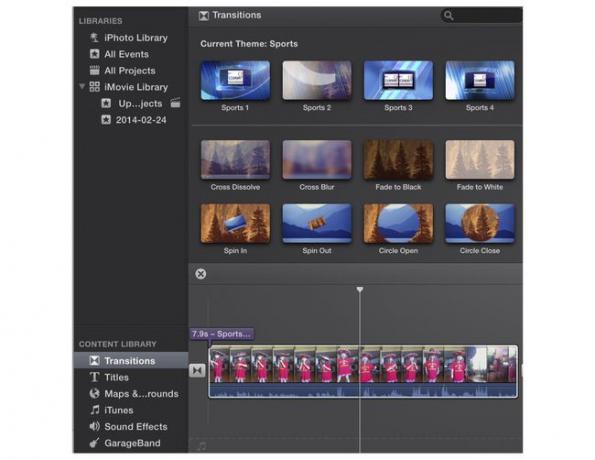
Przejścia są oddzielone od efektów w iMovie 10 i znajdziesz je w Biblioteka treści w lewym dolnym rogu ekranu iMovie.
Niektóre podstawowe przejścia wideo są zawsze dostępne, podczas gdy inne przejścia charakterystyczne dla motywu zależą od motywu projektu.
06
z 07
Dodawanie przejść
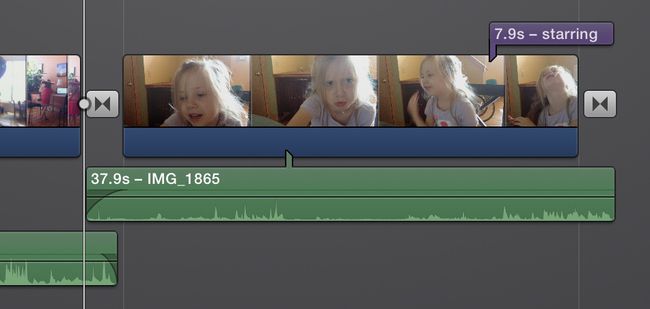
Po wybraniu przejścia upuść je na osi czasu w odpowiednim miejscu.
Gdy dodajesz przejście między dwoma klipami, łączy ono wideo i dźwięk dwóch klipów. Jeśli dodasz przejście na początku lub na końcu sekwencji, połączy ono klip z czarnym ekranem.
Jeśli nie chcesz, aby dźwięk się łączył, odłącz ścieżkę dźwiękową od klipu przed dodaniem przejścia lub po nim. W iMovie nie ma przejść dźwiękowych, ale aby połączyć dźwięk między dwoma klipami, użyj suwaków głośności, aby włączyć lub wyłączyć dźwięk, odłączyć dźwięk i nałożyć na końce klipów.
07
z 07
Dodawanie automatycznych przejść
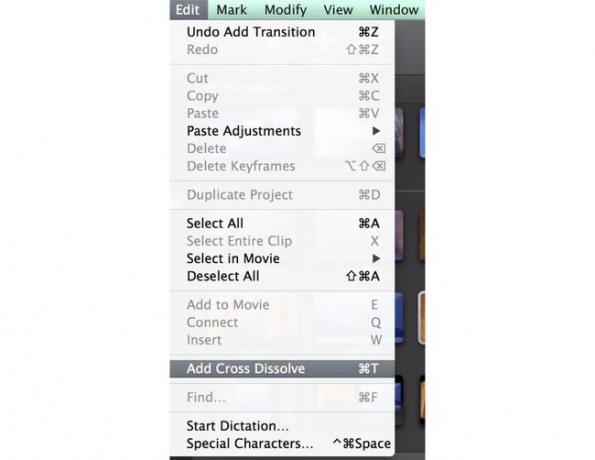
Dodaj przejście cross-dissolve do swojego filmu za pomocą Komenda+T. Jeśli używasz cross dissolves jako standardowego przejścia, jest to szybki sposób na: edytuj swój film.
Jeśli podczas dodawania przejścia kursor znajduje się między dwoma klipami, zostanie ono dodane w tym miejscu. Jeśli kursor znajduje się w środku klipu, przejście zostanie dodane na początku i na końcu klipu.
