Jak przyspieszyć i spowolnić klipy w programie Adobe Premiere Pro CS6?
Podobnie jak inne nieliniowe systemy do edycji wideo, Adobe Premiere Pro CS6 wykonuje efekty wideo i audio, których ukończenie zajęłoby wiele godzin w czasach mediów analogowych. Zmiana szybkości klipów to podstawowy efekt wideo, który może dodać dramatyzmu, humoru i profesjonalizmu do tonu Twojego utworu.
Instrukcje zawarte w tym artykule dotyczą programu Adobe Premiere Pro CS6. Platforma Creative Suite została wycofana w 2013 roku na rzecz nowoczesnej platformy Creative Cloud.
01
z 06
Rozpoczęcie pracy z projektem
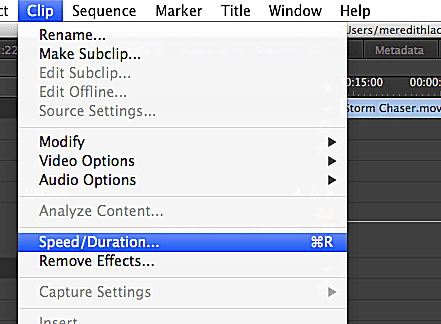
Aby rozpocząć, otwórz projekt Premiere Pro i sprawdź, czy dyski magazynujące są ustawione we właściwej lokalizacji, przechodząc do Projekt > Ustawienia projektu > Zdrapki.
Otworzyć Szybkość/Czas trwania klipu w programie Premiere Pro, klikając prawym przyciskiem myszy na klip na osi czasu lub idąc do Spinacz > Prędkość/Czas trwania na pasku menu głównego.
02
z 06
Okno szybkości/czasu trwania klipu
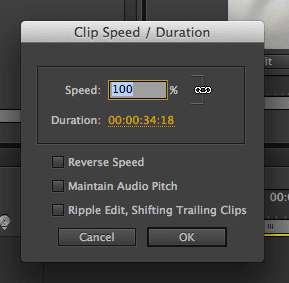
ten Szybkość/Czas trwania klipu okno ma dwie główne kontrolki: prędkość i czas trwania. Te elementy sterujące są połączone według domyślnych ustawień programu Premiere Pro, oznaczonych ikoną łańcucha po prawej stronie elementów sterujących. Gdy zmienisz szybkość połączonego klipu, czas trwania klipu również się zmieni, aby skompensować to dopasowanie.
03
z 06
Szybkość i czas odłączania
Odłącz funkcje prędkości i czasu trwania, klikając ikonę łańcucha. Ten krok umożliwia zmianę szybkości klipu przy zachowaniu tego samego czasu trwania klipu i na odwrót. Jeśli zwiększysz szybkość bez zmiany czasu trwania, do sekwencji zostanie dodanych więcej informacji wizualnych z klipu bez wpływu na jego położenie na osi czasu.
To powszechne w edycja wideo aby wybrać początkowe i końcowe punkty klipów w oparciu o historię, którą chcesz pokazać widzom, dlatego zgodnie z najlepszymi praktykami zaleca się pozostawienie połączonych funkcji szybkości i czasu trwania. W ten sposób nie dodasz niepotrzebnego materiału filmowego ani nie usuniesz istotnego materiału z projektu.
04
z 06
Dodatkowe ustawienia
ten Szybkość/Czas trwania klipu okno ma trzy dodatkowe ustawienia: Prędkość wsteczna, Utrzymaj ton audio, oraz Fala Edytuj, Przesuwanie klipsów końcowych.
- Prędkość wsteczna — umożliwia prezentację klipu do tyłu, tak aby punkty wejścia i wyjścia były odwrócone.
- Utrzymaj ton audio — zachowuje tę samą ścieżkę dźwiękową, nawet jeśli zmienisz szybkość lub czas trwania wideo. Zaznaczenie tego pola to dobry sposób na zapobieganie zwiększaniu lub zmniejszaniu wysokości tonów otoczenia.
- Edycja falowania, przesuwanie końcowych klipów — umożliwia zmianę czasu trwania klipu i dostosowanie kolejnych klipów w sekwencji, aby skompensować tę zmianę. Jeśli nie zaznaczysz tej opcji, klip o wydłużonym czasie trwania odetnie głowę kolejnemu klipu, a po klipie o skróconym czasie trwania następują czarne klatki, w których kiedyś znajdował się ogon klipu być.
05
z 06
Regulacja zmiennej prędkości
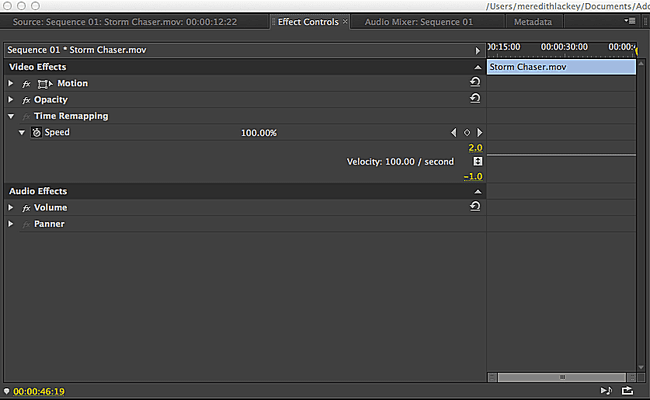
Oprócz zmiany prędkości i czasu trwania za pomocą Szybkość/Czas trwania klipu okno, możesz dostosować prędkość. Dzięki zmiennej regulacji prędkości prędkość klipu zmienia się przez cały czas trwania klipu; Premiere Pro radzi sobie z tym za pomocą funkcji Time Remapping, którą znajdziesz w Sterowanie efektami zakładka Źródło okno.
06
z 06
Zmiana czasu w Premiere Pro CS6
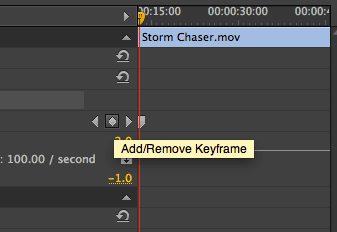
Aby użyć funkcji Time Remapping, umieść w kolejce głowicę odtwarzania w Sekwencja panelu, w którym chcesz dokonać regulacji prędkości. Następnie:
- Kliknij dwukrotnie klip, aby otworzyć go w Źródło płyta.
- Przejdź do Efekty zakładka i znajdź Zmiana mapowania czasu pod Efekty wideo Sekcja.
- Dodaj klatkę kluczową do klipu, klikając ikonę diamentu. Ten krok oznacza miejsce rozpoczęcia regulacji prędkości.
- Odtwórz klip w Sekwencja w którym chcesz zakończyć regulację prędkości i dodać kolejną klatkę kluczową.
- Przeciągnij drugą klatkę kluczową do przodu lub do tyłu, aby dostosować szybkość właśnie wybranego klipu. Zmieniając czas trwania klipu, automatycznie zmieniasz prędkość odtwarzania.
