Jak zmienić tło pulpitu w systemie Windows 11?
Co wiedzieć
- Kliknij prawym przyciskiem myszy na pulpicie > Nadać cechy osobiste > Tło.
- Wybierz pojedyncze zdjęcie, kolor lub folder zdjęć.
- Domyślne tapety systemu Windows 11 są przechowywane w C:\Windows\Internet\.
W tym artykule wyjaśniono, jak zmienić tło pulpitu w systemie Windows 11. Możesz wybierać spośród wstępnie załadowanych tapet, własnych zdjęć lub jednolitego koloru.
Jak zmienić tapetę pulpitu?
W systemie Windows 11 obsługiwane są trzy rodzaje tapet pulpitu, a Ustawienia umożliwiają dostęp do nich wszystkich.
-
Kliknij prawym przyciskiem myszy pusty obszar pulpitu i wybierz Nadać cechy osobiste.
Lub, jeśli wolisz skorzystać z Ustawień, wpisz WYGRAJ+I (to wielkie i), a następnie przejdź do Personalizacja.

Zapewnić Tło jest wybierany z lewego panelu, a następnie wybierz menu rozwijane pod Tło po prawej stronie.
-
Wybierać Zdjęcie, Jednolity kolor, lub Pokaz slajdów.
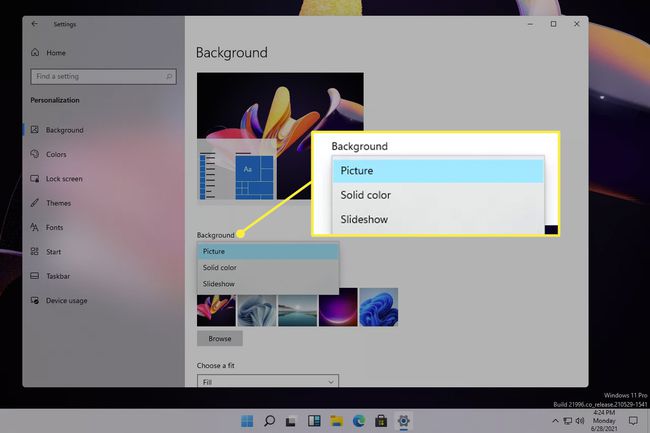
-
Jeśli wybrałeś Obraz, wybierz jeden z nich z listy lub wybierz Przeglądaj aby wybrać inny obraz.
Opcja koloru zamiast tego pokazuje tabelę kolorów i
Niestandardowy kolor przycisk, którego możesz użyć, aby znaleźć dokładny kolor tapety. W ten sposób zmienisz tło pulpitu z czarnego na białe lub z dowolnego innego koloru na inny.W przypadku pokazu slajdów system Windows automatycznie przełącza obrazy w folderze Obrazy, ale znajduje się tam przycisk, który pozwala wybrać dowolny folder na komputerze. Dostępne są również ustawienia, które możesz edytować, takie jak definiowanie harmonogramu, aby co jakiś czas automatycznie zmieniać tło, oraz przełącznik odtwarzania losowego.
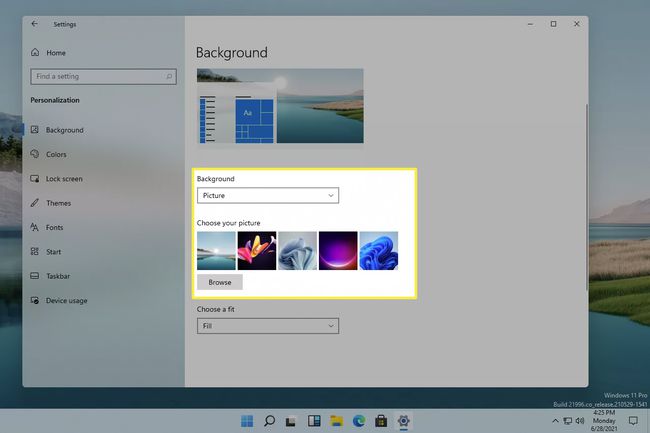
Łatwiejsza metoda tworzenia tła obrazu
Opisane powyżej kroki są dość łatwe do zrozumienia, ale istnieje znacznie szybszy sposób zmiany tła pulpitu, jeśli chcesz, aby było to zdjęcie. Zamiast otwierać Ustawienia i nawigować po menu, możesz zastosować tapetę pulpitu bezpośrednio z obrazu, którego chcesz użyć.
Po pobraniu obrazu, którego chcesz użyć, lub zlokalizowaniu już zapisanego na komputerze, istnieją dwa sposoby na przekształcenie tego obrazu w tło pulpitu:
- Kliknij plik prawym przyciskiem myszy (nie otwieraj go) i wybierz Ustaw jako tło pulpitu.
- Otwórz obraz, kliknij go prawym przyciskiem myszy (lub otwórz menu w prawym górnym rogu), a następnie przejdź do Ustawiony jako > Ustaw jako tło.

Gdzie Windows 11 przechowuje domyślne tapety
W systemie Windows 11 są zupełnie nowe tapety. Jeśli zbyt wiele razy zmienisz tło na własny obraz, możesz stracić orientację, gdzie w Ustawieniach znajdują się obrazy firmy Microsoft. Aby użyć domyślnej tapety systemu Windows 11, jeśli nie widzisz jej w ustawieniach, przejdź do tego folderu:
C:\Windows\Internet\Stamtąd możesz kliknąć prawym przyciskiem myszy obraz, którego chcesz użyć, i wykonać powyższe kroki, aby użyć go jako tła pulpitu.
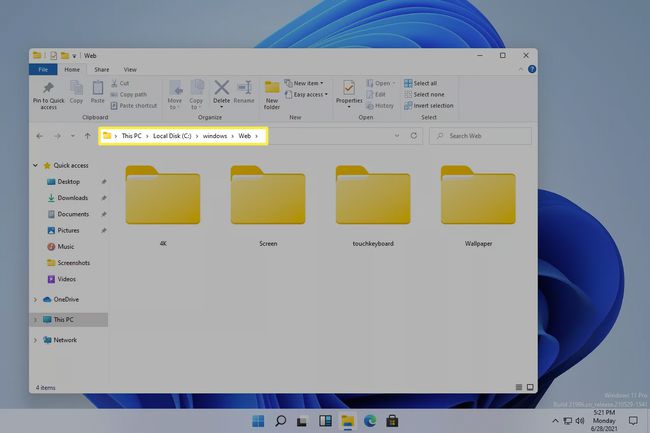
Ekran blokady a tło pulpitu
Możesz zauważyć, że po zmianie tła pulpitu nie ma to wpływu na tło ekranu blokady. Ekran blokady to miejsce, w którym wpisujesz hasło, aby się zalogować, więc widzisz je przed zalogowaniem się do systemu Windows, zanim zobaczysz tło pulpitu.
Tło ekranu blokady jest kontrolowane przez całkowicie oddzielne ustawienie, ale nadal można je łatwo zmienić. Dostajesz nawet unikalną opcję niedostępną dla tła pulpitu.
Otwórz Ustawienia, wyszukując go lub używając WYGRAJ+I skrót.
Iść do Personalizacja > Ekran blokady.
-
Wybierz opcję z Tło menu:
- Wyróżnienie Windows automatycznie zmienia tło na zdjęcia wybrane przez Microsoft.
- Zdjęcie sprawia, że tło jest dowolnym obrazem wybranym z komputera.
- Pokaz slajdów przegląda wybrane przez Ciebie zdjęcia w oparciu o wybrane foldery.
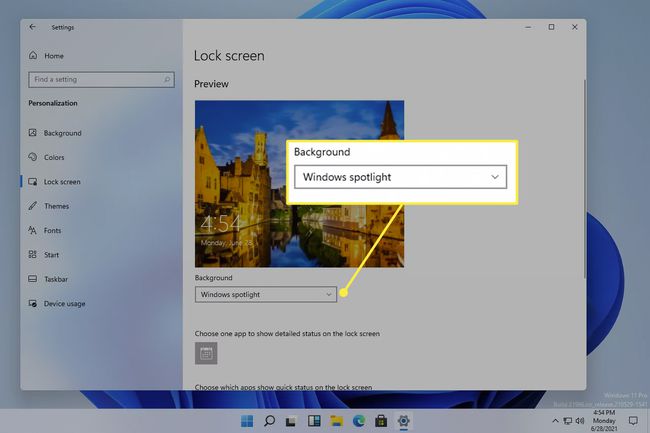
FAQ
-
Jak usunąć tło z listy tła pulpitu w systemie Windows 11?
Przejdź do folderu Tapeta, jak opisano powyżej, kliknij prawym przyciskiem myszy tło, które chcesz usunąć, i wybierz Kasować. Aby usunąć niestandardowy obraz, zlokalizuj plik obrazu i wykonaj te same czynności. Jeśli chcesz usunąć a Motyw systemu Windows, kliknij prawym przyciskiem myszy motyw z Ustawienia > Personalizacja > Motywy i wybierz Kasować.
-
Jak zmienić tło pulpitu w systemie Windows 10?
Do zmień tło pulpitu w systemie Windows 10, wykonaj te same czynności opisane powyżej, aby ustawić tło, otwierając lub klikając prawym przyciskiem myszy plik lub z Ustawienia > Personalizacja > Tło. Do zmień tło na wielu monitorach, kliknij tapetę prawym przyciskiem myszy i przypisz ją do konkretnego ekranu.
