Jak usunąć aplikacje na Apple TV
Co wiedzieć
- Najłatwiejsza obsługa: zaznacz aplikację, kliknij i przytrzymaj touchpad, a następnie kliknij Odtwórz/Pauza > Kasować > Kasować.
- Następny najłatwiejszy: Idź do Ustawienia aplikacja > Ogólny > Zarządzaj pamięcią > aplikacja do usunięcia > Kasować.
W tym artykule wyjaśniono, jak usuwać lub ukrywać aplikacje na 4 gen. Telewizor apple i Apple TV 4K działa TVOS 11 później. W kilku miejscach są jednak wskazówki, które dotyczą wcześniejszych modeli Apple TV.
Jak usunąć aplikacje na Apple TV z ekranu głównego?
Usuwanie aplikacji Apple TV z ekranu głównego jest proste. Wystarczy wykonać następujące kroki:
-
Użyj pilota aby podświetlić aplikację, którą chcesz usunąć.

-
Kliknij i przytrzymaj panel dotykowy na pilocie, aż wyróżniona aplikacja zacznie się trząść.
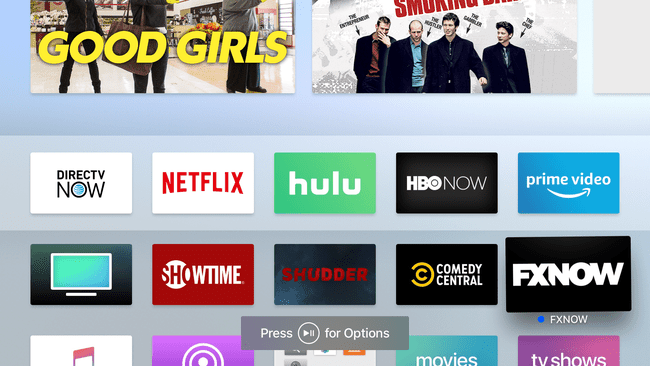
Kliknij Odtwórz/Pauza przycisk na pilocie dla opcji.
-
W menu, które pojawia się na Apple TV, użyj pilota, aby podświetlić Kasować opcję, a następnie naciśnij tabliczkę dotykową na pilocie.

-
Potwierdź usunięcie na następnym ekranie, naciskając Kasować ponownie.

Aplikacja zostanie usunięta z Apple TV i wszystkich innych Apple TV w domu, które używają tego samego identyfikatora, jeśli wybierzesz opcję Jeden ekran główny.
Jak usunąć aplikacje na Apple TV z aplikacji Ustawienia
Możesz także usuwać aplikacje z aplikacji Ustawienia na Apple TV. Prawdopodobnie będziesz chciał skorzystać z tej opcji, jeśli chcesz zwolnić miejsce, usuwając aplikacje, które zajmują dużo miejsca. Aby używać usuwania aplikacji w ten sposób, wykonaj następujące kroki:
-
Użyj pilota, aby wybrać Ustawienia i kliknij panel dotykowy pilota, aby otworzyć aplikację.

-
Kliknij Ogólny.

-
Przewiń w dół i kliknij Zarządzaj pamięcią.
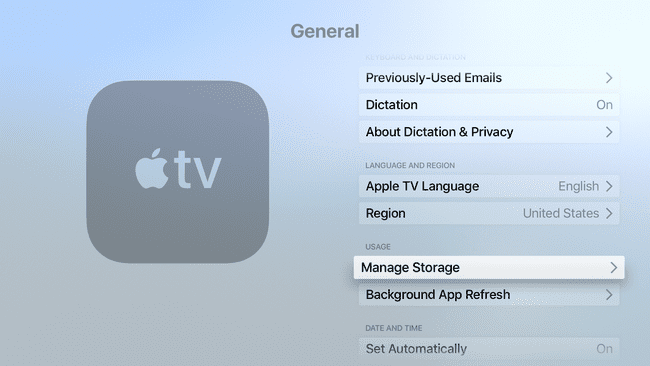
-
Przewiń listę aplikacji, aż znajdziesz tę, którą chcesz usunąć. Kliknij kosz obok aplikacji.

-
Na wyświetlonym ekranie wybierz Kasować.

Aplikacja zostanie usunięta z Apple TV. Jeśli włączyłeś funkcję Jeden ekran główny, aby używać ekranu głównego iCloud na wielu telewizorach Apple TV, zostanie on usunięty ze wszystkich.
Jak ukryć aplikacje na Apple TV
Jeśli chcesz zachować aplikację, ale nie widzisz jej na ekranie głównym, ukryj ją w folderze. Robisz to w tym samym menu, które otwierasz, aby usunąć aplikację z ekranu głównego, ale klikasz Nowy folder (lub inny utworzony wcześniej folder kategorii).

Folder jest nazwany przez Apple TV zgodnie z kategorią i pojawia się na ekranie głównym wypełnionym wszelkimi umieszczonymi w nim aplikacjami.
Na 2 gen. oraz 3 gen. Telewizor apple modele, możesz tylko ukrywać aplikacje, a nie usuwać ich, ponieważ użytkownicy nie mogą instalować własnych aplikacji na tych modelach. Zamiast tego wykonaj wszystkie kroki usuwania aplikacji z wcześniejszych, ale wybierz Ukrywać zamiast Usuń w ostatnim kroku. Aby odkryć aplikacje w tych modelach, przejdź do Ustawienia > Menu główne.
Jak usunąć aplikacje na wielu telewizorach Apple jednocześnie?
Jeśli masz więcej niż jeden Apple TV (4. generacji. lub tylko modele 4K), możesz ustawić je tak, aby usuwały aplikacje ze wszystkich urządzeń jednocześnie. Włączasz funkcję Jeden ekran główny, dzięki której wszystkie Twoje Apple TV mają te same aplikacje, ułożone w ten sam sposób, na swoich ekranach głównych. Aby włączyć jeden ekran główny:
-
Otworzyć Ustawienia aplikacja.

-
Wybierz Użytkownicy i Konta (lub Konta we wcześniejszych wersjach systemu tvOS).
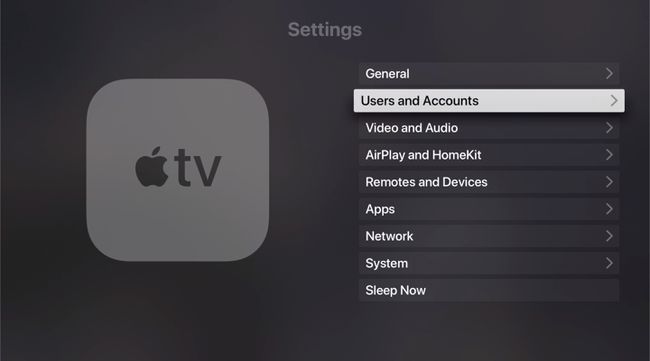
-
Wybierz swoje konto użytkownika.
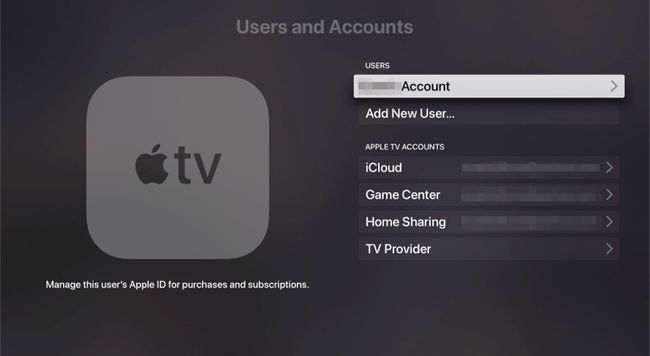
-
Przełącz Jeden ekran główny możliwość Na.
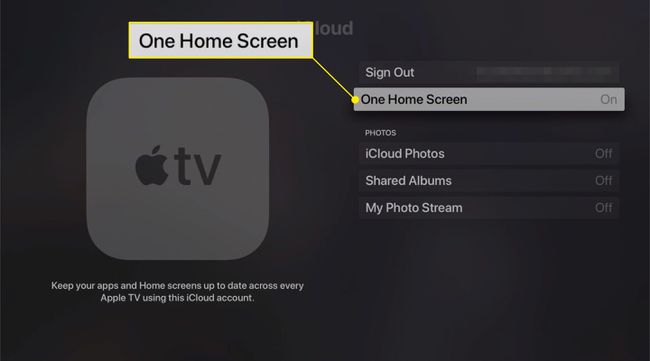
Teraz za każdym razem, gdy wprowadzasz zmiany w aplikacjach lub układzie na jednym z Twoich Apple TV, pozostałe używają iCloud, aby automatycznie się dopasować.
