Jak uzyskać Steam na Chromebooku?
Co wiedzieć
- Jeśli Twój Chromebook obsługuje aplikacje na Linuksa, wybierz taca systemowa > ustawienia. Obok Linux, Wybierz Włączyć coś > zainstalować.
- Następnie zainstaluj aplikację Linux Steam za pomocą serii poleceń terminala.
- Jeśli Twój Chromebook nie obsługuje aplikacji na Linuksa, zainstaluj Linuksa, a następnie zainstaluj Steam przez a Środowisko graficzne Linux jak Ubuntu.
Ten artykuł wyjaśnia, jak uzyskać Parowy na Chromebook. Metody obejmują instalację Steam jako zwykłej aplikacji dla systemu Linux, jeśli Twój Chromebook obsługuje tę funkcję. Jeśli tak się nie stanie, wyjaśnimy, jak zainstalować Linuksa na Chromebooku, a następnie zainstalować Steam za pomocą Środowisko graficzne Linux jak Ubuntu.
Używaj Steam na Chromebooku, instalując Steam jako aplikację dla systemu Linux
Pierwszym sposobem korzystania ze Steam na Chromebooku jest zainstalowanie Steam jako zwykłej aplikacji dla systemu Linux. Jest to dość złożony proces, który wymaga włączenia aplikacji dla systemu Linux na Chromebooku, a następnie zainstalowania Steam za pomocą
Aby sprawdzić, czy Twój Chromebook obsługuje aplikacje na Linuksa, sprawdź Lista obsługiwanych Chromebooków dla programistów XDA i ustawienia systemu. Jeśli opcja Aplikacje dla systemu Linux nie jest dostępna, spróbuj przejść na wersję beta systemu operacyjnego Chrome lub kanał programisty.
Włącz aplikacje dla systemu Linux na Chromebooku
Jeśli Twój Chromebook obsługuje zwykłe aplikacje na Linuksa, musisz włączyć tę funkcję przed zainstalowaniem Steam. Jest to łatwy proces, który polega na wybraniu przełącznika w ustawieniach systemu operacyjnego Chrome.
-
Na Chromebooku wybierz taca systemowa w prawym dolnym rogu pulpitu, a następnie wybierz Ikona zębatki aby otworzyć menu ustawień.
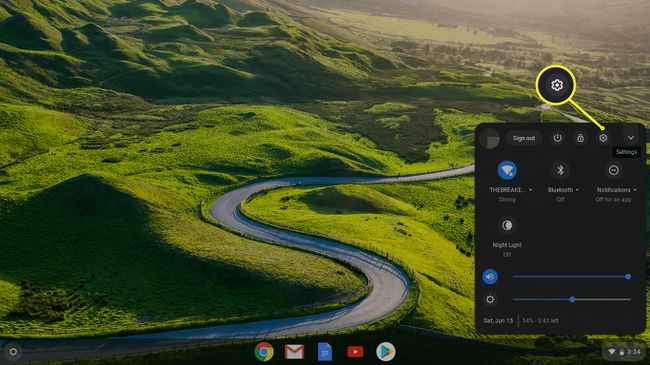
-
Przewiń w dół, aby znaleźć sekcję Linux (Beta), a następnie wybierz Włączyć coś.
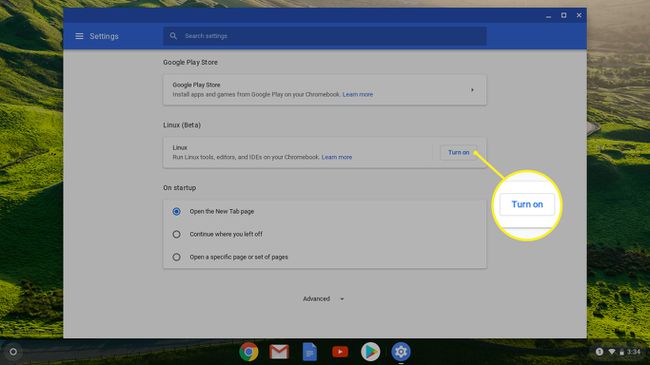
-
Wybierz zainstalować.

-
Poczekaj na zakończenie procesu instalacji. Po zakończeniu zostaniesz powitany oknem terminala. W tym oknie będziesz instalować i uruchamiać aplikacje dla systemu Linux za pośrednictwem systemu operacyjnego Chrome.

Jak zainstalować aplikację Linux Steam w systemie operacyjnym Chrome
Po pomyślnym skonfigurowaniu Chromebooka do uruchamiania zwykłych aplikacji na Linuksa w systemie operacyjnym Chrome, jesteś gotowy do zainstalowania Steam.
Ten proces jest dość skomplikowany, jeśli nigdy wcześniej nie używałeś Linuksa, ale nie jest trudny. W ramach przeglądu musisz otworzyć terminal Linux na swoim Chromebooku, a następnie wprowadzić serię poleceń i poczekać, aż każde z nich zakończy się, zanim przejdziesz do następnego.
Aby było łatwiej, możesz skopiować i wkleić każde polecenie z tych instrukcji. Aby to zrobić, skopiuj tekst polecenia, a następnie naciśnij ZMIANA+KLAWISZ KONTROLNY+V wewnątrz okna terminala, aby wkleić skopiowany tekst. Na koniec naciśnij WEJŚĆ wykonać polecenie.
Oto jak zainstalować Steam na Chromebooku jako zwykłą aplikację dla systemu Linux:
naciskać ZMIANA+KLAWISZ KONTROLNY+T aby otworzyć okno terminala Linux.
-
Wpisz następujące polecenie w oknie terminala. Możesz go skopiować i wkleić lub wpisać, a następnie nacisnąć wejść wykonać.
echo 'deb http://httpredir.debian.org/debian/ jessie main contrib non-free' | sudo tee -a /etc/apt/sources.list.
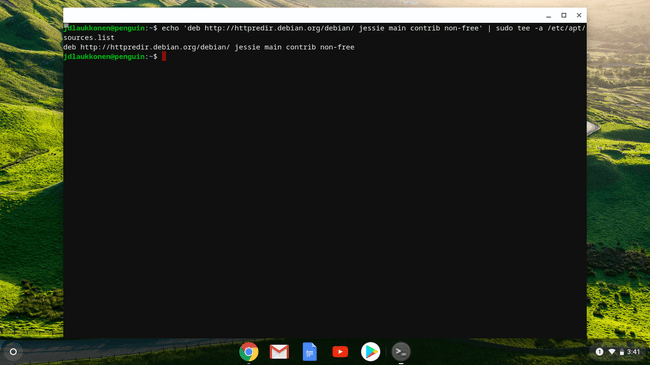
-
Wpisz następujące polecenie w oknie terminala:
sudo dpkg --dodaj architekturę i386.

-
Wpisz następujące polecenie w oknie terminala:
aktualizacja sudo apt.
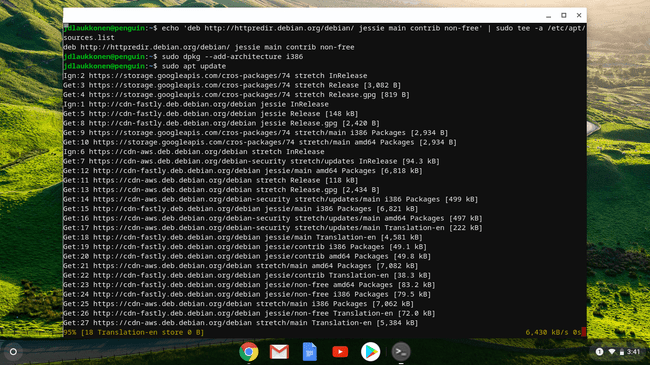
-
Wpisz następujące polecenie w oknie terminala:
sudo apt zainstaluj parę.
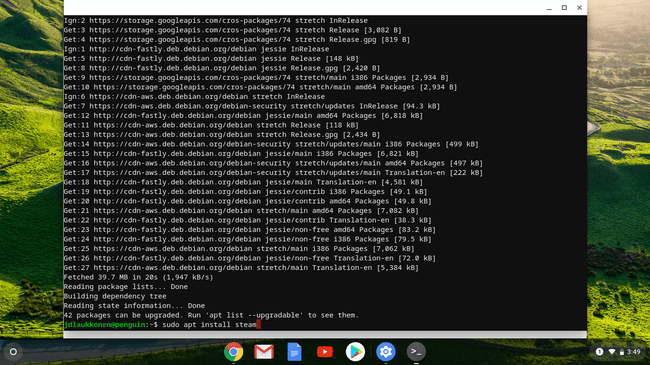
-
naciskać Y aby potwierdzić instalację.

Podczas tego kroku instalator pokaże Ci, ile miejsca zajmie Steam. Jeśli Twój Chromebook nie ma wystarczającej ilości miejsca, nie będziesz mógł zainstalować Steam.
-
Zaakceptuj umowę licencyjną Steam, aby sfinalizować procedurę instalacji.
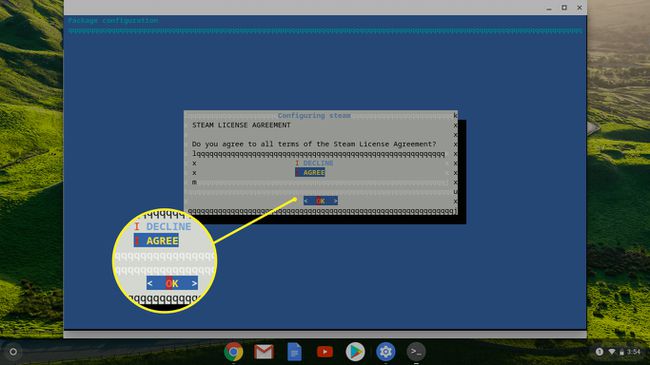
-
Poczekaj, aż Steam się zaktualizuje.
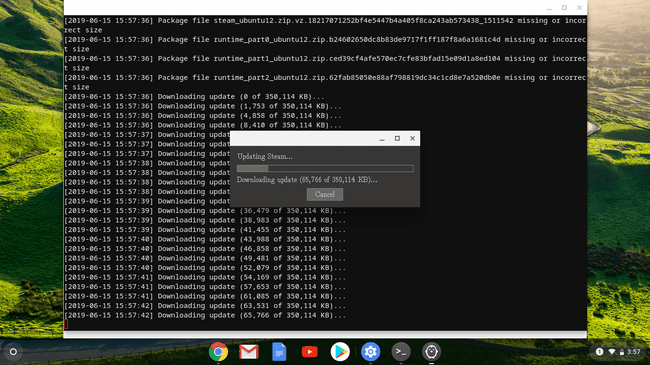
-
Wybierz ZALOGUJ SIĘ DO ISTNIEJĄCEGO KONTA aby zalogować się na swoje konto Steam. Możesz teraz używać Steam na swoim Chromebooku.
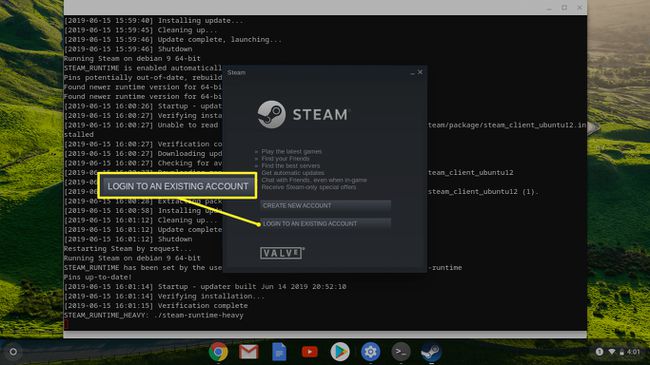
Jak zainstalować Steam na Chromebooku, który go nie obsługuje?
Druga opcja działa na wszystkich Chromebookach, ale jest jeszcze bardziej skomplikowana. Ta opcja wymaga zainstalowania Linuksa na Chromebooku, a następnie zainstalowania Steam przez Środowisko graficzne Linux jak Ubuntu.
Przed wprowadzeniem zwykłych aplikacji na Linuksa inteligentni użytkownicy znaleźli obejście, które pozwalało każdemu Chromebookowi na uruchamianie Linuksa razem z systemem operacyjnym Chrome. Jest to bardziej skomplikowana opcja niż zwykła instalacja aplikacji dla systemu Linux przez system operacyjny Chrome, ale jest to jedyna opcja dla większości Chromebooków.
To dobra opcja, jeśli chcesz mieć prawdziwe środowisko graficzne Linux na swoim Chromebooku.
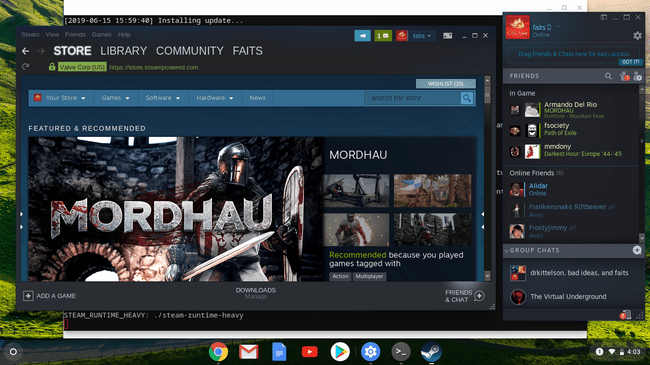
Użyj Croutona, aby uruchomić Ubuntu Linux na swoim Chromebooku
Jeśli chcesz skorzystać z tej metody, musisz zacząć od użycia Crouton do zainstalowania Ubuntulub inną wersję Linuksa wraz z systemem operacyjnym Chrome na Twoim Chromebooku.
Ta metoda nie zastępuje systemu operacyjnego Chrome, więc możesz nadal korzystać z Chromebooka tak, jak zawsze. Wymaga to jednak włącz tryb programisty.
Przełącz się z systemu operacyjnego Chrome na pulpit Ubuntu
Po uruchomieniu Ubuntu na Chromebooku możesz przełączać się między Chrome OS a Ubuntu, kiedy tylko chcesz, za pomocą prostej kombinacji klawiszy.
- Chromebooki Intel i AMD: aby przełączać się tam iz powrotem, naciśnij KLAWISZ KONTROLNY+ALT+PLECY oraz KLAWISZ KONTROLNY+ALT+NAPRZÓD, następnie wciśnij KLAWISZ KONTROLNY+ALT+ODŚWIEŻAĆ aby odświeżyć nowy pulpit.
- Chromebooki ARM: aby przełączać się tam iz powrotem, naciśnij KLAWISZ KONTROLNY+ALT+ZMIANA+PLECY oraz KLAWISZ KONTROLNY+ALT+ZMIANA+NAPRZÓD.
Przejdź do oficjalna strona Steam i wybierz Zainstaluj Steam. Po otwarciu oprogramowania Ubuntu wybierz zainstalować a aplikacja zainstaluje się automatycznie.
Korzystając z tej metody, będziesz musiał przełączać się na Ubuntu za każdym razem, gdy chcesz korzystać ze Steam. Nie możesz uzyskać do niego dostępu bezpośrednio z interfejsu Chrome OS.
Czy powinieneś zainstalować Steam na Chromebooku?
Większość Chromebooków nie jest wystarczająco wydajna, aby uruchamiać zupełnie nowe gry AAA. Ale wiele starszych gier i wiele nowych gier niezależnych może działać na zredukowanym sprzęcie, który można znaleźć w większości Chromebooków. Możesz też grać w gry wymagające dużej mocy obliczeniowej, przesyłając je strumieniowo z komputera stacjonarnego na Chromebooka z zainstalowanym Steam.
