Jak wstawić znak wodny w arkuszu kalkulacyjnym Excel
Co wiedzieć
- Wybierz Excel Wstawić patka. Wybierać Nagłówek stopka > Zdjęcie. Wybierz obraz i wybierz Wstawić wyświetlić &[Zdjęcie] kod.
- Wybierz dowolną komórkę w arkuszu, aby wyjść z pola Nagłówek i wyświetlić obraz znaku wodnego.
W tym artykule wyjaśniono, jak wstawić znak wodny w arkuszu kalkulacyjnym programu Excel. Zawiera informacje o zmianie położenia, usunięciu i wymianie znaku wodnego. Te instrukcje dotyczą programów Excel 2019, 2016, 2013, 2010, 2007, Excel 2019 dla komputerów Mac i Excel 2016 dla komputerów Mac.
Jak wstawić znak wodny w arkuszu kalkulacyjnym Excel
Przewyższać nie zawiera prawdziwego znak wodny funkcji, ale możesz wstawić plik obrazu do nagłówka lub stopki, aby był widoczny jako widoczny znak wodny. W przypadku widocznego znaku wodnego informacje to zazwyczaj tekst lub logo, które identyfikuje właściciela lub w jakiś sposób oznacza nośnik.
W programie Excel możesz dodać maksymalnie trzy nagłówki. Te nagłówki, które stają się widoczne w widokach Układ strony lub Podgląd wydruku, mogą pełnić rolę znaków wodnych w arkuszach kalkulacyjnych. Oto jak dodać obraz znaku wodnego.
Kliknij Wstawić zakładka z wstążka.
-
Kliknij Nagłówek stopka w menu rozwijanym Tekst na wstążce.
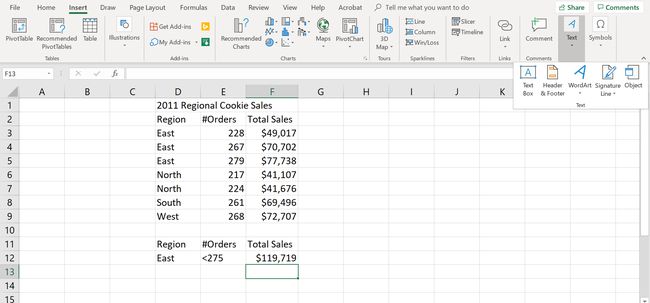
-
Kliknij Zdjęcie w grupie Elementy nagłówka i stopki Narzędzia nagłówków i stopek patka. Otworzy się okno dialogowe Wstaw obraz.
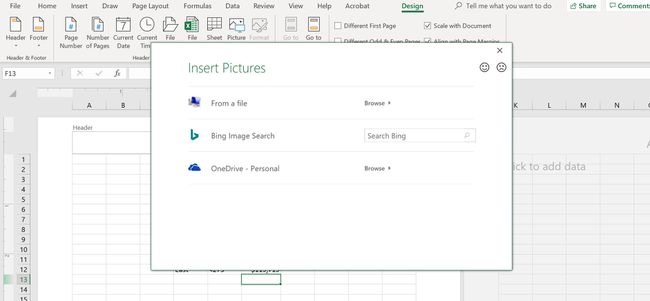
-
Przejdź do pliku obrazu, którego chcesz użyć jako znaku wodnego. Kliknij plik, aby wybrać, a następnie kliknij Wstawić przycisk, aby go dodać. Obraz znaku wodnego nie jest od razu widoczny, ale w środkowym polu nagłówka arkusza powinien pojawić się kod &[Picture}.
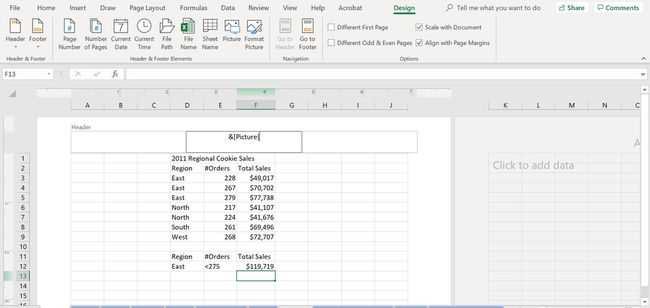
-
Kliknij dowolną komórkę w arkuszu, aby opuścić obszar pola Nagłówek.
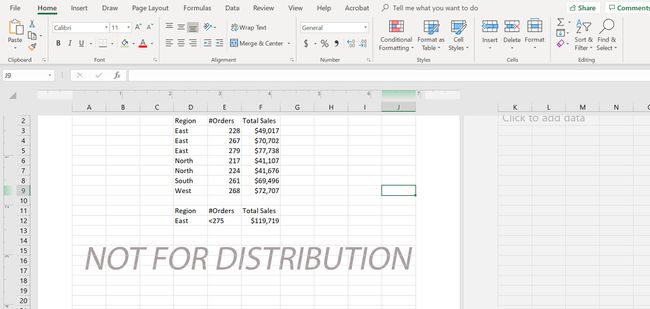
Obraz znaku wodnego powinien teraz pojawić się w arkuszu.
Usuwanie znaku wodnego
Możesz także całkowicie usunąć znak wodny.
Przejdź do Wstawić zakładka wstążki.
Kliknij Nagłówek stopka w grupie Tekst na wstążce. Excel przełączy się na widok układu strony, a na wstążce otworzy się karta Narzędzia nagłówka i stopki.
Kliknij środkowe pole nagłówka, aby je zaznaczyć.
-
wciśnij Kasować lub Backspace na klawiaturze, aby usunąć kod &[Picture}.
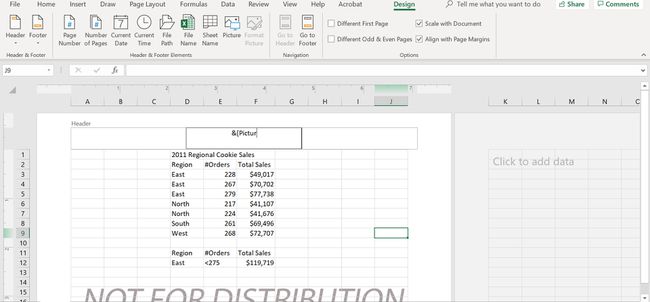
Kliknij dowolną komórkę w arkuszu, aby opuścić obszar pola Nagłówek.
Zmiana położenia znaku wodnego
W razie potrzeby możesz przenieść obraz znaku wodnego na środek arkusza roboczego, jak pokazano na powyższym obrazku.
Przejdź do Wstawić zakładka wstążki.
Kliknij Nagłówek stopka w grupie Tekst na wstążce.
Kliknij środkowe pole nagłówka, aby je zaznaczyć. Kod &[Picture} obrazu znaku wodnego w polu powinien być podświetlony.
-
Kliknij przed &[Zdjęcie} kod, aby usunąć podświetlenie i umieścić punkt wstawiania przed kodem.
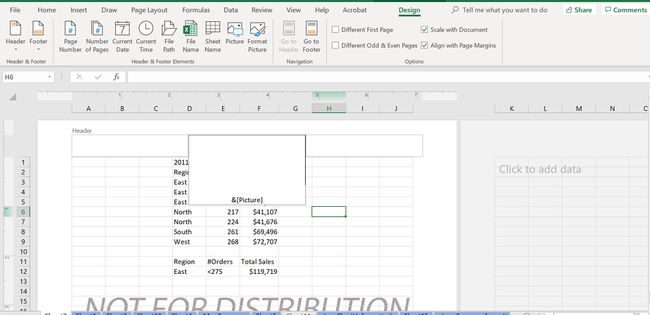
wciśnij Wejść klawisz na klawiaturze kilka razy, aby wstawić puste linie nad obrazem.
Pole nagłówka powinno się rozwinąć, a kod &[Picture} przesunąć się w dół arkusza.
Kliknij dowolną komórkę w arkuszu, aby opuścić obszar pola Nagłówek i sprawdź nową pozycję obrazu znaku wodnego. Lokalizacja obrazu znaku wodnego powinna zostać zaktualizowana.
W razie potrzeby dodaj dodatkowe puste wiersze lub użyj klawisza Backspace na klawiaturze, aby usunąć nadmiar pustych wierszy przed kodem &[Picture}.
Wymiana znaku wodnego
Możesz również zastąpić istniejący znak wodny nowym obrazem.
Przejdź do Wstawić zakładka wstążki.
Kliknij Nagłówek stopka w grupie Tekst na wstążce.
Kliknij środkowe pole nagłówka, aby je zaznaczyć. ten &[Zdjęcie} kod obrazu znaku wodnego w polu powinien być podświetlony.
-
Kliknij Zdjęcie w grupie Elementy nagłówka i stopki na karcie Narzędzia nagłówka i stopki. Otworzy się okno komunikatu wyjaśniające, że do każdej sekcji nagłówka można wstawić tylko jeden obraz.
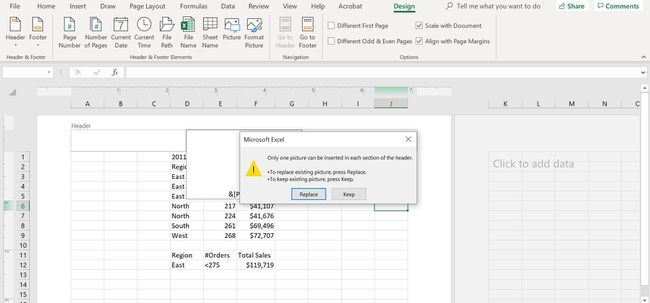
Kliknij na Zastępować w oknie komunikatu, aby otworzyć okno dialogowe Wstaw obraz.
Przeglądaj, aby znaleźć zastępczy plik obrazu.
Kliknij plik obrazu, aby go podświetlić.
Kliknij Wstawić przycisk, aby wstawić nowy obraz i zamknąć okno dialogowe.
Zapisz zmiany w swoim arkuszu.
