Zoptymalizuj swój komputer do gier
Optymalizacja Twojego PC do grania może być trudnym zadaniem, zwłaszcza jeśli nie znasz wewnętrznego sprzętu, systemu operacyjnego i ogólnej konfiguracji swojego komputera. Większość twórców gier publikuje zestaw minimalnych i zalecanych wymagań systemowych, które określają, jaki rodzaj sprzętu jest wymagany, aby gra działała na akceptowalnym poziomie. Naprawdę nie da się obejść tych wymagań, a optymalizacja komputera pod kątem gier poradnik nie pokaże, jak sprawić, by starszy komputer uruchomił nową grę, która nie spełnia minimalnych wymagań systemowych. Nie możesz sprawić, by 10-letni komputer PC działał najnowsze nowe wydanie lub wysokobudżetowy hit z wysokiej klasy grafiką i najnowszy model shadera bez względu na to, ile dostrajania i optymalizacji robisz. Dlaczego więc Twoje gry nie działają płynnie, gdy Twój sprzęt do gier spełnia lub nawet przekracza minimalne i zalecane wymagania systemowe?
Poniższe kroki przeprowadzą Cię przez kilka podstawowych wskazówek i zaleceń dotyczących optymalizacji Twojego Komputer do gier, dzięki któremu możesz w pełni wykorzystać sprzęt i zapewnić płynne działanie gier ponownie. Przydaje się zarówno dla tych, którzy mają starzejący się komputer, który właśnie spełnia minimalne wymagania, jak i dla tych, którzy mają najnowszą i najlepszą kartę graficzną,
01
z 05
Poznaj swój sprzęt komputerowy

Lifewire / Michael Klappenbach
Punktem wyjścia do optymalizacji komputera pod kątem gier jest upewnienie się, że komputer spełnia lub przekracza opublikowane minimalne wymagania systemowe. Większość programistów lub wydawców udostępnia zarówno minimalne, jak i zalecane wymagania systemowe, aby pomóc graczom w ustaleniu, czy ich sprzęt poradzi sobie z grą. Nie oznacza to, że na komputerach PC ze sprzętem poniżej minimalnych wymagań nie można uruchomić gry. Często jest to możliwe, ale Faktem jest, że najprawdopodobniej nie uzyskasz pełni wrażeń z gry, jeśli grafika zacina się co kilka razy sekundy.
Jeśli ty zbudował swój własny komputer do gier lub przynajmniej wybrałeś zainstalowany sprzęt, prawdopodobnie wiesz dokładnie, na czym działa Twój komputer, ale jeśli jesteś podobny do wielu i kupiłeś komputer do gier z półki, możesz nie znać dokładnego sprzętu konfiguracja. System Windows udostępnia różne metody sprawdzania, jaki sprzęt jest zainstalowany i rozpoznawany przez system operacyjny, ale jest to raczej niezgrabne i nie proste. Na szczęście istnieje kilka aplikacji i stron internetowych, które mogą pomóc w dość szybkim ustaleniu tego.
Doradca Belarca to mała aplikacja dla systemów Windows i Mac, którą można zainstalować i uruchomić w niecałe pięć minut. Zapewnia bogactwo informacji o sprzęcie i systemie operacyjnym zainstalowanym na komputerze, w tym o procesorze, pamięci RAM, kartach graficznych, dysku twardym i wielu innych. Informacje te mogą być następnie użyte do porównania z opublikowanymi wymaganiami systemowymi gry w celu określenia, czy Twój komputer jest w stanie ją uruchomić.
CanYouRunIt według laboratorium wymagań systemowych zapewnia proste rozwiązanie za pomocą jednego kliknięcia, aby określić, czy Twój komputer może uruchomić określoną grę. Chociaż ze względu na małą instalację aplikacji wymagane jest naprawdę więcej niż jedno kliknięcie, jest on dość łatwy w użyciu. CanYouRunIt analizuje sprzęt i system operacyjny Twojego komputera, porównując je z wymaganiami systemowymi wybranej gry i zapewnia ocenę dla każdego wymagania.
02
z 05
Zaktualizuj sterowniki graficzne i zoptymalizuj ustawienia karty graficznej

Lifewire / Michael Klappenbach
Jednym z pierwszych zadań, które należy sprawdzić na liście podczas próby optymalizacji komputera pod kątem gier, jest upewnienie się, że: karta graficzna jest zaktualizowany o najnowsze sterowniki. Jako centralny punkt wrażenia z gry, ważne jest, aby aktualizować kartę graficzną. Niezastosowanie się do tego jest jedną z głównych przyczyn niskiej wydajności komputera podczas grania. Zarówno Nvidia, jak i AMD/ATI udostępniają własne aplikacje do zarządzania sterownikami kart graficznych i optymalizacji ustawień, Nvidia GeForce Experience oraz Ewolucja gier AMD odpowiednio. Ich ustawienia optymalizacji i zalecenia opierają się na bogactwie informacji, które zebrali przez lata dla różnych typów konfiguracji sprzętowych. Posiadanie najnowszych sterowników może nawet pomóc w zwiększeniu wydajności starszych gier.
Optymalizacja szybkości klatek karty graficznej jest również dobrą drogą do poszukiwania wzrostu wydajności. Istnieje wiele aplikacji innych firm, które umożliwiają modyfikowanie ustawień karty graficznej i podkręcanie w celu zwiększenia wydajności. Obejmują one Dopalacz MSI co pozwala na podkręcenie dowolnego GPU, EGA Precyzja X, oraz Gigabajt OC Guru żeby wymienić tylko kilka. Ponadto istnieją programy użytkowe, takie jak GPU-Z który zawiera szczegółowe specyfikacje sprzętowe i ustawienia karty graficznej oraz Fraps które jest narzędziem graficznym, które dostarcza informacji o szybkości klatek.
03
z 05
Oczyść niepotrzebne procesy uruchamiania i zamykania
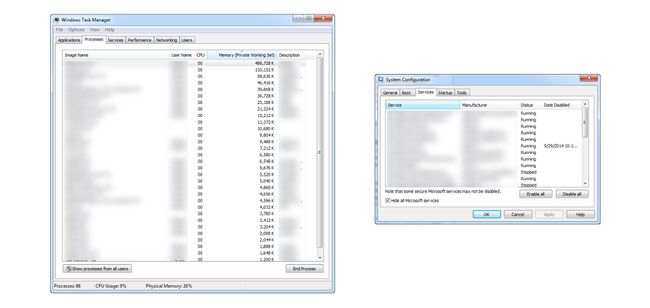
Im dłużej masz komputer, tym więcej aplikacji prawdopodobnie zainstalujesz. Wiele z tych aplikacji ma zadania i procesy, które działają w tle, nawet jeśli program nie jest aktualnie uruchomiony. Z biegiem czasu te zadania w tle mogą zajmować znaczne zasoby systemowe bez naszej wiedzy. Niektóre ogólne wskazówki, których należy przestrzegać podczas grania, obejmują: zamykanie wszelkich otwartych aplikacji, takich jak przeglądarka internetowa, program MS Office lub każda inna uruchomiona aplikacja, przed rozpoczęciem gry. Zawsze dobrze jest też zacząć grać od ponownego uruchomienia komputera. Spowoduje to zresetowanie systemu do konfiguracji startowej i zamknięcie wszelkich długotrwałych zadań, które mogą nadal działać w tle po zamknięciu programów. Jeśli to nie pomoże w poprawie gry, zechcesz przejść do następnego zestawu wskazówek i zaleceń.
Zabij niepotrzebne procesy w Menedżerze zadań Windows
Jednym z najszybszych sposobów na zwiększenie wydajności komputera jest wyczyszczenie wszystkich programów i procesów startowych, które nie muszą być uruchamiane, gdy komputer jest włączony. Menedżer zadań systemu Windows jest pierwszym miejscem, od którego należy zacząć i gdzie można dowiedzieć się, co jest uruchomione i zajmuje cenne zasoby procesora i pamięci RAM.
Menedżera zadań można uruchomić na kilka sposobów, z których najłatwiejszym jest kliknięcie prawym przyciskiem myszy na Pasek zadań i wybierając Uruchom menadżera zadań. Po otwarciu przejdź do Procesy zakładka, która pokazuje wszystkie podstawowe programy i procesy działające w tle, które są aktualnie uruchomione na twoim komputerze. Liczba procesów jest w większości nieistotna, ponieważ większość z nich ma dość mały rozmiar pamięci i procesora. Sortowanie według procesora i pamięci pokaże te aplikacje/procesy, które zajmują twoje zasoby. Jeśli chcesz od razu uzyskać wsparcie, zakończenie procesu z poziomu Menedżera zadań zostanie wyjaśnione Procesor i pamięć, ale nie zapobiegają ponownemu uruchomieniu tych zadań w tle przy następnym uruchom ponownie.
Oczyszczanie programów startowych
Aby uniemożliwić uruchamianie programów i procesów przy każdym ponownym uruchomieniu komputera, wymagane są pewne zmiany w konfiguracji systemu. wciśnij Klawisz Windows + R Klawisz, aby otworzyć okno Uruchom polecenie i stamtąd wejdź msconfig i kliknij ok aby otworzyć okno konfiguracji systemu. Stąd kliknij na Usługi Tab, aby wyświetlić wszystkie programy i usługi, które można skonfigurować do uruchamiania podczas uruchamiania systemu Windows. Teraz, jeśli chcesz zatrzymać uruchamianie wszystkich aplikacji/procesów innych firm podczas uruchamiania, po prostu kliknij Ukryj wszystkie usługi Microsoft a następnie kliknij Wyłącz wszystkie, to takie proste. Jeśli jednak jesteś podobny do wielu z nas, istnieją programy, które chcesz nadal uruchamiać w tle, więc lepiej przejrzeć każdą listę i wyłączyć ręcznie. Po zakończeniu wymagane jest ponowne uruchomienie, aby zmiany zaczęły obowiązywać.
Aplikacje do zwalniania zasobów systemowych do gier
Jeśli wolisz pozostawić programy i procesy startowe takimi, jakimi są, to inne opcje zwiększenia wydajności komputera, które obejmują korzystanie z aplikacji innych firm. Poniżej krótko podsumowano niektóre z tych aplikacji i ich działanie:
- CCleaner — CCleaner to aplikacja, która usuwa tajemnicę z czyszczenia rejestru, umożliwiając użytkownikom łatwe czyszczenie osieroconych kluczy i wpisów rejestru systemu Windows pozostałych po odinstalowanych aplikacjach. Czyści również wiele różnych typów plików tymczasowych, zrzutów pamięci i innych, które mogą przyczynić się do spowolnienia komputera.
- Razer Game Booster — Jeśli nie chcesz wprowadzać zmian w konfiguracji startowej Game Booster od Razer jest narzędziem dla Ciebie. Pomaga zarządzać zasobami komputera, umożliwiając konfigurowanie i optymalizację ustawień komputera w oparciu o gry, w które grasz, tak aby działały z optymalną wydajnością. Zawiera również dodatkowe funkcje, takie jak przechwytywanie zrzutów ekranu, defragmentacja dysku twardego i liczba klatek na sekundę.
- Dopalacz MSI — Dopalacz MSI to narzędzie do przetaktowywania kart graficznych, które można całkowicie bezpłatnie pobrać i uruchomić i którego można używać z dowolnym rodzajem karty graficznej. Podkręcanie może być trudnym przedsięwzięciem, ale Afterburner przedstawia go w prostym i intuicyjnym formacie.
- Spybot, Malware Bytes lub inny program chroniący przed złośliwym oprogramowaniem — Złośliwe oprogramowanie to jeden z najczęstszych problemów związanych z obniżaniem wydajności komputera. Uruchamianie regularnych skanów za pomocą aplikacji Anti-Malware, takiej jak Spybot lub Malwarebytes znacznie ułatwi pracę Twojego komputera.
To tylko kilka z najbardziej znanych i cenionych aplikacji, które pomogą zwiększyć wydajność komputera zarówno w grach, jak i w ogólnym użytkowaniu.
04
z 05
Defragmentuj swój dysk twardy
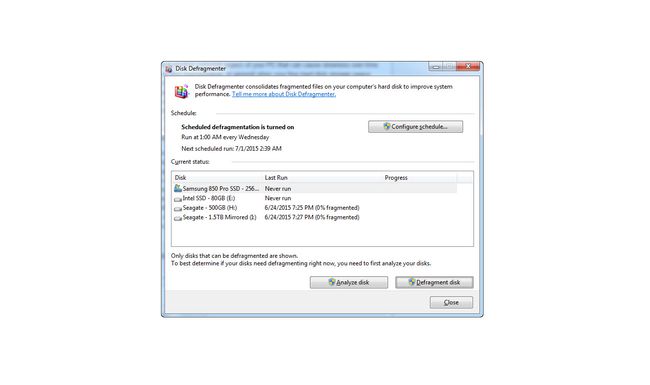
Poniższe informacje nie dotyczą dysków SSD. Defragmentacja dysku nie powinna być wykonywana na dyskach SSD.
Dysk twardy to kolejny potencjalny aspekt komputera, który może z czasem powodować spowolnienie z powodu pojemności i fragmentacji dysku. Ogólnie rzecz biorąc, gdy wolne miejsce na dysku twardym osiągnie około 90-95% pojemności, istnieje ryzyko, że system zacznie zwalniać. Wynika to z pamięci wirtualnej, która jest tymczasowym miejscem na dysku twardym, które jest przydzielane systemowi operacyjnemu jako „dodatkowa” pamięć RAM/pamięć do wykorzystania przez procesor. Chociaż pamięć wirtualna z dysku twardego jest znacznie wolniejsza niż pamięć RAM, czasami jest wymagana podczas uruchamiania aplikacji intensywnie korzystających z pamięci. Przeprowadzenie ogólnego czyszczenia, które obejmuje wyczyszczenie tymczasowych plików internetowych, tymczasowych plików i programów systemu Windows nieużywany to najlepszy sposób na szybkie zwolnienie miejsca bez konieczności zakupu dodatkowych dysków twardych lub chmury składowanie.
Fragmentacja dysku odbywa się w wyniku ogólnego korzystania z komputera. Obejmuje to instalowanie/odinstalowywanie aplikacji, zapisywanie dokumentów, a nawet surfowanie po Internecie. W przypadku tradycyjnych dysków twardych dane są przechowywane na fizycznych dyskach, które się obracają, z czasem dane zostają rozrzucone na talerzach dysków, co może wydłużyć czas odczytu dysku. Defragmentacja dysku twardego ponownie porządkuje dane wewnętrzne na talerzach dysków, zbliżając je do siebie, a tym samym skracając czas odczytu. Istnieje wiele aplikacji innych firm, takich jak Defraggator oraz Defragmentacja dysku Auslogics ale podstawowe narzędzie do defragmentacji dysku systemu Windows to naprawdę wszystko, czego potrzebujesz. Aby uzyskać dostęp do Defragmentatora dysków systemu Windows, kliknij menu Start i wpisz „defrag” w pasku wyszukiwania. W oknie, które się otworzy, możesz przeanalizować lub rozpocząć defragmentację.
05
z 05
Uaktualnij sprzęt

TimeStopper / Getty Images
Jeśli wszystko inne zawiedzie, najlepszym sposobem na poprawę wydajności komputera podczas grania jest modernizacja sprzętu. Oprócz procesora i płyty głównej większość elementów sprzętu można wymienić i zaktualizować do czegoś szybszego. Aktualizacje sprzętu, które mogą zwiększyć wydajność w grach, obejmują uaktualnienia dysku twardego, karty graficznej i pamięci RAM.
Zmień swój dysk twardy na dysk SSD
Dyski półprzewodnikowe znacznie spadły w ciągu ostatnich kilku lat, dzięki czemu są dostępne dla większej liczby osób. W przypadku zainstalowanych gier na dysku SSD zauważy natychmiastowy wzrost czasu uruchamiania i ładowania. Jedyną wadą jest to, że jeśli twój system operacyjny/dysk podstawowy jest tradycyjnym dyskiem twardym, możesz nadal widzieć wąskie gardło w systemie operacyjnym.
Uaktualnij swoją kartę graficzną lub dodaj konfigurację karty Multi-Graphics
Uaktualnienie karty graficznej komputera pomoże w renderowaniu i animacji grafiki oraz zapewni płynne ruchy, wysoką liczbę klatek na sekundę i grafikę w wysokiej rozdzielczości. Jeśli masz płytę główną z wieloma gniazdami PC-Express, możesz dodać wiele kart graficznych za pomocą Nvidia SLI lub AMD Crossfire. Dodanie drugiej, a nawet trzeciej lub czwartej karty graficznej zwiększy wydajność, karty muszą być identyczne i w zależności od wieku karty możesz uzyskać coraz mniejsze zyski. Oznacza to, że wiele „starszych” kart graficznych może nadal działać wolniej niż nowsza pojedyncza karta graficzna.
Dodaj lub uaktualnij pamięć RAM
Jeśli masz dostępne Gniazda pamięci RAM, zainstalowanie nowych modułów DIMMS pomoże wyeliminować zacinanie się podczas gry. Dzieje się tak, gdy pamięć RAM spełnia lub jest nieco poniżej minimalnych zalecanych wymagań dla RAM, ponieważ wymagane procesy gry i tła będą konkurować o to samo Surowce. Zwiększenie szybkości pamięci RAM to także kolejny sposób na zwiększenie wydajności. Można to zrobić kupując nową, szybszą pamięć RAM lub przetaktowując. Jednak z szybszą pamięcią RAM jedno zastrzeżenie - lepiej mieć wolniejszą pamięć RAM niż mniej szybką pamięć RAM. Oznacza to, że jeśli twoje gry zacinają się przy 4 GB wolniejszej pamięci RAM, nadal będą się zacinać przy 4 GB szybszej pamięci RAM, więc uaktualnienie do 8 GB wolniejszej pamięci RAM zatrzyma jąkanie.
