Jak zmusić system Windows do ponownego uruchomienia w trybie awaryjnym [15 min]
Co wiedzieć
- Aby wymusić ponowne uruchomienie systemu Windows w trybie awaryjnym, musisz uzyskać dostęp do zaawansowanych opcji uruchamiania w systemie Windows 11/10/8.
- Następnie, aby przejść do trybu awaryjnego z wiersza poleceń, użyjesz bcdedit Komenda.
- Istnieje kilka iteracji wiersza polecenia trybu awaryjnego, których możesz użyć, w zależności od tego, dlaczego musisz ponownie uruchomić w trybie awaryjnym.
Istnieje wiele sytuacji, które mogą bardzo utrudnić uruchomienie systemu Windows w trybie awaryjnym. Jest to szczególnie frustrujące, ponieważ jakikolwiek powód, dla którego musisz uzyskać dostęp do trybu awaryjnego, jest prawdopodobnie bardzo frustrujący!
Jak uzyskać dostęp do trybu awaryjnego?
w Okna 11, Windows 10, oraz Windows 8, Tryb awaryjny jest dostępny z Ustawienia uruchamiania, który sam jest dostępny z Zaawansowane opcje uruchamiania menu. Niestety, Ustawienia uruchamiania pojawiają się tylko jako opcja w Zaawansowanych opcjach uruchamiania, jeśli uzyskujesz do nich dostęp z poziomu systemu Windows. Innymi słowy, Windows 11/10/8 musi działać poprawnie, zanim będziesz mógł
To prawda, że zaawansowane opcje uruchamiania (a tym samym ustawienia uruchamiania i tryb awaryjny) pojawiają się automatycznie podczas problemów z uruchamianiem systemu Windows, ale brak łatwych spoza systemu Windows dostęp jest trochę kłopotliwy.
System Windows 7 oraz Windows Vista mieć kilka mniej powszechnie występujących sytuacji, które sprawiają, że Tryb awaryjny prawie niemożliwy, ale się zdarzają.
Na szczęście istnieje sposób na wymuszenie uruchomienia systemu Windows w trybie awaryjnym, jeśli nie można uzyskać dostępu do Ustawień uruchamiania w systemie Windows 11, 10 i 8 lub menu F8 (Zaawansowane opcje rozruchu) w systemie Windows 7 i Vista, a nawet jeśli w ogóle nie masz dostępu do systemu Windows.
Swoisty „odwrotność” tej sztuczki również działa, aby zatrzymać Okna z uruchamianie w trybie awaryjnym. Jeśli system Windows stale uruchamia się bezpośrednio w trybie awaryjnym i nie możesz go zatrzymać, zapoznaj się z poniższym samouczkiem, a następnie postępuj zgodnie z poradami w Jak zatrzymać pętlę trybu awaryjnego? na dole strony.
Wymagany czas: Zmuszenie systemu Windows do ponownego uruchomienia w trybie awaryjnym (lub zatrzymanie uruchamiania w trybie awaryjnym) jest umiarkowanie trudne i prawdopodobnie zajmie najwyżej kilka minut.
Jak zmusić system Windows do ponownego uruchomienia w trybie awaryjnym?
-
Otwórz zaawansowane opcje uruchamiania w systemie Windows 11/10/8, zakładając, że używasz jednego z nich system operacyjny. Ponieważ nie możesz poprawnie uruchomić systemu Windows, użyj metody 4, 5 lub 6 opisanej w tym samouczku.
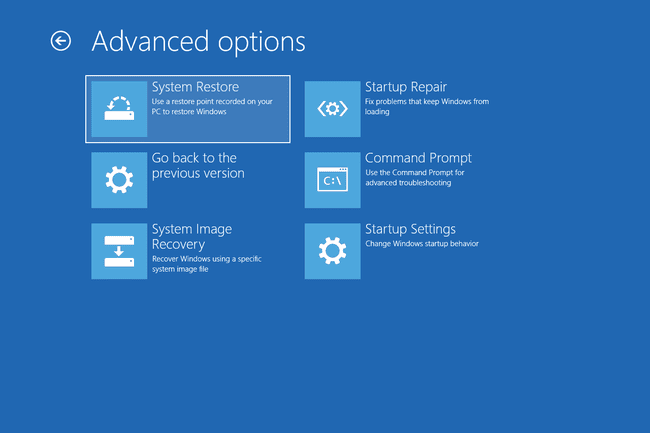
Uruchom w systemie Windows 7 lub Windows Vista Opcje przywracania systemu za pomocą nośnika instalacyjnego lub dysku naprawy systemu. Niestety ten proces nie działa Windows XP.
Jeśli chcesz wymusić lub zatrzymać uruchomienie trybu awaryjnego, a faktycznie Móc uzyskać prawidłowy dostęp do systemu Windows, nie trzeba wykonywać poniższej procedury. Zobacz o wiele łatwiej Jak uruchomić system Windows w trybie awaryjnym przy użyciu konfiguracji systemu? proces.
-
otwarty Wiersz polecenia.

Zaawansowane opcje uruchamiania (Windows 11/10/8): Wybierz Rozwiązywanie problemów, następnie Zaawansowane opcje, i w końcu Wiersz polecenia.
Opcje odzyskiwania systemu (Windows 7/Vista): Kliknij Wiersz polecenia skrót.
-
Przy otwartym wierszu polecenia uruchom poprawny bcdedit Komenda jak pokazano poniżej, w zależności od opcji trybu awaryjnego, którą chcesz uruchomić:
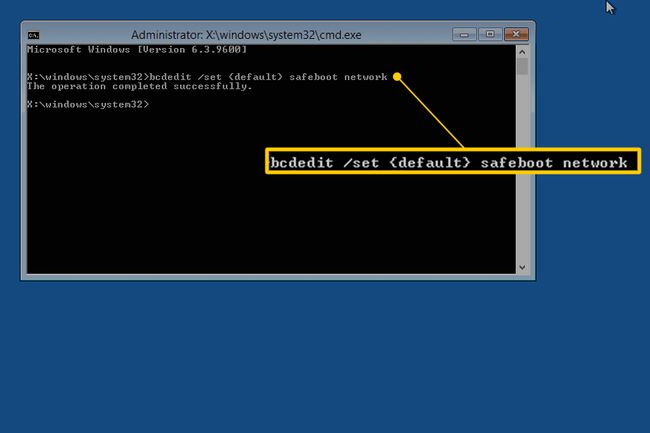
Tryb bezpieczeństwa:
bcdedit /set {domyślnie} bezpieczny rozruch minimalnyTryb bezpieczny w sieci:
bcdedit /set {domyślnie} sieć bezpiecznego rozruchuTryb awaryjny z wierszem polecenia:
bcdedit /set {domyślnie} safeboot minimalna bcdedit /set {domyślnie} safebootalternateshell takPamiętaj, aby wpisać dowolne polecenie, które wybierzesz dokładnie jak pokazano, a następnie wykonaj go za pomocą Wejść klucz. Spacje są bardzo ważne! Nawiasy { i } to te nad klawiszami [ i ] na klawiaturze. Do uruchomienia wymagane są dwa oddzielne polecenia Tryb awaryjny z wierszem polecenia, więc pamiętaj, aby wykonać je oba.
-
Prawidłowo wykonane polecenie bcdedit powinno zwrócić ten komunikat:
Operacja zakończona sukcesemJeśli zobaczysz jeden z tych komunikatów lub coś podobnego, sprawdź ponownie krok 3 i upewnij się, że poprawnie wykonałeś polecenie trybu awaryjnego:
- Parametr jest niepoprawny
- Podane polecenie set jest nieprawidłowe
- ...nie jest rozpoznawany jako polecenie wewnętrzne lub zewnętrzne...
Zamknij okno wiersza polecenia.
-
W Windows 11, 10 i 8 wybierz Kontyntynuj.
W Windows 7 i Vista wybierz Uruchom ponownie.

Poczekaj, aż komputer lub urządzenie uruchomi się ponownie.
Po uruchomieniu systemu Windows zaloguj się w normalny sposób i korzystaj z trybu awaryjnego zgodnie z planem.
System Windows będzie nadal uruchamiał się w trybie awaryjnym przy każdym ponownym uruchomieniu, chyba że cofniesz to, co zrobiłeś w kroku 3. Najłatwiej to zrobić nie przez wykonywanie większej liczby poleceń, ale poprzez konfigurację systemu i wykonaj kroki 11-14 w samouczku.
Jak zatrzymać pętlę trybu awaryjnego?
Jeśli system Windows utknął w rodzaju „pętli trybu awaryjnego”, uniemożliwiając uruchomienie w Tryb normalny ponownie i wypróbowałeś instrukcje, które podaliśmy w Ważny wezwanie z kroku 8 powyżej, ale nie powiodło się, wypróbuj następujące rozwiązanie:
Uruchom wiersz polecenia z na zewnątrz systemu Windows, proces opisany w krokach 1 i 2 powyżej.
-
Wykonaj to polecenie po otwarciu wiersza polecenia:
bcdedit /deletevalue {domyślnie} safeboot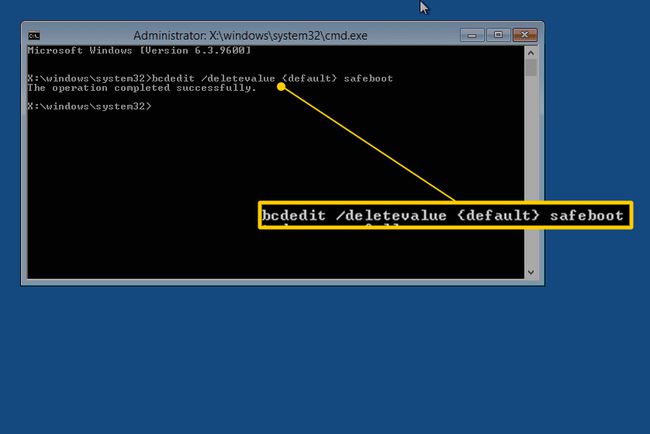
Zakładając, że został pomyślnie wykonany (patrz krok 4 powyżej), zrestartuj swój komputer i system Windows powinien wtedy uruchomić się normalnie.
Jeśli to nie działa i zaczynasz myśleć, że warto po prostu kupić nowy komputer, możesz mieć rację. Nawet najlepsze komputery mogą trwać tylko tak długo!
