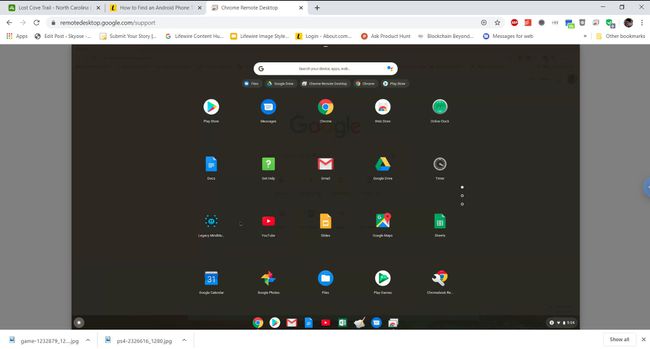Znajdź mojego Chromebooka: co zrobić, gdy Twój laptop Google zostanie zgubiony lub skradziony
Czy wiesz, że możesz zlokalizować swoje? Chromebook z Twojego konta Google? Za każdym razem, gdy logujesz się na swoje konto Google z dowolnego urządzenia, Google dzienniki logowania, urządzenie, z którego się zalogowałeś, oraz lokalizację urządzenia. Oznacza to, że dopóki urządzenie jest nadal połączone z Internetem, możesz zobaczyć jego aktualną lokalizację.
Znajdź mojego Chromebooka przy użyciu konta Google
Aby zlokalizować Chromebooka przy użyciu konta Google, musisz najpierw zalogować się do swojego Strona konta Google z dowolnego innego urządzenia.
-
Na stronie konta Google wybierz Bezpieczeństwo z lewego menu nawigacyjnego.

-
Przewiń w dół do Twoje urządzenia sekcji, aby zobaczyć wszystkie urządzenia, z których ostatnio logowałeś się do swojego konta Google.
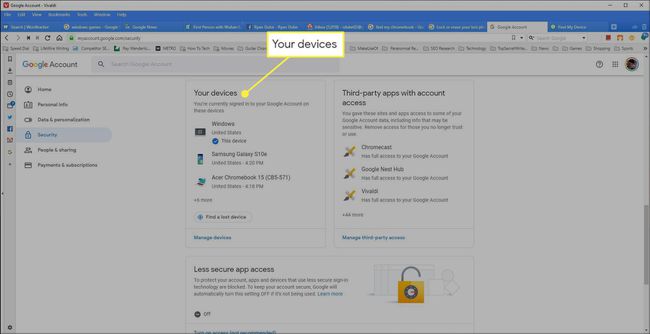
-
Wybierz Zarządzaj urządzeniami pod tą listą.

-
Przewiń w dół do Chromebooka, który chcesz zlokalizować, i wybierz go.

-
Na stronie urządzenia Chromebook zobaczysz kilka różnych sekcji, które zawierają informacje o bieżącym stanie Twojego Chromebooka. Jeśli Google jest w stanie wskazać miasto i podać lokalizację Chromebooka, użyj przycisku
adres IP, zobaczysz, że wymienione pod Ostatnia aktywność Sekcja.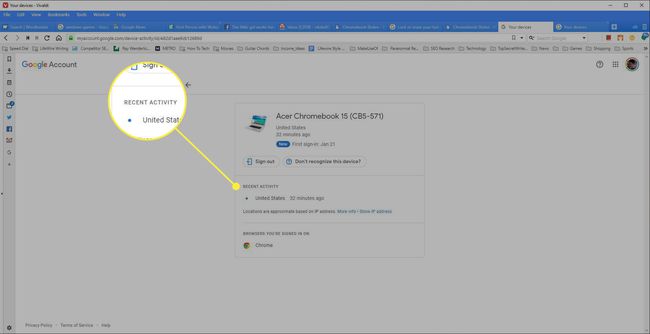
-
Jeśli wiesz, że nie możesz odzyskać swojego Chromebooka (jest on trwale utracony) i chcesz chronić swoje konto Google, wybierz Wyloguj się. Spowoduje to automatyczne odłączenie tego Chromebooka od Twojego konta Google. Po tym czasie żadna osoba mająca dostęp do Chromebooka nie będzie mogła zalogować się przy użyciu Twojego konta Google bez hasła.
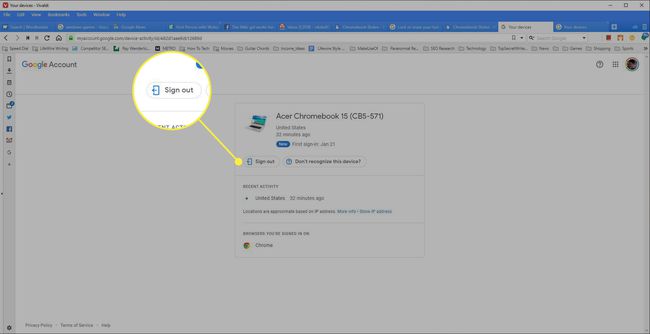
Jak zdalnie połączyć się ze zgubionym lub skradzionym Chromebookiem
Jak widać, ta funkcja Znajdź mój Chromebook nie jest tak rozbudowana, jak Usługa Znajdź mój Android. Najważniejszym brakiem jest to, że nie możesz uzyskać zdalnego dostępu do swojego Chromebooka.
Istnieje jednak obejście. Korzystając z nowej usługi Google pod adresem remotedesktop.google.com, możesz nawiązać zdalne połączenie między komputerem a Chromebookiem. Dopóki to połączenie jest aktywne (nawet gdy korzystasz z Chromebooka poza domem), możesz połączyć się z nim ze swojego Okna PC.
Ta sesja dostępu zdalnego pozostanie aktywna, dopóki nie przestaniesz potwierdzać sesji na swoim Chromebooku. Sesję musisz zainicjować za każdym razem, gdy korzystasz z telefonu komórkowego z Chromebookiem, więc nie jest to doskonały zamiennik usługi Znajdź mój Android. Pozwala to jednak przynajmniej nawiązać zdalne połączenie, zanim zabierzesz Chromebooka w miejsce, w którym ryzyko jego utraty jest wysokie.
-
Na swoim Chromebooku odwiedź Pomoc Google Chrome. Wybierz Zdalne wsparcie.
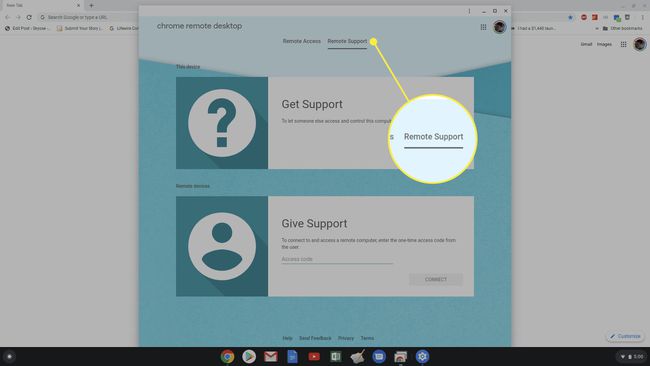
-
Zobaczysz wyskakujące okienko z prośbą o zainstalowanie rozszerzenia Pulpit zdalny Chrome na Chrom przeglądarki na swoim Chromebooku. Wybierz Dodaj rozszerzenie. Po zakończeniu zobaczysz jednorazowy kod dostępu w oknie Pulpit zdalny. Zapisz ten kod do następnego kroku.

-
Na komputerze z systemem Windows wejdź na remotedesktop.google.com i wybierz Dać wsparcie. Wpisz zapisany powyżej kod jednorazowy, a następnie wybierz Łączyć.
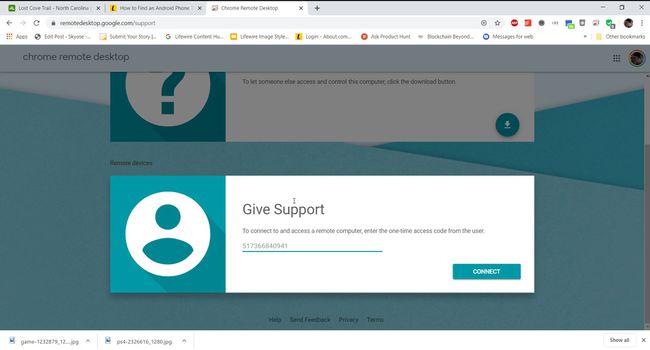
-
Na Chromebooku zobaczysz wyskakujące okienko z prośbą o potwierdzenie dostępu zdalnego. Wybierz Udział kontynuować.
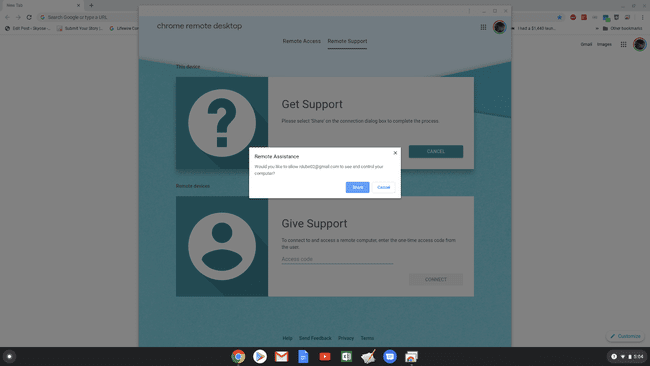
-
Teraz z komputera z systemem Windows możesz zdalnie wyświetlić cały ekran Chromebooka. Możesz wchodzić z nim w interakcję za pomocą myszy i klawiatury, tak jakbyś siedział przy samym Chromebooku.