Jak zmienić ustawienia uśpienia systemu Windows
Co wiedzieć
- Najpierw otwórz Opcje zasilania. We wszystkich wersjach systemu Windows naciśnij Wygrać+r, rodzaj powercfg.cpli naciśnij Wejść.
- Następnie wybierz Zmień ustawienia planu a następnie wybierz czasy uśpienia komputera.
W tym artykule wyjaśniono, jak zmienić ustawienia uśpienia w systemie Windows 10, 8.1 i 7, uzyskując dostęp do opcji zasilania lub ustawień zasilania i uśpienia.
Zmień ustawienia uśpienia w systemie Windows 10
Aby zmienić ustawienia uśpienia w systemie Windows 10, najpierw przejdź do ustawień zasilania i uśpienia:
-
W polu wyszukiwania systemu Windows zacznij pisać spać, a następnie wybierz Ustawienia zasilania i uśpienia.
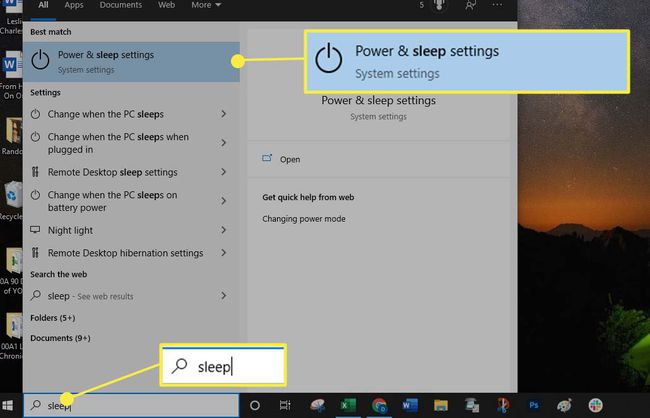
-
w Spać w sekcji wybierz, jak długo komputer ma czekać przed pójściem spać:
- Wybierz czas w Po zasilaniu z baterii komputer przechodzi w stan uśpienia menu rozwijane.
- Wybierz czas w Po podłączeniu komputer przechodzi w stan uśpienia po menu rozwijane.
Twoje zmiany są automatycznie zapisywane.
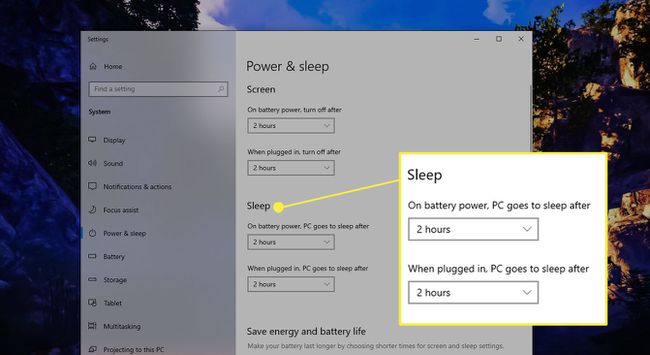
Na laptopach możesz wprowadzać zmiany w zależności od tego, czy urządzenie jest podłączone, czy zasilane z baterii. Komputery stacjonarne oferują opcje uśpienia tylko wtedy, gdy komputer jest podłączony.
Zmień ustawienia uśpienia w Windows 8.1
Aby zmienić ustawienia uśpienia w systemie Windows 8.1:
-
Najedź na prawy dolny róg ekranu, aby wyświetlić Pasek zaklęći wybierz Szukaj.

-
Rodzaj spać w polu wyszukiwania Windows, a następnie wybierz Ustawienia zasilania i uśpienia.

-
w Uśpij komputer w sekcji wybierz, jak długo komputer ma czekać przed pójściem spać podczas na baterii moc (tylko laptopy) i kiedy podłączony, a następnie wybierz Zapisz zmiany.

Zmień ustawienia uśpienia w systemie Windows 7
W systemie Windows 7 będziesz musiał otwórz Panel sterowania aby uzyskać dostęp do Opcji zasilania i zmienić ustawienia uśpienia.
Wybierz Początek ikonę, a następnie wybierz Panel sterowania.
-
W Panelu sterowania wybierz Opcje mocy Ikona.
Musisz przeglądać Panel sterowania w widoku dużych lub małych ikon, aby zobaczyć ikonę Opcje zasilania.
Wybierz Zmień ustawienia planu obok planu zasilania.
-
w Uśpij komputer ustawienia, wybierz, jak długo komputer ma czekać przed pójściem spać podczas na baterii moc (tylko laptopy) i kiedy podłączony, a następnie wybierz Zapisz zmiany.
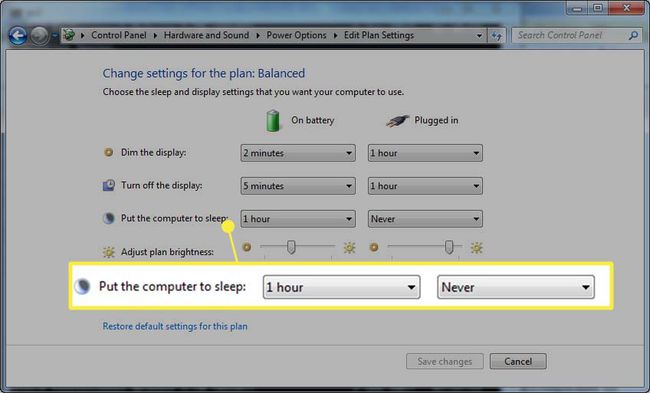
Zmień swój plan zasilania w dowolnej wersji systemu Windows
Wszystkie wersje Windows oferują trzy plany zasilania, z których każdy ma inne ustawienia uśpienia komputera. Możesz zmienić ustawienia bieżącego planu, jak wyjaśniono powyżej, lub wybrać inny plan zasilania i użyć jego domyślnych ustawień uśpienia. (Możesz również dostosować te ustawienia, ale w tej sekcji opisano, jak wybrać plan zasilania, aby użyć wstępnie ustawionych ustawień uśpienia).
Aby wybrać plan zasilania, otwórz Opcje zasilania. Istnieje kilka sposobów otwierania Opcji zasilania, w zależności od używanej wersji systemu Windows, ale jedna metoda działa z dowolną wersją:
-
naciskać Wygrać+r aby otworzyć okno dialogowe Uruchom.
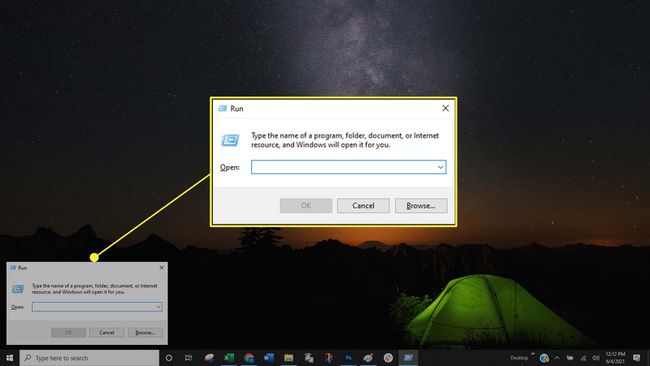
-
W oknie dialogowym Uruchom wpisz powercfg.cpl, następnie wciśnij Wejść (lub wybierz ok).

-
W Opcjach zasilania wybierz Utwórz plan zasilania w lewym okienku.
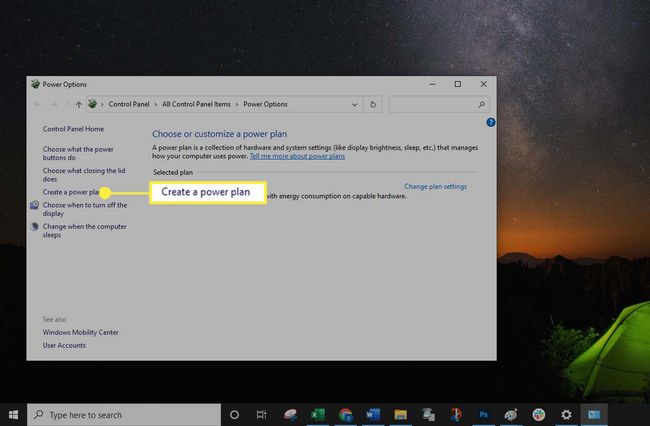
-
Wybierz jeden z trzech planów:
- Zrównoważony (lub Zalecana): Plan zrównoważony („zalecany” w systemie Windows 10) jest ustawieniem domyślnym i często jest najlepszą opcją dla zwykłych użytkowników, ponieważ nie jest ani zbyt restrykcyjny, ani zbyt ograniczający.
- Oszczędzanie energii: Plan oszczędzania energii usypia komputer najszybciej. To świetna opcja, gdy korzystasz z laptopa i chcesz w pełni wykorzystać baterię lub oszczędzać energię elektryczną.
- Wysoka wydajność: Plan Wysoka wydajność pozostawia komputer aktywny najdłużej, zanim przejdzie w stan uśpienia. To ustawienie powoduje szybsze wyczerpywanie się baterii, jeśli zostanie pozostawione jako domyślne.
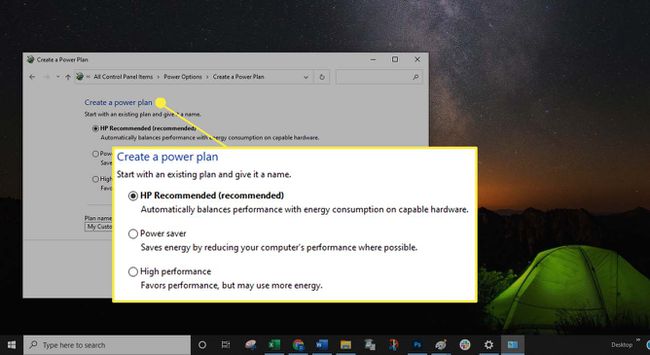
-
Jeśli chcesz nazwać swój plan, wprowadź nazwę w Nazwa planu pole i wybierz Następny.
Jeśli nie chcesz wprowadzać niestandardowej nazwy, wybierz Następny. Domyślna nazwa, zwykle Mój plan niestandardowy, pozostaje w polu Nazwa planu. Jeśli w tym polu nie ma nazwy, po wybraniu pojawi się następujący błąd Następny: „Kiedy tworzysz plan zasilania, musisz go nazwać. Wpisz nazwę w polu."
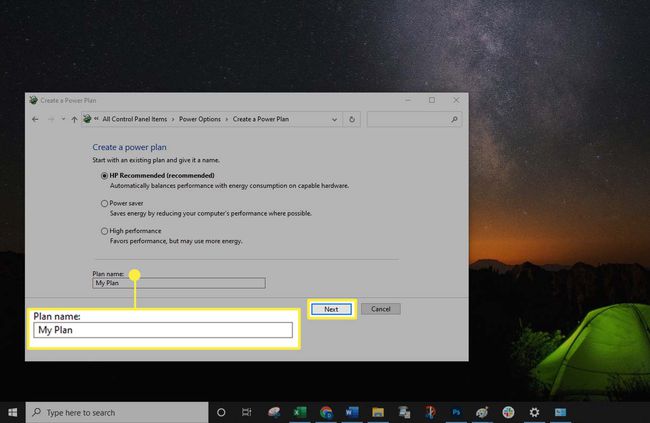
-
Wybierz Tworzyć.
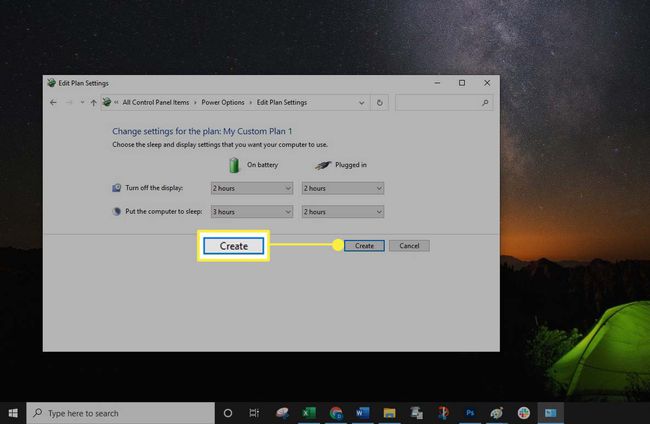
Chociaż możesz wprowadzać zmiany w planie zasilania, otwierając okno dialogowe Uruchom, łatwiej (i najlepszym rozwiązaniem) jest wprowadzenie zmian w ustawieniach zasilania i uśpienia.
