Jak korzystać z trybu gościa Chromebooka
Zanim pozwolisz komuś innemu korzystać z laptopa, powinieneś wiedzieć, jak to skonfigurować Chromebook Tryb gościa. W ten sposób wszystkie Twoje prywatne pliki i informacje nie będą dostępne.
Informacje zawarte w tym artykule dotyczą wszystkich System operacyjny Chrome urządzenia niezależnie od producenta (Acer, Dell, Google, HP, Lenovo, Samsung, Toshiba itp.).
Co to jest tryb gościa Chromebooka?
Tryb gościa na Chromebookach to tymczasowe konto systemu operacyjnego Chrome, do którego inni mogą uzyskać dostęp podczas korzystania z Chromebooka. Kiedy przeglądają jako gość, Twój Konto Google i wszelkie pliki na twardy dysk będzie niedostępny. Goście nie widzą również Twojego profilu Google Chrome, zakładek, zapisanych haseł i autouzupełnianie danychlub historię przeglądania.
Tylko kilka aplikacji, takich jak Google Chrome, będzie dostępny w trybie gościa. Chociaż goście mogą pobierać pliki i zmieniać niektóre ustawienia, wszelkie zmiany w systemie zostaną cofnięte po wylogowaniu. Chrome usunie również całą aktywność przeglądarki po zakończeniu sesji gościa.
Jeśli nie możesz zalogować się na swoje konto Chromebook, spróbuj zalogować się jako gość, aby rozwiązać problem.
Tryb gościa Chromebooka a tryb incognito
Przejście w tryb incognito na Chromebookach uniemożliwia Google Chrome śledzenie historii przeglądarki; jednak Twoje zakładki i wszelkie dane autouzupełniania (tj. hasła zapisane do kont internetowych) będą nadal dostępne. Tryb incognito nie blokuje też dostępu do Twojego konta Google ani dysku twardego. Chociaż tryb incognito jest przydatny do przeglądania prywatnego, lepiej włączyć tryb gościa przed przekazaniem laptopa komuś innemu.
Jak przeglądać jako gość na Chromebooku
Aby uzyskać dostęp do trybu gościa, musisz wylogować się ze swojego konta:
-
Wybierz zegar w prawym dolnym rogu ekranu, a następnie wybierz Wyloguj się.

-
Wybierz Przeglądaj jako gość na ekranie blokady.
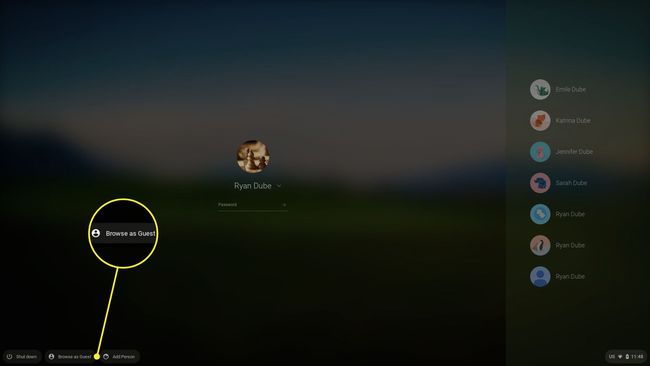
Jeśli nie widzisz Przeglądaj jako gość na szkolnym lub służbowym Chromebooku, to administrator wyłączył przeglądanie jako gość.
-
Aby zakończyć sesję gościa, wybierz zegar na półce Chromebooka, a następnie wybierz Wyjdź z gościa.

Ograniczenia trybu gościa Chrome OS
Podczas korzystania z trybu gościa aktywność Twojego Chromebooka w internecie będzie nadal widoczna dla Twojego dostawca usług internetowych (ISP) i administratora systemu, jeśli używasz komputera szkolnego lub służbowego. Strony internetowe mogą również nadal zbierać dane z Twojego komputera.
Jak włączyć przeglądanie gościa na Chromebooku
Tryb gościa powinien być domyślnie dostępny, ale jeśli nie widzisz go jako opcji na ekranie logowania Chromebooka, sprawdź, czy jest włączony w ustawieniach systemu:
-
Zaloguj się na konto właściciela, wybierz zegar w prawym dolnym rogu ekranu, a następnie wybierz Ustawienia bieg.
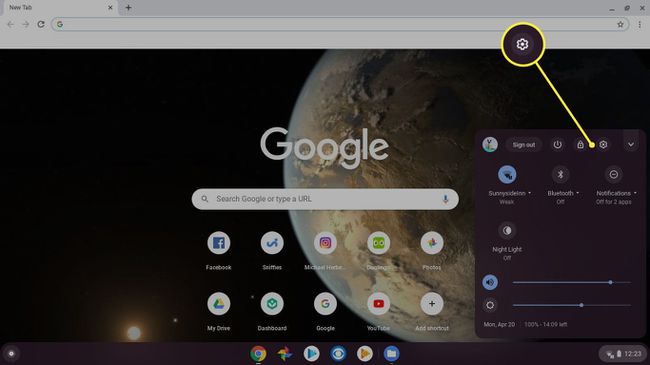
-
Przewiń w dół do Ludzie sekcji ustawień Chromebooka i wybierz Zarządzaj innymi ludźmi.

-
Upewnić się Włącz przeglądanie jako gość jest włączony.
Włączenie trybu gościa może nie być możliwe, jeśli używasz komputera w pracy lub szkole.
