Jak zmienić dźwięk uruchamiania systemu Windows
Co wiedzieć
- Zainstaluj hakera zasobów. Iść do Plik > otwarty, wybierać imageres.dll.mun W Windows\Zasoby systemowe.
- Kliknij prawym przyciskiem myszy FALA > 5080: 1033, wybierać Wymień zasób. Wybierz plik WAV. Zapisz edytowany plik MUN na pulpicie.
- Uruchom menu ASO i uruchom polecenia, aby wykonać kopię zapasową oryginalnego pliku MUN, a następnie skopiuj edytowany plik w jego miejsce.
W tym artykule wyjaśniono, jak zmienić dźwięk uruchamiania w systemach Windows 11 i Windows 10. Opisuje również, jak całkowicie wyłączyć dźwięk uruchamiania systemu Windows, jeśli wolisz, i jak wybrać dźwięk uruchamiania dla innych działań w systemie Windows.
Jak zmienić dźwięk uruchamiania w Windows 11 i 10
łatwo zmień dźwięki systemowe w systemie Windows 11 Lub wybierz różne dźwięki w systemie Windows 10 ponieważ firma Microsoft udostępnia narzędzie wbudowane bezpośrednio w system operacyjny. Zmienianie uruchomienie dźwięk to zupełnie inna sprawa.
Na szczęście jednak, ponieważ wiemy, gdzie znajduje się plik dźwiękowy uruchamiania systemu Windows, możemy go zastąpić innym plikiem, którego wolelibyśmy zamiast tego użyć. Aby dokonać tej zmiany, użyjemy darmowego programu i kilku prostych
-
Zainstaluj hakera zasobów. Ten program umożliwia edycję startowego dźwięku WAV.
Na stronie pobierania dostępne są dwie wersje tego narzędzia. Wybierz łącze EXE, aby przyspieszyć instalację.
-
Otwórz Resource Hacker i przejdź do Plik > otwartyi wybierz ten plik:
C:\Windows\SystemResources\imageres.dll.munJeśli używasz systemu Windows 10, który nie został zaktualizowany do wersji 1903 lub nowszej, wybierz ten plik:
C:\Windows\System32\imageres.dllOtwórz Uruchom i wprowadź zwycięzca aby zobaczyć, którą wersję systemu Windows 10 posiadasz. Jeśli korzystasz z systemu Windows 11, po prostu użyj pierwszej ścieżki powyżej.
-
Rozwiń FALA folder po lewej stronie, a następnie kliknij prawym przyciskiem myszy 5080: 1033 i wybierz Wymień zasób.
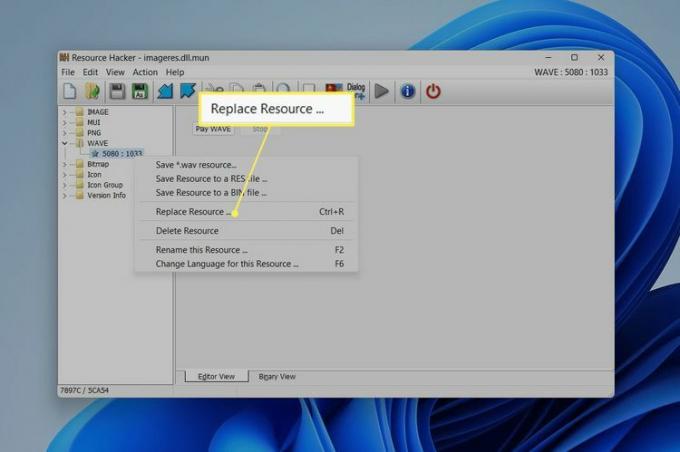
-
Wybierać Wybierz plik, wybierz plik WAV, którego chcesz użyć jako dźwięku startowego, a następnie wybierz otwarty.
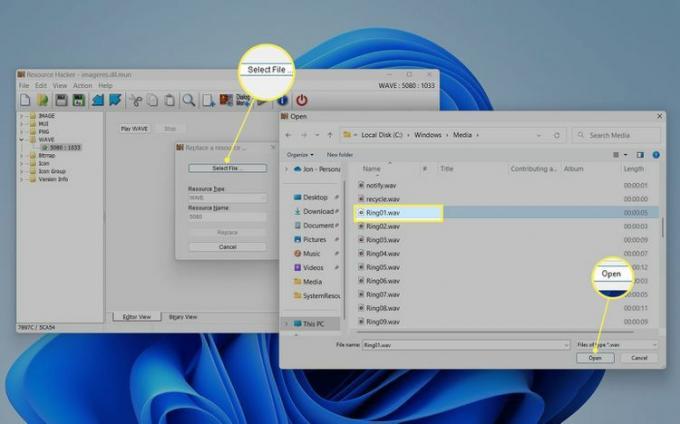
Aby użyć jednego z plików audio dostarczanych z systemem Windows, zajrzyj do tego folderu:
C:\Windows\MediaTo musi być plik WAV. Jeśli plik, który posiadasz, nie jest w tym formacie, uruchom go przez a darmowy konwerter plików audio.
-
Wybierać Zastępować w Resource Hacker.
Aby wyświetlić podgląd wybranego pliku, wybierz Zagraj w WAVE. Zawsze możesz powtórzyć te dwa ostatnie kroki, aby zastąpić go czymś innym, jeśli nie podoba ci się jego brzmienie.
-
Zapisz go do Pulpit folder i nie zmieniaj nazwy.
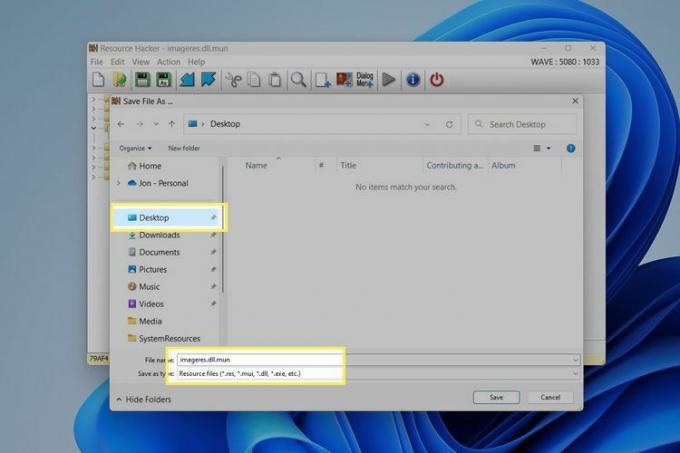
-
Zamknij program, a następnie uzyskać dostęp do menu Zaawansowane opcje uruchamiania. Aby to zrobić w systemie Windows 11, przejdź do Ustawienia > System > Powrót do zdrowia > Zrestartuj teraz (obok Zaawansowane uruchomienie).
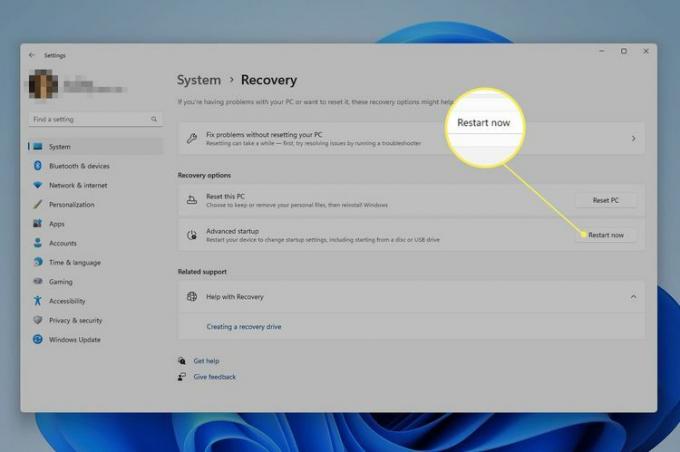
Jeśli zobaczysz monit o zapisanie pracy, zanotuj jego treść i wybierz Zrestartuj teraz.
-
Iść do Rozwiązywanie problemów > Zaawansowane opcje > Wiersz polecenia w menu ASO.
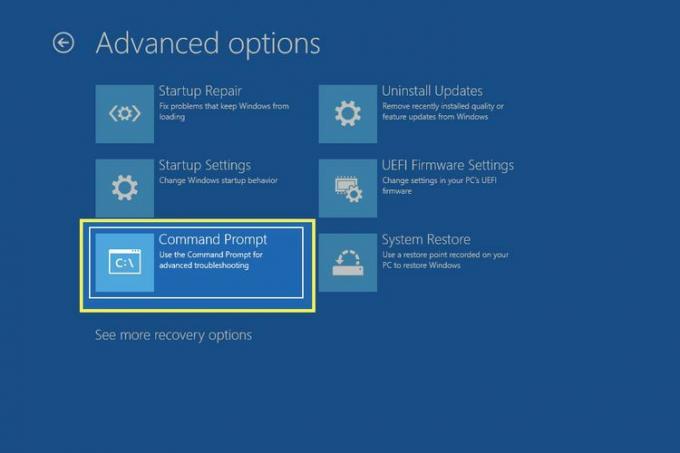
-
Po otwarciu wiersza polecenia wpisz te polecenia dokładnie tak, jak są tutaj zapisane, naciskając Wchodzić po każdym. Te polecenia utworzą kopię zapasową oryginalnego pliku imageres.
Zmień ścieżkę roboczą na dysk C:
C:Zmień ścieżkę roboczą do folderu SystemResources:
cd Windows\SystemResourcesPamiętaj, że jeśli używasz wersji W10 starszej niż v1903, każde polecenie w tym przewodniku który odnosi się do powyższej ścieżki, a poniższy plik należy zastąpić tą ścieżką i tym plikiem DLL: C:\Windows\System32\imageres.dll.
Zmień nazwę oryginalnego pliku MUN, aby system Windows go ignorował:
ren imageres.dll.mun imageres.dll.mun.old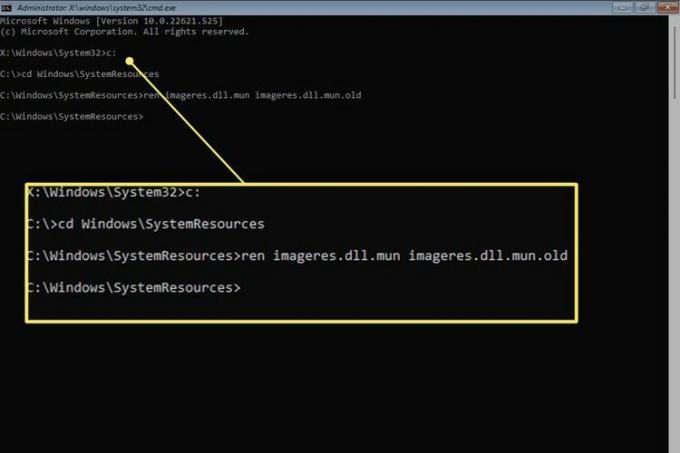
Zanim pojawi się wiersz polecenia, możesz zostać poproszony o podanie hasła do konta użytkownika. Zrób to teraz, jeśli tak.
-
Możesz teraz skopiować zmodyfikowany plik imageres, który utworzyłeś wcześniej, do odpowiedniego folderu, aby system Windows odczytał z niego, aby zrozumieć, który plik WAV ma być odtwarzany podczas uruchamiania. Jednak zanim to zrobisz, musisz zidentyfikować swoją nazwę użytkownika.
Uzyskaj listę wszystkich użytkowników na swoim komputerze:
katalog C:\UżytkownicyZnajdź swoją nazwę użytkownika na liście, a następnie wprowadź ją (replace Jonfi swoją nazwą użytkownika), aby zmienić ścieżkę roboczą do folderu Pulpit:
cd C:\Users\jonfi\Desktop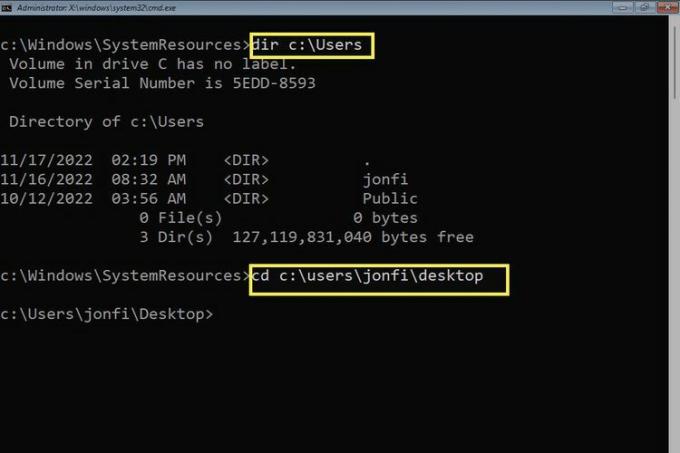
-
Teraz, gdy wiersz polecenia koncentruje się na folderze Pulpit, w którym zapisałeś utworzony plik niestandardowy, możesz łatwo skopiować go do folderu SystemResources:
skopiuj imageres.dll.mun C:\Windows\SystemResources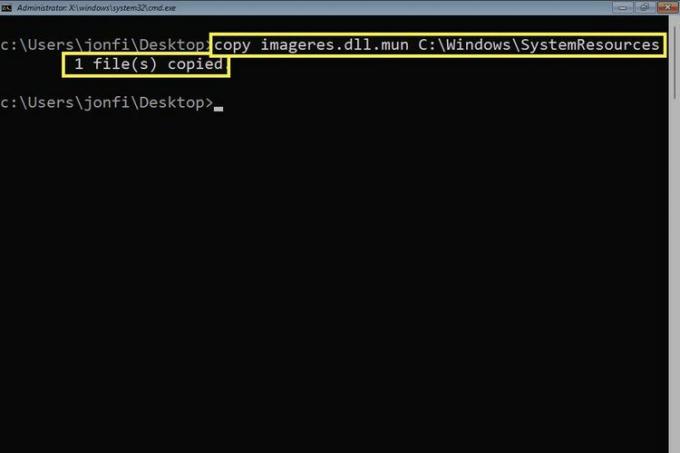
Jeśli polecenie zostało wykonane pomyślnie, zobaczysz komunikat Skopiowano 1 plik(i).
-
Wyjdź z wiersza polecenia i wybierz Kontynuować aby uruchomić system Windows i przetestować dźwięk.
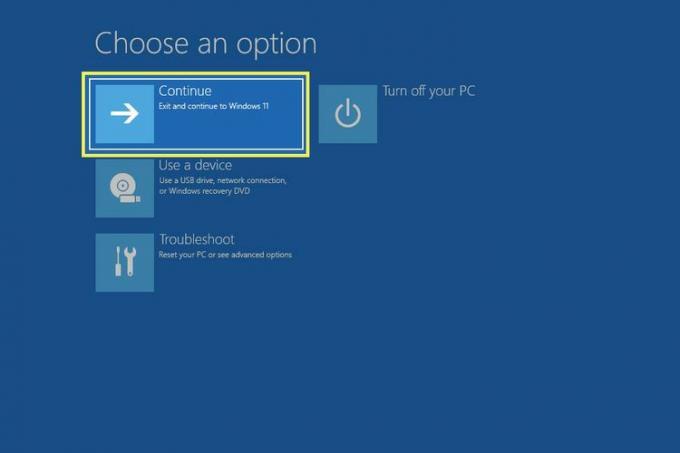
Jeśli nie słyszysz, czytaj dalej. Dźwięk uruchamiania może być po prostu wyłączony.
Jak włączyć lub wyłączyć dźwięk uruchamiania systemu Windows
Windows może tego nie ułatwiać zmiana dźwięk uruchamiania, ale z pewnością nie komplikuje włączania i wyłączania. W rzeczywistości istnieje przełącznik, który można wyłączyć, aby wyłączyć dźwięk, lub włączyć, aby usłyszeć dźwięk uruchamiania.
Otwórz Ustawienia, a następnie przejdź do System > Dźwięk.
Przewiń w dół i wybierz Więcej ustawień dźwięku (Windows 11) lub wybierz Panel sterowania dźwiękiem (Windows 10) po prawej stronie.
-
Wejdź do Dźwięki kartę i usuń zaznaczenie obok Odtwórz dźwięk uruchamiania systemu Windows, aby go wyłączyć, lub umieść tam zaznaczenie, aby zacząć słyszeć dźwięk.
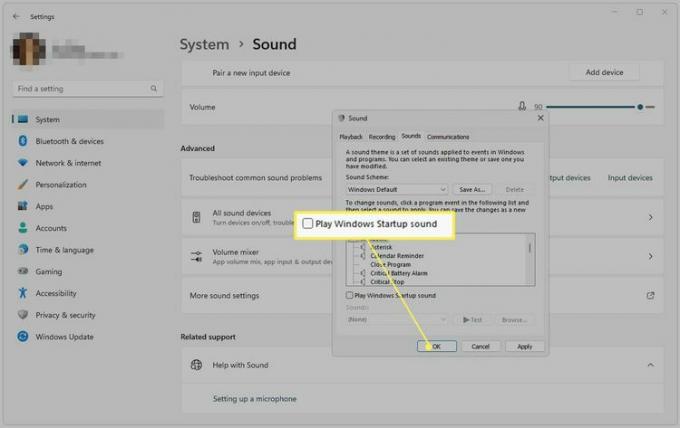
Wybierać OK zapisać.
Wykonanie tych czynności w celu wyłączenia dźwięku uruchamiania nie spowoduje cofnięcia pierwszego zestawu wskazówek powyżej. Wszystko, co robi, to zapobieganie używaniu tego pliku dźwiękowego podczas uruchamiania. Jeśli ponownie włączysz dźwięk, powróci on do wybranego niestandardowego dźwięku.
Jak przywrócić oryginalny dźwięk uruchamiania systemu Windows
Jest na to kilka sposobów. Pierwsza metoda jest odwróceniem procesu opisanego powyżej.
Aby przywrócić domyślny dźwięk uruchamiania, użyj polecenie del aby usunąć edytowany plik MUN, który umieściłeś w folderze SystemResources, a następnie zmień nazwę pliku kopii zapasowej, aby system Windows ponownie go odczytał, a tym samym odtworzył oryginalny plik WAV.
Po otwarciu wiersza polecenia z menu ASO (zobacz powyższe kroki w celu uzyskania pomocy) i wejściu C: aby skupić się na dysku lokalnym, wprowadź następujące polecenia:
cd C:\Windows\SystemResourcesdel imageres.dll.munren imageres.dll.mun.old imageres.dll.mun
Jeśli wolisz nie iść tą drogą, uruchom polecenie sfc /scannow aby spróbować przywrócić domyślny plik imageres. Niektórzy użytkownicy to zauważyli aktualizacja systemu Windows do nowej wersji może również przerwać edycję.
Zmiana innych dźwięków startowych
System Windows umożliwia także zmianę dźwięku uruchamiania innych części komputera. W przeciwieństwie do dźwięku uruchamiania systemu Windows, który jest odtwarzany po pierwszym wylądowaniu na ekranie blokady podczas uruchamiania komputera, istnieje kilka innych przypadków, w których można uruchomić plik dźwiękowy.
Z narzędzia Dźwięk dostępne są opcje, takie jak Rozpocznij nawigację i Otwórz program. Jeśli na przykład wybierzesz to drugie, możesz sprawić, by system Windows odtwarzał dźwięk uruchamiania przy każdym uruchomieniu programu. Aby to zrobić, sprawdź nasze Jak zmienić dźwięki systemu Windows 11 artykuł.
Możesz także edytować dźwięk odtwarzany podczas logowania do systemu Windows Po wpisujesz hasło i najpierw pojawia się Pulpit. Aby to zrobić, postępuj zgodnie z powyższym przewodnikiem, aby dowiedzieć się, gdzie przejść w Panelu sterowania, aby uzyskać dostęp do edytora dźwięku; szukasz Logowanie Windowsa.
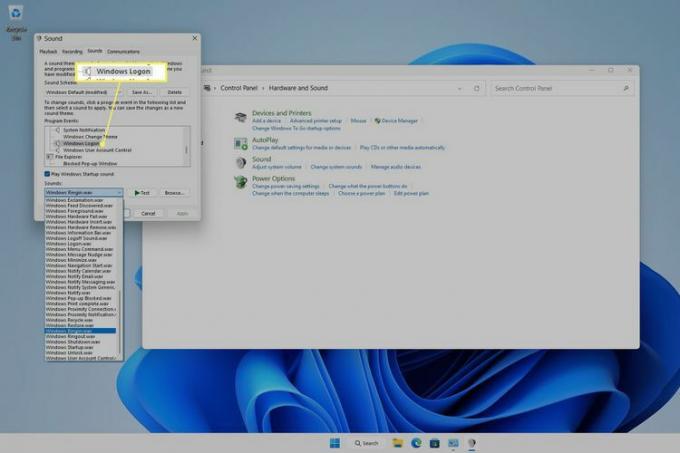
Jest to znacznie łatwiejsze w starszych wersjach systemu Windows, ale nadal bardzo możliwe w systemach Windows 11 i 10, ale tylko po edycji rejestru. Aby zobaczyć opcję dźwięku logowania w narzędziu Dźwięk w tych wersjach systemu Windows, znajdź ten wpis w Edytorze rejestru i zmień wartość z 1 Do 0:
HKEY_CURRENT_USER\AppEvents\EventLabels\WindowsLogon\ExcludeFromCPLCzęsto zadawane pytania
-
Jak przywrócić dźwięk w systemie Windows 10?
Do rozwiązać problem braku dźwięku w systemie Windows 10, sprawdź kable i poziomy głośności oraz sprawdź, czy bieżące urządzenie audio jest domyślnym urządzeniem systemowym. Jeśli nadal masz problemy, uruchom ponownie komputer, spróbuj przywrócić system i uruchom narzędzie do rozwiązywania problemów z dźwiękiem w systemie Windows 10.
-
Jak wyłączyć dźwięki powiadomień systemu Windows 10?
Do wyłącz powiadomienia systemu Windows 10, iść do Początek > Ustawienia > System i wybierz Powiadomienia i działania. Pod Powiadomienia, wyłączyć coś Otrzymuj powiadomienia z aplikacji i innych nadawców. Możesz także zezwolić na powiadomienia od określonych nadawców.
-
Jak zaktualizować sterowniki dźwięku w systemie Windows 10?
Do zaktualizuj sterowniki w systemie Windows rozwiązać problem z dźwiękiem, znajdź i pobierz odpowiednie sterowniki. Otwórz Menedżera urządzeń i przejdź do właściwego urządzenia. Kliknij prawym przyciskiem myszy lub naciśnij i przytrzymaj sprzęt i wybierz Uaktualnij sterownik. Uruchomi się kreator aktualizacji sterownika; postępuj zgodnie z instrukcją.
