2 sposoby na utworzenie rozruchowego dysku USB z systemem Windows 11
Co wiedzieć
- Narzędzie do tworzenia multimediów firmy Microsoft: Wybierz Zaakceptować > Następny > Pamięć flash USB. Postępuj zgodnie z instrukcjami wyświetlanymi na ekranie.
- Rufus: Wybierz urządzenie USB > POBIERAĆ > Okna 11 > Kontynuować. Postępuj zgodnie z monitami, aby skopiować pliki.
- Następnie uruchom ponownie komputer i uruchom komputer z tego dysku, aby zainstalować system Windows.
W tym artykule wyjaśniono, jak utworzyć rozruchowy dysk USB z systemem Windows 11, a następnie jak go używać zainstalować Windowsa 11.
Narzędzie do tworzenia multimediów systemu Windows 11
Narzędzie Windows 11 Media Creation Tool, dostępne w witrynie firmy Microsoft, pomaga utworzyć rozruchowy dysk USB systemu Windows 11. Jest naprawdę łatwy w użyciu, ponieważ przeprowadzi Cię przez wszystkie kroki.
Odwiedzać Pobierz system Windows 11 firmy Microsoft stronę i wybierz Pobierz teraz od Utwórz nośnik instalacyjny systemu Windows 11 Sekcja.
-
Naciskać Zaakceptować na ekranie powiadomień i warunków.

-
Wybierać
Następny aby wyrazić zgodę na domyślny język. Aby to zmienić, odznacz Użyj zalecanych opcji dla tego komputera.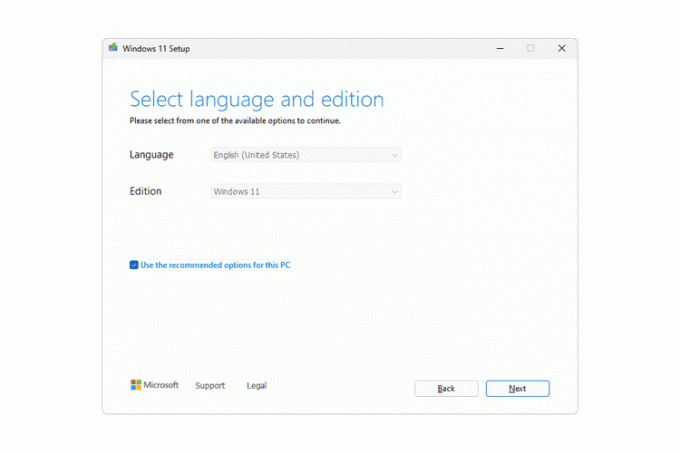
-
Wybierać Pamięć flash USB, a następnie naciśnij Następny.
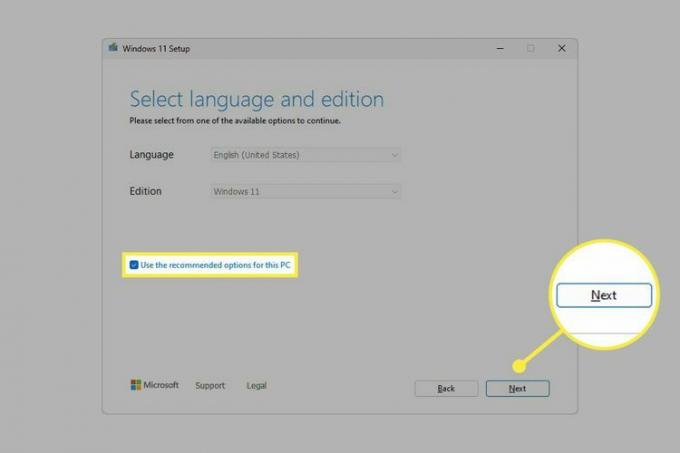
-
Wybierz urządzenie, którego chcesz użyć jako rozruchowego USB systemu Windows 11, a następnie naciśnij Następny.
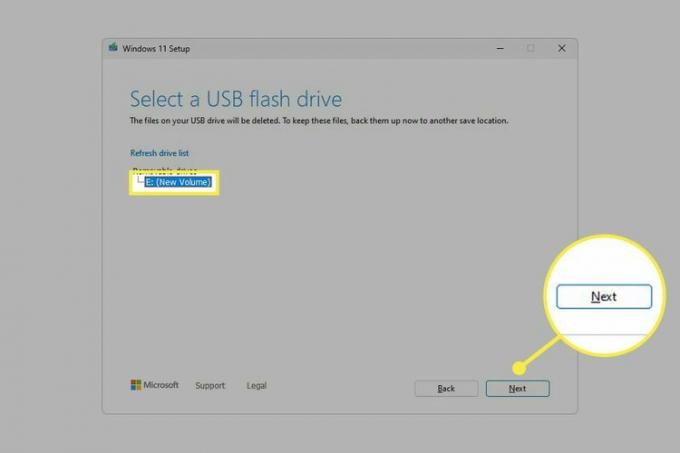
Jeśli nie widzisz podłączonego dysku USB i wybierając Odśwież listę dysków nie pomaga, może trzeba sformatować dysk Pierwszy.
-
Poczekaj na zakończenie instalacji. Zobaczysz A Pobieranie Windowsa 11 ekran, a następnie jeden z napisem Tworzenie nośnika systemu Windows 11.

-
Wybierać Skończyć na ostatnim ekranie, który czyta Twój dysk flash USB jest gotowy.
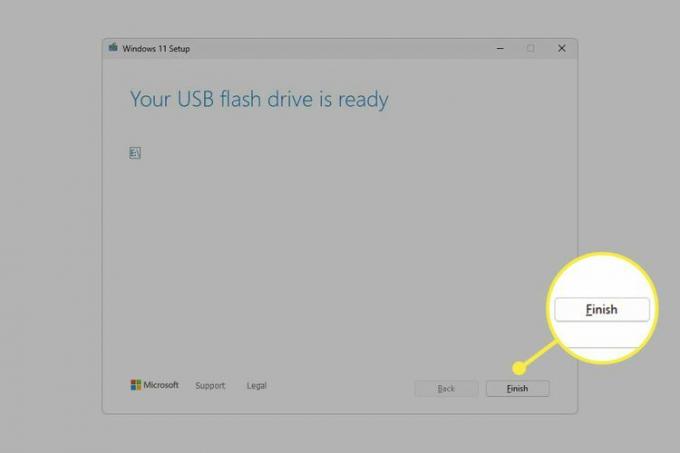
Używanie Rufusa do utworzenia rozruchowego dysku USB z systemem Windows 11
Innym sposobem na utworzenie rozruchowego dysku flash systemu Windows 11 jest pobranie pliku Windows 11 plik ISO siebie i wtedy wypal obraz na dysku USB.
Można to zrobić na wiele sposobów, ale my lubimy używać Rufusa, ponieważ może on pobrać plik i sprawić, że urządzenie będzie można uruchomić, dzięki czemu jest bardziej usprawnione niż inne podobne narzędzia.
Pobierz i otwórz Rufusa.
Wybierz dysk USB z Urządzenie menu.
Ustaw Wybór rozruchu opcja do Obraz dysku lub ISO jeśli już nie jest.
-
Wybierz strzałkę obok WYBIERAĆi zmień go na POBIERAĆ.
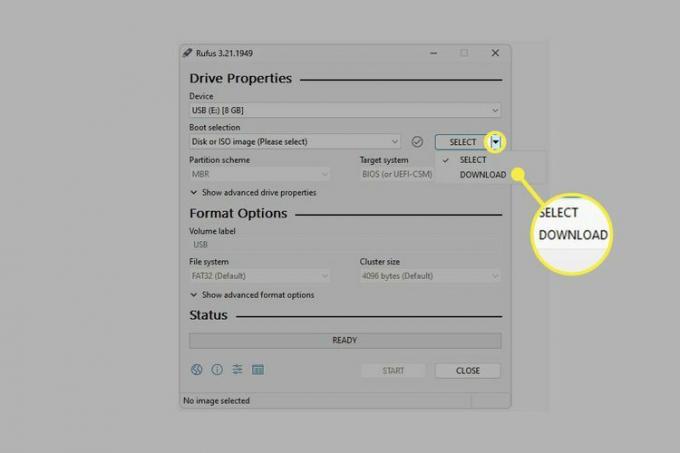
Jeśli masz już system Windows 11 ISO gotowy do zainstalowania na dysku USB, wybierz WYBIERAĆ tutaj, a następnie zlokalizuj plik na komputerze i przejdź do kroku 10.
-
Wybierać POBIERAĆ, wybierać Okna 11 z menu podręcznego, a następnie naciśnij Kontynuować.
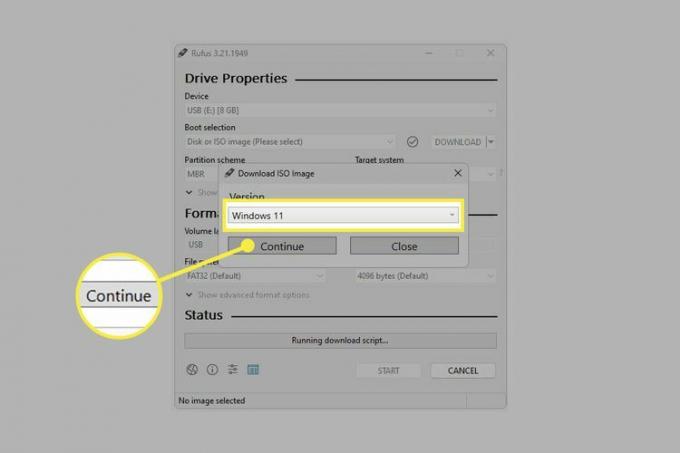
-
Wybierz wszystkie szczegóły dotyczące systemu Windows 11 ISO, naciskając Kontynuować po każdym, aby przejść do następnego pytania:
- Uwolnienie: Wybierz najnowszą dostępną kompilację (powinna być wstępnie wybrana). Odwołaj się do naszego Lista numerów wersji systemu Windows aby potwierdzić najnowszą wersję.
- Wydanie: potwierdź wybór systemu Windows 11.
- Język: Wybierz swój język z menu.
- Architektura: Jedyna dostępna opcja to x64.
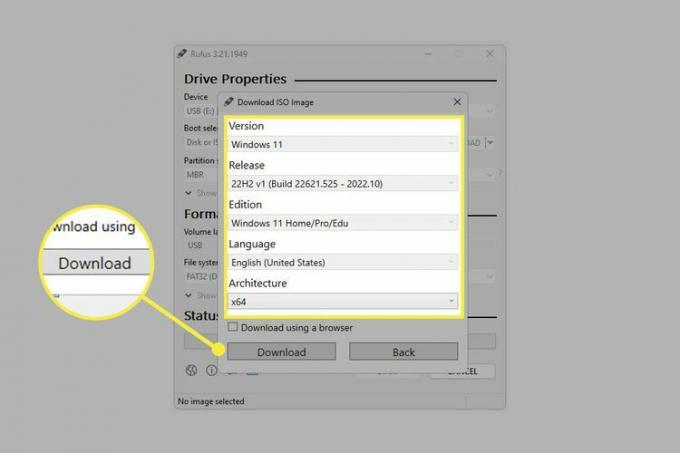
Wybierać Pobierać.
-
Wybierz folder na komputerze, w którym chcesz zapisać plik ISO, a następnie wybierz Ratować aby rozpocząć pobieranie systemu Windows 11.
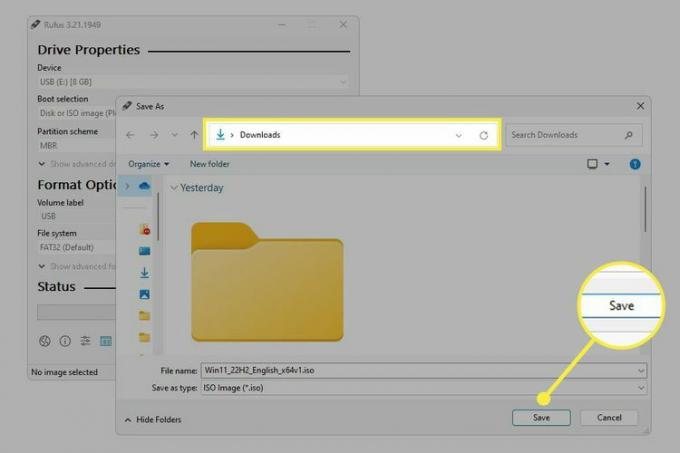
-
Poczekaj, aż Rufus zapisze obraz ISO systemu Windows 11 na komputerze.
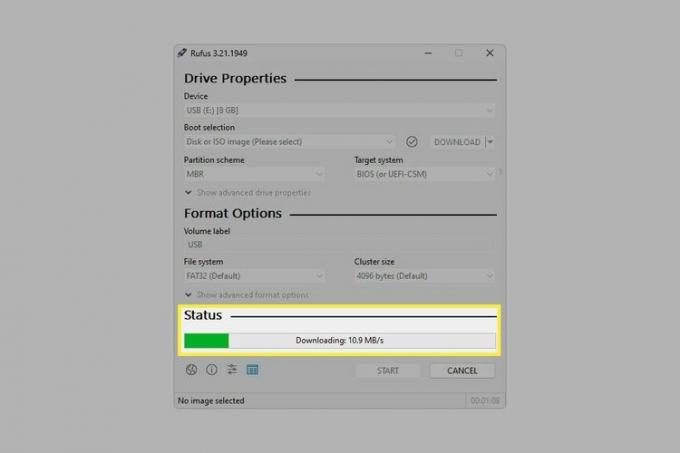
Wybierać POCZĄTEK.
-
Wybierz dowolne dostosowania, jeśli takie istnieją, a następnie naciśnij OK.
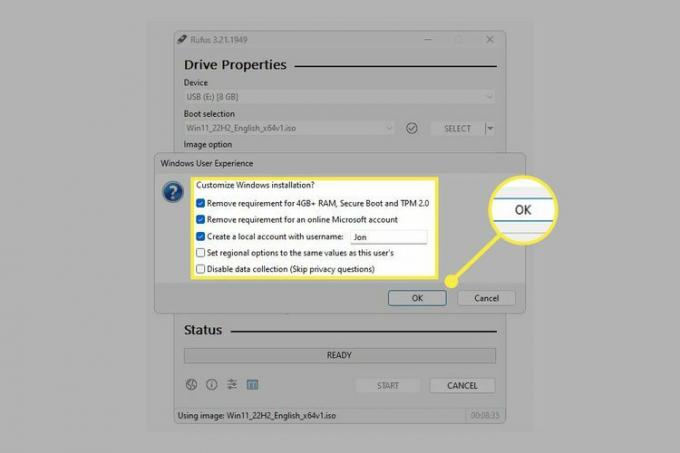
-
Przeczytaj ostrzeżenie, że wszystko na tym dysku zostanie wkrótce wymazane, a następnie wybierz OK Jeśli się zgadzasz.
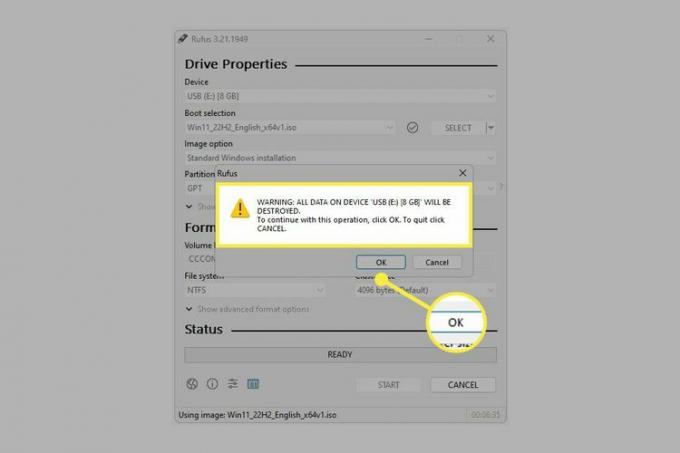
-
Poczekaj, aż Rufus skopiuje pliki ISO na dysk USB.
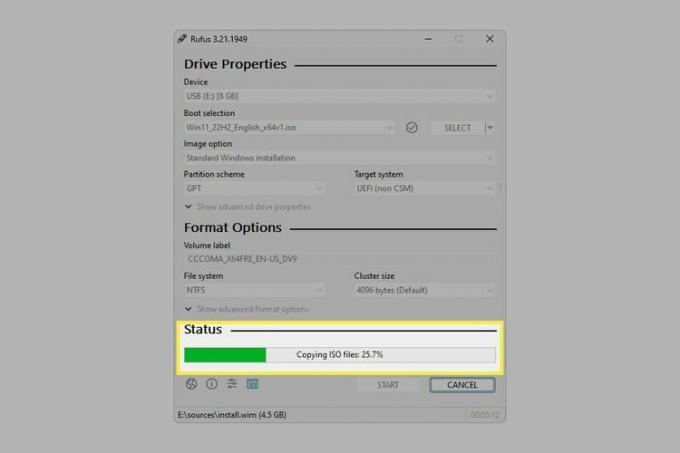
To jest ostatni krok. Możesz wybrać ZAMKNĄĆ Kiedy Status mówi GOTOWY.
Jak zainstalować system Windows 11 z USB
Teraz, gdy masz już gotowy dysk USB z systemem Windows 11, musisz to zrobić zmienić kolejność rozruchu Twój komputer podąża za nim, aby sprawdzić dysk flash pod kątem wskazówek dotyczących instalacji. Omówimy wszystkie te kroki w naszym Jak uruchomić komputer z urządzenia USB przewodnik.
Innym sposobem instalacji systemu Windows 11 przy użyciu tego nowego dysku flash jest sam system Windows (nie trzeba zmieniać kolejności rozruchu). Aby to zrobić, otwórz setup.exe z napędu.
Oczywiście nie jest to przydatne, jeśli powodem instalacji systemu operacyjnego jest to, że komputer nie działa normalnie lub jeśli jest to zupełnie nowa wersja, na której nie ma istniejącej wersji systemu Windows. Możesz jednak zastosować tę metodę, jeśli jesteś uaktualnienie z Windows 10 do Windows 11.
Jeśli chcesz zainstalować system Windows 11 w maszyna wirtualna, łatwiej jest użyć bezpośrednio obrazu ISO. Możesz to uzyskać za pomocą jednej z metod opisanych powyżej: Witryna internetowa firmy Microsoft (krok 1) lub Rufus (krok 9).
Często zadawane pytania
-
Jak utworzyć bootowalną pamięć USB dla systemu Windows 10?
Możesz użyć tych samych procedur, aby utworzyć USB z systemem Windows 10, ale zaczniesz od Strona Microsoft Windows 10. Podczas pobierania systemu operacyjnego wybierz opcję pobierania na dysk USB.
-
Jak skopiować system Windows na dysk USB?
Jeśli zastanawiasz się, jak skopiować wersję systemu Windows, z której korzystasz na komputerze, na dysk zewnętrzny, nie przejmuj się. Łatwiej i lepiej pobrać kopię ze strony pobierania firmy Microsoft.
