Jak korzystać z edytora wideo w systemie Windows 11
W tym artykule wyjaśniono, jak korzystać z Edytor wideo Clipchamp dla Windowsa 11. Obejmuje również alternatywne sposoby edycji filmów w systemie Windows 11.
Clipchamp to darmowy edytor wideo stworzony przez firmę Microsoft dla systemu Windows. Aby korzystać ze wszystkich funkcji Clipchamp, musisz przejść na subskrypcję premium.
Jeśli nie masz go jeszcze na swoim urządzeniu, pobierz Clipchampa ze sklepu Microsoft Store i zainstaluj go na swoim komputerze.
Wybierać Utwórz wideo Lub Nagraj coś zrobić wideo od podstaw. Tak naprawdę nie ma znaczenia, który wybierzesz, ponieważ możesz zrobić oba w tym samym projekcie.
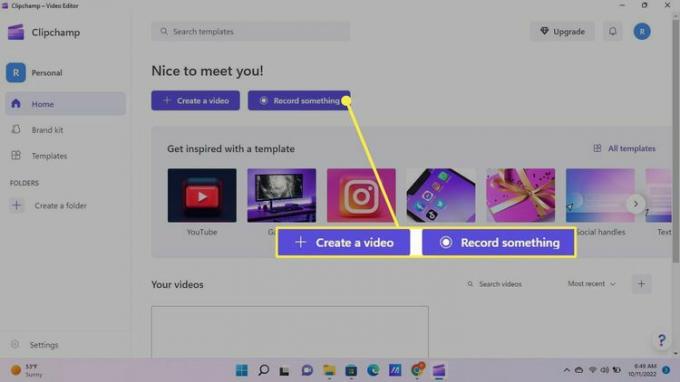
Jeśli wybrałeś opcję Nagraj coś, plik Nagrywaj i twórz zakładka otworzy się w nowym projekcie. Stąd możesz nagrywać ekran, kamerę lub jedno i drugie. Dostępna jest również opcja zamiany tekstu na mowę.
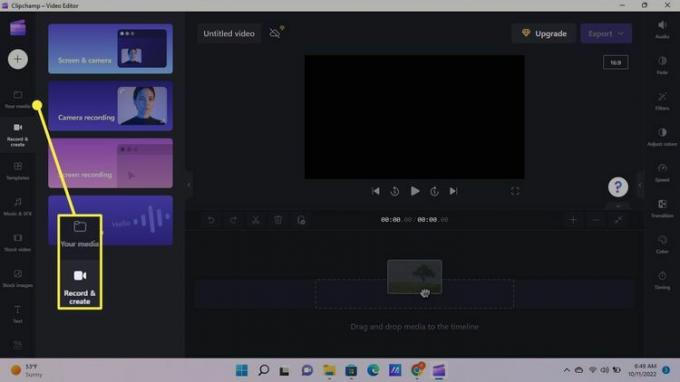
Jeśli wybrałeś Utwórz wideo, plik Twoje media zakładka otworzy się w nowym projekcie. W każdej chwili możesz przełączać się między kartami. Wybierz Znak plusa (+), aby dodać filmy, ścieżki dźwiękowe i obrazy z komputera.
Wybierz Ikona Clipchampa w lewym górnym rogu, aby zapisać swoją pracę, otworzyć nowy projekt lub wrócić do ekranu głównego.
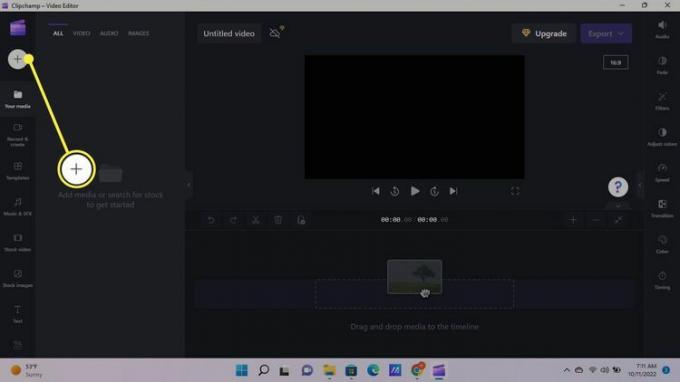
Po przesłaniu multimediów kliknij i przeciągnij plik(i) na oś czasu.
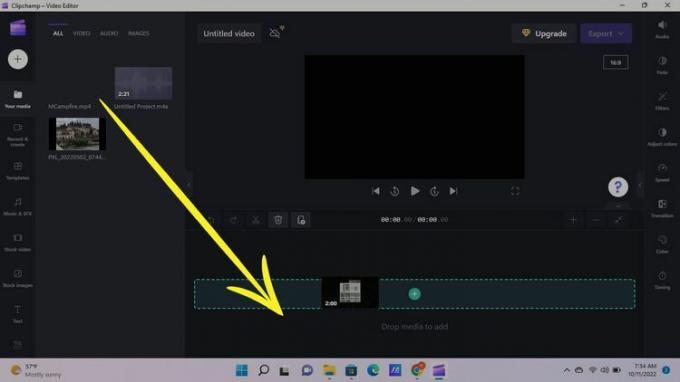
Gdy dodasz pliki do swojej osi czasu, pojawią się one na oddzielnych ścieżkach, dzięki czemu możesz je edytować i przenosić niezależnie. Kliknij prawym przyciskiem myszy element na osi czasu, aby wyświetlić opcje, lub użyj pasków narzędzi pod i obok okna podglądu, aby edytować podświetlony element.
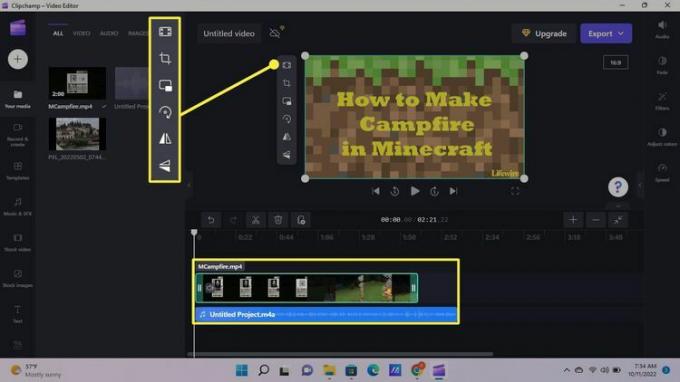
Po lewej stronie wybierz Szablony aby zobaczyć pomocne wbudowane szablony dla różnych platform mediów społecznościowych. Istnieją również wbudowane efekty dźwiękowe, muzyka, obrazy giełdowe i wiele innych. Wybierz strzałka w dół aby zobaczyć wszystkie opcje.
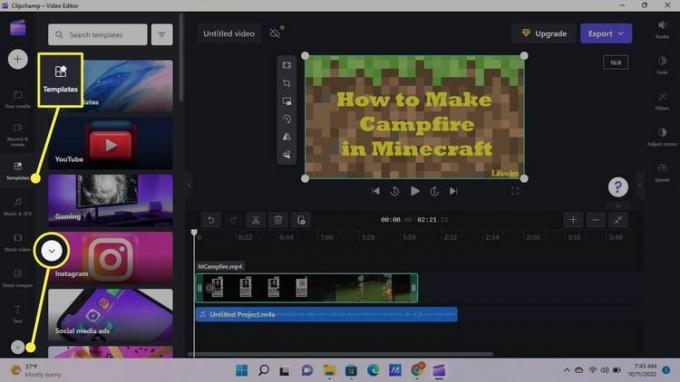
Aby połączyć ścieżki wideo i audio, kliknij element, przeciągnij strzałkę odtwarzania w wybrane miejsce, a następnie wybierz Fantastyczna okazja narzędzie (nożyczki) pod oknem podglądu. Możesz także usuwać i kopiować utwory. Aby zaznaczyć wiele ścieżek, przytrzymaj wciśnięty Zmiana podczas dokonywania wyboru.
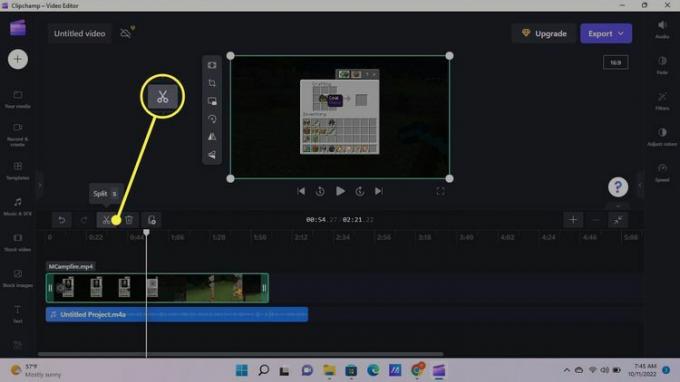
Po wybraniu ścieżki opcje na pasku narzędzi po prawej stronie zmieniają się. Na przykład po wybraniu wideo lub obrazu możesz wybrać Przejścia. Przesuń kursor między dwoma elementami na tej samej ścieżce, a następnie kliknij plus (+), aby wybrać przejście. Jeśli wybierzesz ścieżkę dźwiękową, zobaczysz opcje pojawiania się i zanikania.
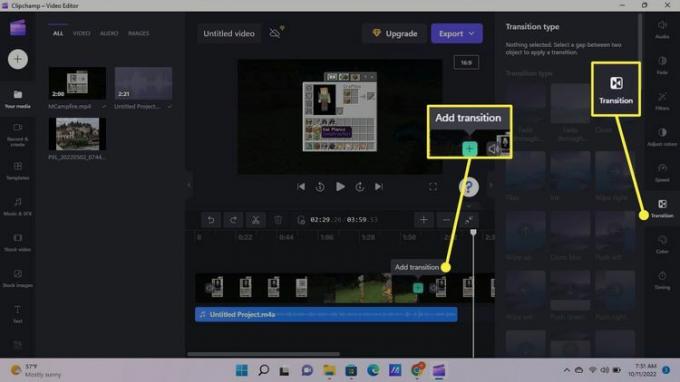
Zanim zapiszesz i wyeksportujesz film, nadaj mu unikalny tytuł. Wybierać Wideo bez tytułu nad oknem podglądu, aby zmienić nazwę projektu.
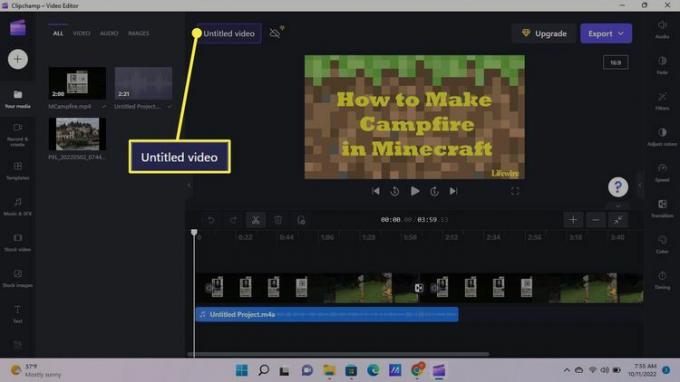
Wybierać Eksport, a następnie wybierz jakość wyjściową, aby rozpocząć tworzenie wideo.
W przypadku filmów HD musisz mieć subskrypcję premium Clipchamp.

Zobacz, jak Twój film jest tworzony w czasie rzeczywistym. Wybierz jedną z opcji udostępniania, aby opublikować swój film w mediach społecznościowych, lub wybierz Edytuj dalej wrócić i pracować nad innym projektem. Twój film będzie nadal eksportowany podczas pracy.
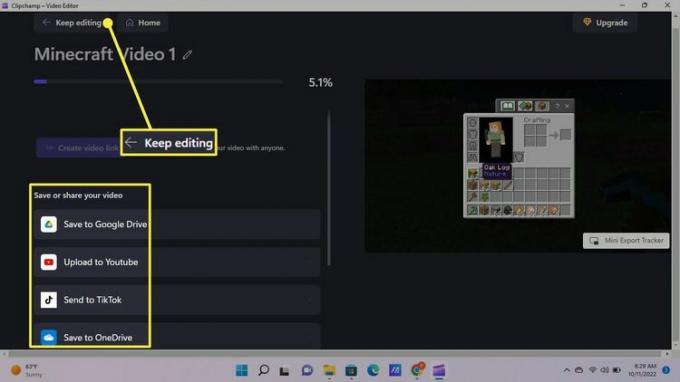
Gdy film będzie gotowy, wybierz Otwórz plik w wyskakującym oknie powiadomienia, aby je wyświetlić. Wybierać Utwórz łącze wideo podzielić się nim z kim chcesz.
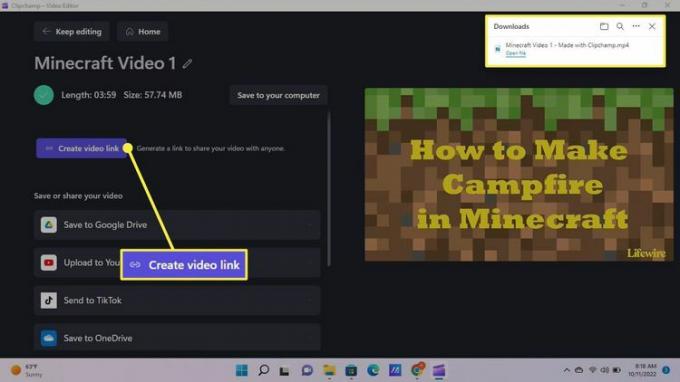
Aplikacja Windows Photos ma również wbudowany edytor wideo. Nie oferuje wszystkich tych samych narzędzi co Clipchamp, ale może być lepsze w przypadku prostszych projektów.
Jeśli szukasz profesjonalnego oprogramowania do edycji wideo, rozważ bardziej rozbudowany program, taki jak Adobe Premiere Pro lub Corel VideoStudio Pro. Programy te mają wysoką cenę, ale warto w nie zainwestować, jeśli chcesz tworzyć wysokiej jakości filmy, z których inni będą mogli korzystać online.
Gdy odwiedzasz witrynę, Dotdash Meredith i jej partnerzy mogą przechowywać lub pobierać informacje w Twojej przeglądarce, głównie w postaci plików cookie. Pliki cookie zbierają informacje o Twoich preferencjach i urządzeniach i służą do tego, aby strona działała tak, jak Ty tego oczekiwać, aby zrozumieć, w jaki sposób wchodzisz w interakcję z witryną i wyświetlać reklamy skierowane do Ciebie zainteresowania. Możesz dowiedzieć się więcej o naszym korzystaniu, zmienić ustawienia domyślne i wycofać swoją zgodę w dowolnym momencie ze skutkiem na przyszłość, odwiedzając Ustawienia plików cookie, który znajduje się również w stopce strony.
