Jak zmienić limit czasu ekranu w systemie Windows 11
Co wiedzieć
- Ustawienia > System > Moc > Ekran i sen. Edytuj Po podłączeniu wyłącz ekran wartość.
- Alternatywnie: Panel sterowania > Sprzęt i dźwięk > Opcje mocy > Wybierz, kiedy wyłączyć wyświetlacz.
- Bardziej techniczne podejście: powercfg -change -monitor-timeout-ac 60 polecenie (60 = 1 godzina).
W tym artykule wyjaśniono, jak zmienić ustawienie limitu czasu ekranu systemu Windows 11, aby monitor wyłączał się po innym czasie. Twoje opcje obejmują od jednej minuty do pięciu godzin lub możesz w ogóle zatrzymać wyłączanie się wyświetlacza.
Jak zmienić limit czasu blokady ekranu systemu Windows 11
Poniżej znajdują się trzy sposoby, aby to zrobić, ale zalecamy tę pierwszą metodę większości ludzi, ponieważ jest najłatwiejsza.
Użyj ustawień, aby edytować ustawienia zasilania
Opcje zasilania w Ustawieniach to jeden ze sposobów dostosowania czasu uśpienia systemu Windows 11.
-
Na pasku zadań Windows wybierz Menu startowe i otwarte Ustawienia.
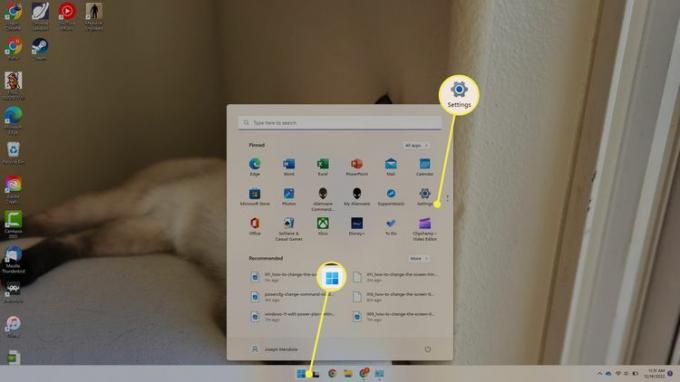
-
Wybierać Zasilanie i bateria.
Innym sposobem otwarcia ustawień zasilania jest użycie pliku Menu zaawansowanego użytkownika. Kliknij prawym przyciskiem myszy Menu startowe i wybierz Opcje mocy.
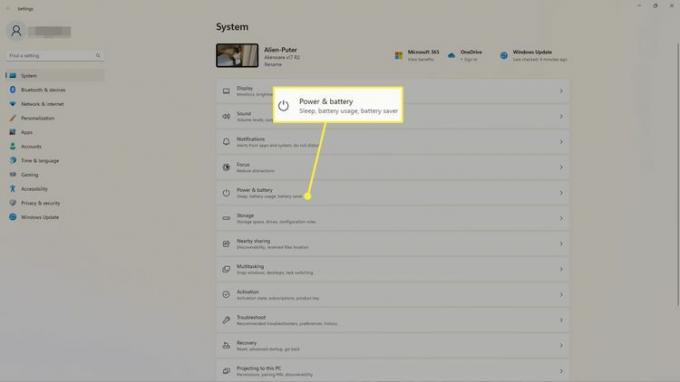
-
Wybierać Ekran i sen.
The ms-settings: powersleep Polecenia Uruchom można użyć, aby przejść bezpośrednio do tego ekranu.
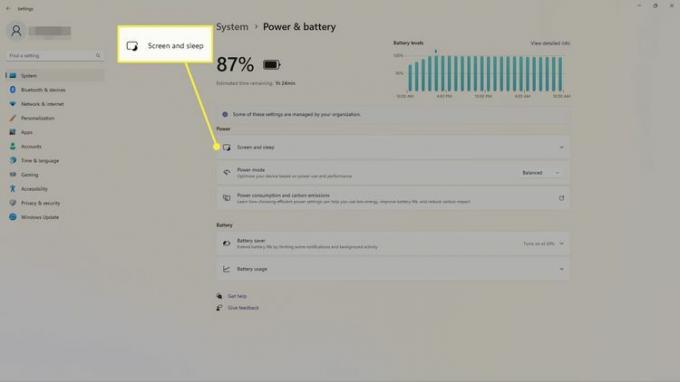
-
Wybierz godzinę obok Po podłączeniu wyłącz ekran. Jeśli Twoje urządzenie jest wyposażone w baterię, zobaczysz inną opcję (niewidoczną tutaj), która określa, kiedy wyłączyć ekran, gdy jest zasilany z baterii.
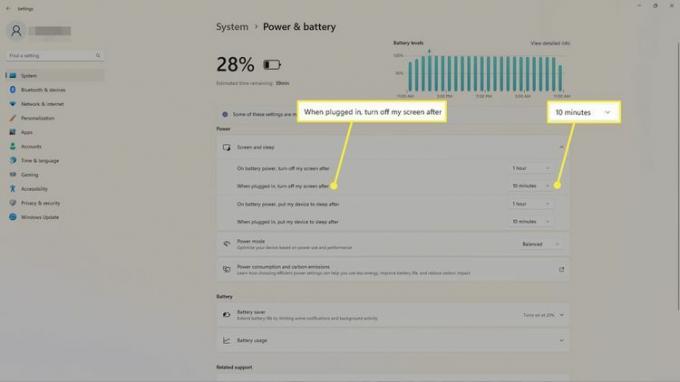
Użyj Panelu sterowania, aby edytować ustawienia planu
Możesz dostosować swój plan zasilania w Panelu sterowania, aby określić, kiedy wyświetlacz ma się wyłączyć.
-
Otwórz Panel sterowania systemu Windows. Wybierz Menu startowe i szukaj Panel sterowania, a następnie wybierz aplikację, aby ją otworzyć.
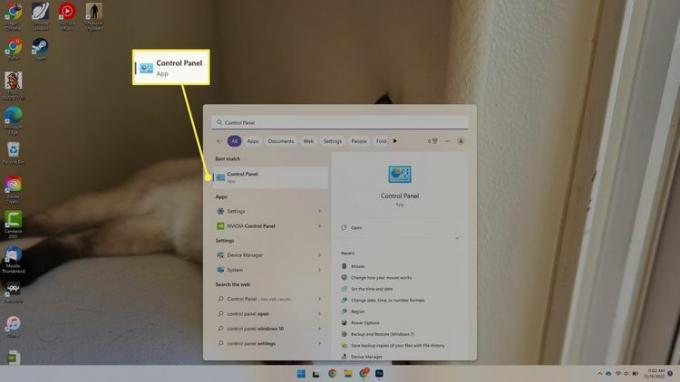
-
Wybierać Sprzęt i dźwięk.
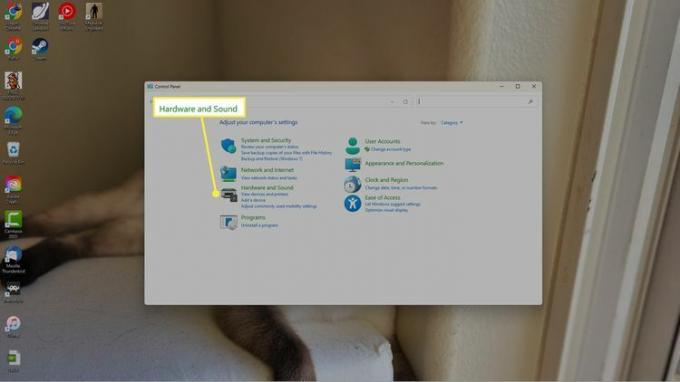
-
Wybierać Opcje mocy.
Szybki sposób na wykonanie tego kroku i otwarcie Opcji zasilania Aplet Panelu sterowania, jest do wykonania powercfg.cpl z okna dialogowego Uruchom.
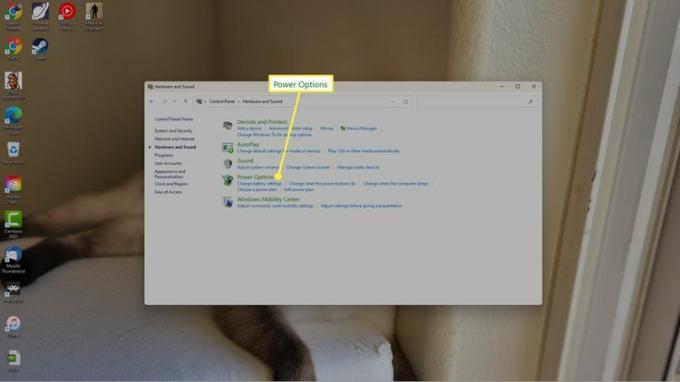
-
Wybierz po lewej stronie Wybierz, kiedy wyłączyć wyświetlacz Lub Zmień, kiedy komputer śpi.
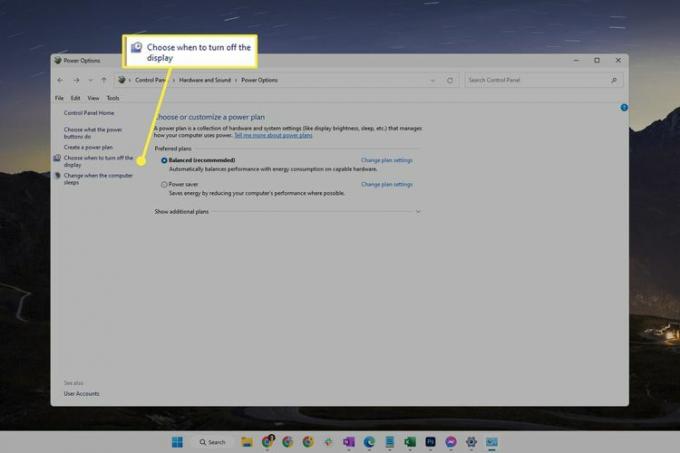
-
Obok Wyłączyć ekran, wybierz menu, aby wybrać inny czas trwania.
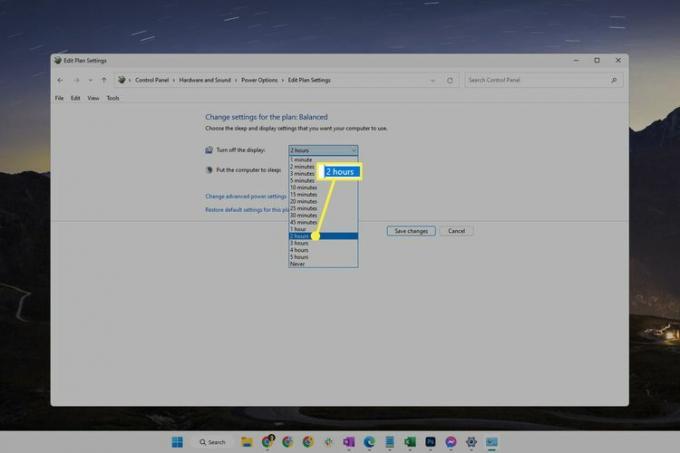
-
Wybierać Zapisz zmiany.
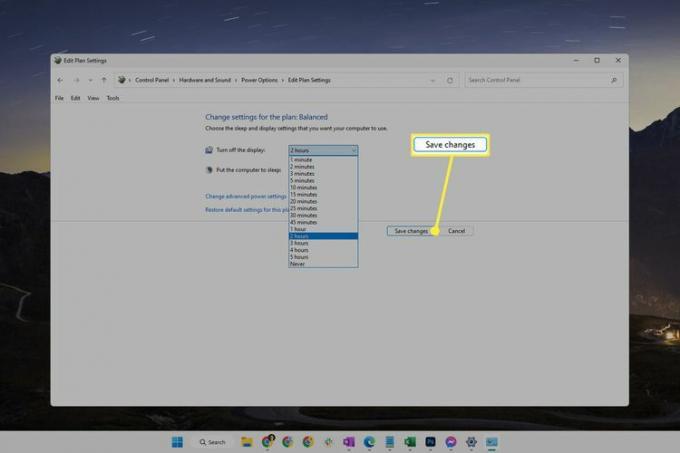
Użyj polecenia Powercfg
Innym sposobem utrzymania aktywnego ekranu lub zmiany limitu czasu monitora, aby wyłączał się szybciej, jest użycie określonego polecenia w wierszu poleceń. Jest to łatwe do wykonania, nawet jeśli nigdy wcześniej nie wykonywałeś polecenia.
Otwórz Terminal. Możesz go znaleźć za pomocą wyszukiwania lub klikając prawym przyciskiem myszy przycisk Start.
-
Wprowadź polecenie, jak jest napisane poniżej, aby zmienić limit czasu ekranu, gdy komputer jest podłączony.
Edytować 60 do dowolnego czasu, w sekundach:
powercfg -change -monitor-timeout-ac 60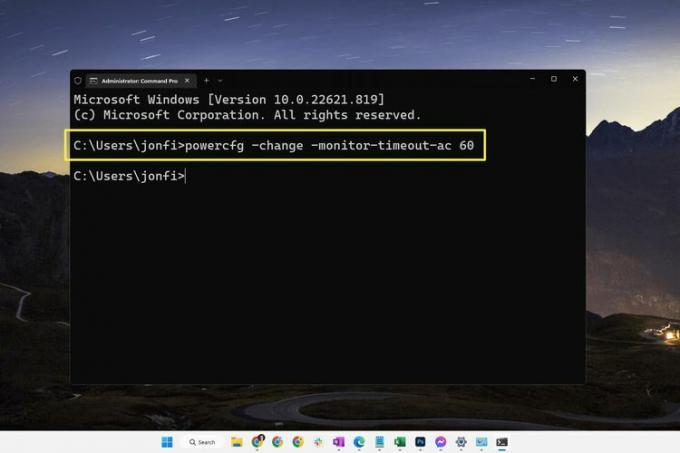
Podobne polecenie jest używane, gdy komputer jest zasilany bateryjnie:
powercfg -change -monitor-timeout-dc 60To polecenie działa w Command Prompt i PowerShell, więc nie ma znaczenia, którą kartę otworzysz w Terminalu.
Naciskać Wchodzić wykonać polecenie. Zmiana nastąpi natychmiast.
Różnice między limitem czasu ekranu a uśpieniem
Na pierwszy rzut oka uśpiony komputer może wyglądać tak samo jak wybudzony, ale z wyłączonym wyświetlaczem. W rzeczywistości są to dwie różne rzeczy.
Oznacza to, że czas oczekiwania komputera przed wyłączeniem wyświetlacza może różnić się od czasu, jaki upływa przed przejściem komputera w stan uśpienia. Zobacz nasze Jak zmienić ustawienia uśpienia systemu Windows przewodnik po edycji, jak długo system Windows 11 powinien czekać przed pójściem spać.
Edytowanie zarówno opcji wyświetlania, jak i uśpienia jest możliwe utrzymuj komputer w stanie uśpienia bez dotykania myszy.
Komputer w trybie uśpienia jest po prostu w stanie niskiego poboru mocy, więc chociaż niektóre elementy są wyłączane w celu oszczędzania energii, komputer nie jest całkowicie wyłączony (wszystkie otwarte programy i pliki pozostają otwarte). Gdy wyświetlacz jest wyłączony, nie ma to żadnego wpływu na sam komputer; to tylko monitor robi się czarny, co można zrobić, aby uniknąć marnowania energii lub po prostu zapobiec niepotrzebnemu oświetleniu pomieszczenia.
Często zadawane pytania
-
Jak zrobić zrzut ekranu w systemie Windows 11?
Do robić zrzuty ekranu w systemie Windows 11, wciśnij PrtSc aby zapisać do schowka lub naciśnij klawisz Klucz Windowsa+PrtSc zapisywać zrzuty ekranu Kino > Zrzuty ekranu. Aby przechwycić część ekranu, naciśnij przycisk Klucz Windowsa+Zmiana+S.
-
Jak naprawić czarny ekran w systemie Windows 11?
Do naprawić czarny ekran systemu Windows 11, dostosuj ustawienia jasności monitora, przełączaj między wejściami na ekranie i sprawdź kompatybilność karty graficznej. Jeśli nadal masz problemy, sprawdź porty i kable, odłącz wszystkie urządzenia i ponownie uruchom komputer.
-
Jak wyłączyć ekran dotykowy w systemie Windows 11?
Do wyłącz ekran dotykowy w systemie Windows 11, otwórz Menedżera urządzeń, rozwiń Urządzenia interfejsu ludzkiegoi wybierz Ekran dotykowy zgodny z HID. Wybierać Działanie > Wyłącz urządzenie > Tak. Powtórz te czynności dla wszystkich innych urządzeń interfejsu HID na liście.
