Jak korzystać z szybkich ustawień w systemie Windows 11
Co wiedzieć
- WYGRAĆ + A to najszybszy sposób na otwarcie Szybkich ustawień.
- Wybierz przycisk z menu, aby włączyć/wyłączyć tę funkcję. Strzałki zapewniają dodatkowe opcje.
- Wybierz ikonę ołówka, aby edytować pozycję lub widoczność elementu w panelu.
W tym artykule wyjaśniono, jak otworzyć Szybkie ustawienia systemu Windows 11, do czego służą wszystkie dostępne opcje, jak edytować to, co widzisz w menu oraz w jaki sposób jest to zarówno przydatne, jak i ograniczone.
Jak korzystać z menu szybkich ustawień w systemie Windows 11
Omówimy wszystko, co może zrobić menu Szybkie ustawienia w dalszej części tej strony, ale zacznijmy od tego, jak je otworzyć i używać do czegoś prostego, takiego jak włączanie i wyłączanie Bluetooth.
Konkretne kroki mogą się różnić w zależności od używanej wersji systemu operacyjnego, ale podstawowy proces będzie taki sam.
-
Otwórz Szybkie ustawienia, wybierając ikonę sieci, głośności lub baterii obok zegara na pasku zadań. Możesz także skorzystać z tzw Klucz Windowsa + A
skrót lub jeśli korzystasz z ekranu dotykowego, przesuń palcem w górę od prawego dolnego rogu ekranu.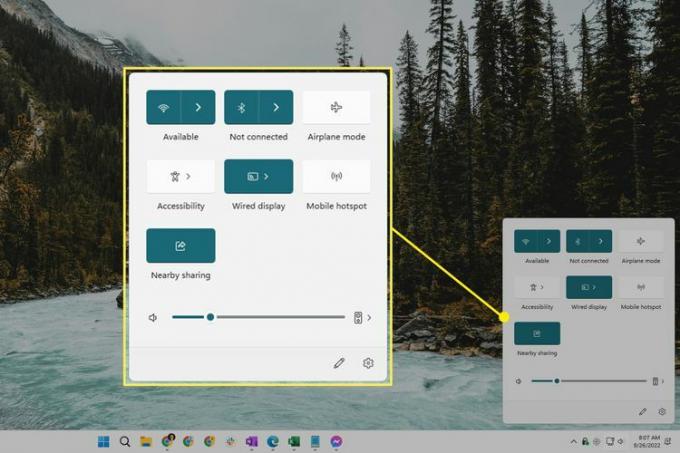
-
Wybierz ikonę Bluetooth, aby ją włączyć (kolor) lub wyłączyć (biały).
The Nie połączony komunikat jest widoczny bezpośrednio pod przełącznikiem, gdy Bluetooth jest włączony, ale nie jest aktywnie połączony z urządzeniem. Jest ona zastępowana nazwą urządzenia, gdy jest ono podłączone do komputera.
Ten przełącznik powinien być domyślnie widoczny. Zobacz wskazówki poniżej, jeśli go nie widzisz.
-
Wybierz strzałkę obok przełącznika, aby wyświetlić dostępne urządzenia Bluetooth. Tutaj możesz również zobaczyć szacowany pozostały czas pracy baterii na swoich urządzeniach.
Nie wszystkie przełączniki mają strzałkę, ponieważ niektóre z nich to po prostu proste włączniki/wyłączniki.
-
Wybierz urządzenie z listy, aby się z nim połączyć. Urządzenia, które już sparowałeś, są oddzielone od tych, które nie zostały jeszcze sparowane.
Lub, jeśli masz aktualnie połączenie, wybierz je, aby znaleźć Rozłączyć się przycisk, aby przestać używać tego urządzenia (nie będziesz później musiał naprawiać urządzenia; to po prostu kończy teraz połączenie).
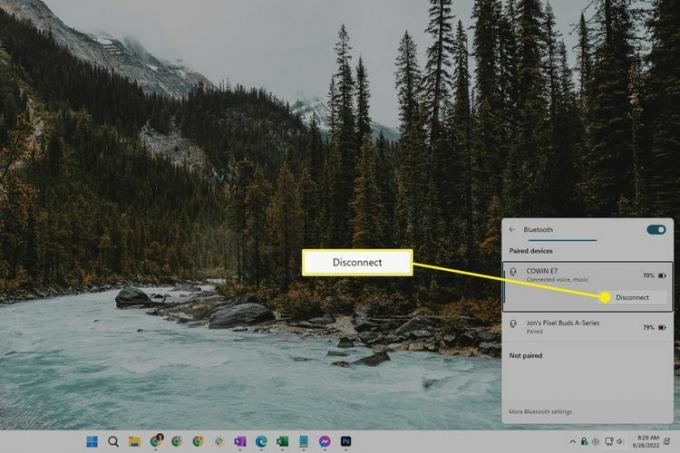
Ten panel to jeden ze sposobów szybkiego dostępu do innych ustawień Bluetooth dostępnych w systemie Windows 11. Użyj Więcej ustawień Bluetooth link na dole, aby zrobić więcej, na przykład wyświetlić drukarki i inne urządzenia.
Aby zamknąć Szybkie ustawienia, wybierz dowolne miejsce poza panelem lub użyj WYGRAJ + A skrót.
Wszystko, co możesz zrobić dzięki szybkim ustawieniom
W tym menu dostępnych jest kilka skrótów do ustawień. Kilka jest obecnych tylko wtedy, gdy urządzenie działa na baterii.
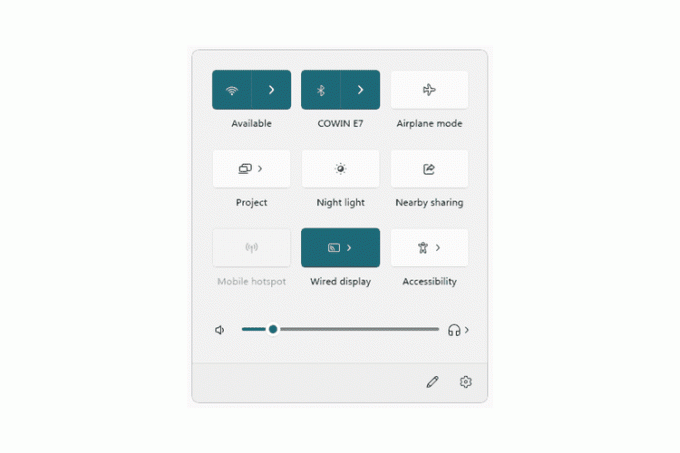
Oto główne przełączniki:
- Wi-Fi — wybierz sieć, z którą chcesz się połączyć, lub włącz lub wyłącz Wi-Fi
- Bluetooth — wybierz urządzenie, z którym chcesz się połączyć, lub włącz lub wyłącz Bluetooth
- Tryb samolotowy - przełącznik Tryb samolotowy włączone lub wyłączone
- Dostępność — lupa dostępu, filtry kolorów, narrator, dźwięk mono, napisy na żywo i klawisze trwałe
- Rzucać — pokaż swój ekran na innym wyświetlaczu
- Mobilny punkt dostępu — udostępnij swoje połączenie internetowe urządzeniom w pobliżu
- Udostępnianie w pobliżu — udostępniaj pliki i linki do stron internetowych przez Bluetooth lub Wi-Fi
- Nocne światło — po włączeniu pokazuje cieplejsze kolory w nocy, które są mniej męczące dla oczu
- Projekt — zdecyduj, jak korzystać z dodatkowych wyświetlaczy, takich jak duplikat lub przedłużenie głównego wyświetlacza
-
Blokada obrotu — zezwalaj lub zapobiegaj obracaniu się ekranu wraz z urządzeniem (tylko laptopy)
Jest też kontrola dźwięku i inne dla laptopów:
- Ikona dźwięku — wyciszyć dźwięk
- Suwak głośności — wyregulować głośność
- Ikona urządzenia wyjściowego — przełącz się na inne urządzenie wyjściowe (np. słuchawki vs głośniki)
- Suwak jasności — dostosuj jasność ekranu (tylko laptopy)
- Żywotność baterii — otwórz ustawienia zasilania i baterii (tylko laptopy)
Wreszcie na samym dole menu znajdują się dwie opcje:
- Ikona ołówka — wyzwala tryb edycji (jest to omówione poniżej)
- Ikona ustawień — otwiera Ustawienia, aby uzyskać o wiele więcej opcji
Możesz także kliknąć prawym przyciskiem myszy lub nacisnąć i przytrzymać dowolny przełącznik, aby go znaleźć Przejdź do ustawień. Spowoduje to otwarcie określonego okna w aplikacji Ustawienia, które dotyczy tej funkcji. Na przykład zrobienie tego dla nocnego światła spowoduje, że od razu wskoczysz Ustawienia > System > Wyświetlacz, skąd możesz dostosować siłę i harmonogram funkcji.
Skróty działają w przypadku niektórych z tych rzeczy. Na przykład, WYGRAJ + K dla obsady, WYGRAJ + P dla projektu i WYGRAJ+i dla Ustawień.
Jak edytować panel szybkich ustawień
Możesz ukryć przełączniki, których nie chcesz widzieć, dodać nowe Do chcesz zobaczyć i zreorganizować panel zgodnie z własnymi preferencjami.
Przy otwartych Szybkich ustawieniach wybierz ikona ołówka na dnie. Lub kliknij prawym przyciskiem myszy w dowolnym miejscu menu i wybierz Edytuj szybkie ustawienia.
-
Wybierz szpilka obok dowolnego przełącznika, aby natychmiast go ukryć. Lub wybierz Dodać aby zobaczyć, co jeszcze można uwzględnić w Szybkich ustawieniach.
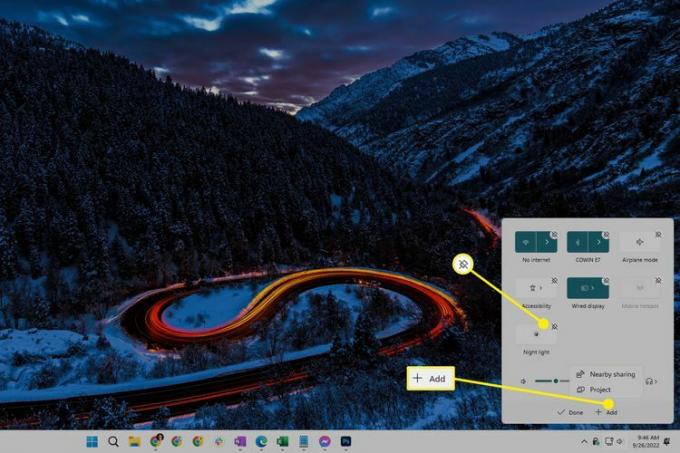
Aby zmienić sposób wyświetlania wszystkiego w menu, zaznacz i przeciągnij jeden z przełączników. Jeśli na przykład wolisz mieć opcję trybu samolotowego na dole, po prostu przeciągnij ją w dół, a następnie puść.
Wybierać Zrobione kiedy skończysz, aby zapisać i wyjść.
Szybkie ustawienia Korzyści i ograniczenia
Nazwa „Szybkie ustawienia” w dużym stopniu zdradza swoją zaletę: jest to szybki sposób na dostęp do najważniejszego systemu ustawienia. Alternatywą byłoby otwarcie aplikacji Ustawienia i przejrzenie jej menu, aby zrobić coś prostego, na przykład połączyć się z siecią Wi-Fi.
Fakt, że dostęp do tego menu można uzyskać za pomocą skrótów klawiaturowych, oznacza również, że jest łatwy w użyciu. WYGRAJ + A otwiera panel, klawisze strzałek pozwalają przejść do określonego przełącznika, a spacja uruchamia wszystko, co wybrałeś. Oznacza to, że możesz bardzo łatwo włączyć Bluetooth, włączyć oświetlenie nocne itp., Nigdy nie sięgając po mysz.
Szybkie ustawienia to tylko menu skrótów. Wszystko, co możesz w nim zrobić, możesz także zrobić w innym miejscu w systemie Windows. Możesz włącz Bluetootha I połączyć się z siecią w systemie Windows 11 poprzez Ustawienia, na przykład. To samo dotyczy wszystkich innych przełączników wymienionych powyżej; wszystkie są dostępne w Ustawieniach.
Oznacza to również, że to menu jest bardzo ograniczone. Jeśli chodzi o to, co jeszcze możesz zrobić w systemie Windows, ten panel zapewnia tylko rzut oka. Otwórz aplikację Ustawienia, aby wykonać inne zadania, np aktualizowanie systemu operacyjnego, dodanie drukarkiitp.
Często zadawane pytania
-
Jak zmienić ustawienia szybkiego dostępu w systemie Windows 10?
Aby dodać coś do szybkiego dostępu, znajdź plik lub folder w Eksploratorze plików i kliknij go prawym przyciskiem myszy, a następnie wybierz Przypnij do szybkiego dostępu z menu rozwijanego. Aby coś usunąć, kliknij prawym przyciskiem myszy i wybierz Usuń z szybkiego dostępu. Jeśli chcesz dostosować opcje wyświetlania tak, aby były wyświetlane tylko elementy przypięte, wybierz Pogląd > Opcje > Prywatność i wyłącz opcje dla ostatnio używanych plików i ostatnio przeglądanych folderów.
-
Jak zmienić ustawienia szybkiego drukowania w systemie Windows 10?
otwarty Preferencje użytkownika, a następnie wybierz Druk. Stamtąd ustaw opcje szybkiego drukowania zgodnie ze swoimi preferencjami i wybierz OK gdy zakończono.
