Jak utworzyć klucz usuwania na Chromebooku
Co wiedzieć
- Aby naśladować klawisz Delete, użyj skrótu klawiaturowego Alt+Backspacelub kliknij element prawym przyciskiem myszy i wybierz Kasować z menu kontekstowego.
- Zagubione klucze: Dom (Ctrl+Alt+strzałka w górę), Kończyć się (Ctrl+Alt+strzałka w dół), Strona w górę (Szukaj+strzałka w górę), Strona w dół (Wyszukaj + strzałka w dół).
- Aby przypisać funkcję do klawisza, kliknij Czas > Ustawienia > Urządzenie > Klawiatura i kliknij menu rozwijane klawisza, aby wybrać inną funkcję.
Z tego artykułu dowiesz się, jak utworzyć funkcję klawisza usuwania Chromebooka i użyć kombinacji klawiszy, aby uzupełnić brakujące klawisze Chromebooka.
Jak usunąć na Chromebooku
Aby naśladować działanie klawisza Delete w systemie operacyjnym Chrome, możesz użyć następującego skrótu klawiaturowego: Alt+Backspace. Tę kombinację klawiszy można nacisnąć z wielu różnych powodów, takich jak usunięcie pliku lub wymazanie znaku po prawej (lub przed) migającym kursorem.
Natomiast klawisz Backspace jest zasadniczo klawiszem usuwania Chromebooka i można go używać bez żadnych dodatkowych klawiszy, aby usunąć znak po lewej stronie (lub za) kursorem.
W innych przypadkach, na przykład gdy masz do czynienia z plikami lub nawet wybranym blokiem tekstu, możesz kliknąć prawym przyciskiem myszy element, który chcesz usunąć, a następnie wybrać Kasować z menu kontekstowego.
Inne skróty do Chromebooków
Oprócz opcji Usuń na tradycyjnych klawiaturach można znaleźć inne klawisze, które mogą nie być dostępne na standardowym Chromebooku. Na szczęście większość brakujących klawiszy można również naśladować za pomocą następujących skrótów.
- Dom: Ctrl+Alt+strzałka w górę
- Kończyć się: Ctrl+Alt+strzałka w dół
- Strona w górę:Alt lub Szukaj+strzałka w górę
- Strona w dół: Alt lub Szukaj+strzałka w dół
Aby zobaczyć pełną listę skrótów klawiszowych dostępnych w systemie operacyjnym Chrome, pogrupowanych według kategorii, wybierz Wyświetl skróty klawiaturowe opcja znajdująca się u dołu strony ustawień klawiatury.
Jak tworzyć niestandardowe klucze na Chromebooku
Chociaż nie możesz utworzyć niestandardowego klawisza Delete na swoim Chromebooku, masz możliwość przypisania niektórych innych funkcji do wielu istniejących kluczy.
W razie potrzeby zaloguj się do Chromebooka.
-
Kliknij Czas wskaźnik w prawym dolnym rogu ekranu.

-
Gdy pojawi się wyskakujące okienko, kliknij Ustawienia, reprezentowany przez ikonę koła zębatego i znajdujący się w prawym górnym rogu.

-
Powinien zostać wyświetlony interfejs ustawień systemu operacyjnego Chrome. Kliknij Urządzenie, znajdujący się w lewym okienku menu.

-
Kliknij Klawiatura.

-
Ustawienia klawiatury Chromebooka będą teraz widoczne. W górnej części tego ekranu znajdują się Wyszukiwanie, Ctrl, Alt, Escape i Backspace, którym towarzyszy rozwijane menu. Możesz zmodyfikować działanie tych poszczególnych klawiszy po naciśnięciu, wybierając inną wartość z menu odpowiedniego klawisza. Na przykład, jeśli nie używasz często klawisza wyszukiwania, ale brakuje Ci klawisza Caps Lock na swoim Chromebooku, po prostu kliknij jego menu rozwijane, a następnie kliknij Duże litery.
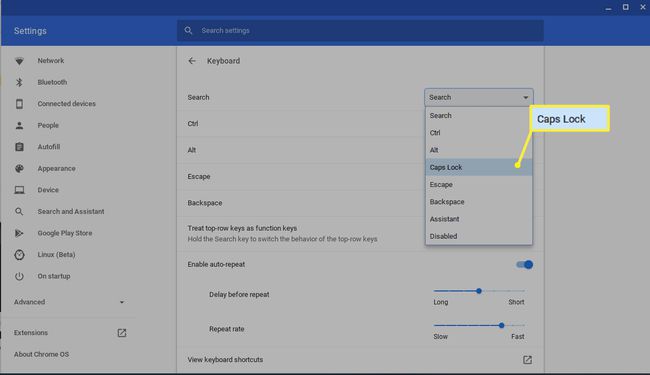
Gdy jesteś zadowolony z aktualizacji, kliknij x w prawym górnym rogu, aby zamknąć interfejs Ustawienia. Twoje nowe przypisania klawiatury powinny zacząć obowiązywać natychmiast.
