14 najlepszych porad i wskazówek dotyczących systemu Windows 11
Niektóre najlepsze funkcje systemu Windows 11 są ukryte, często można je znaleźć tylko przypadkowo. Poświęciliśmy trochę czasu, aby ujawnić te fajne funkcje i inne wskazówki, abyś mógł wreszcie się nimi cieszyć. Jeśli nadal się wahasz czy należy uaktualnić do systemu Windows 11, ta lista najlepszych sztuczek systemu Windows 11 powinna pomóc w podjęciu decyzji.
Wczesne wersje systemu Windows 11 mogą nie zawierać niektórych z tych funkcji. Zaktualizuj system Windows do najnowszej wersji aby móc korzystać ze wszystkich tych funkcji.
01
z 14
Użyj układów przyciągania do organizowania systemu Windows
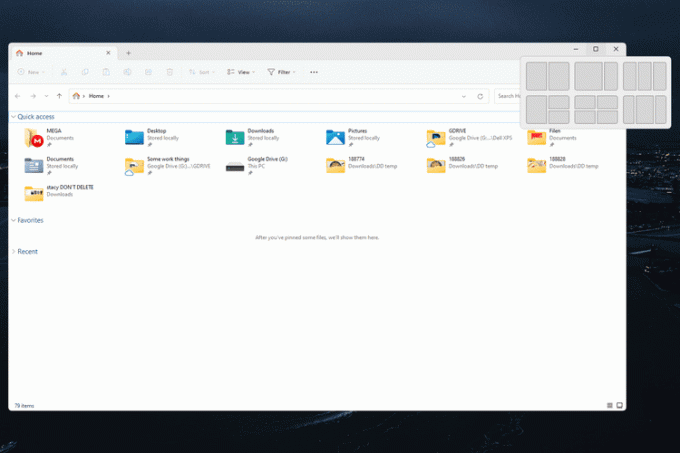
Przyciąganie układów to ratunek, jeśli ręcznie przeciągałeś i zmieniałeś rozmiary okien na ekranie, aby dobrze do siebie pasowały. Upraszcza zarządzanie oknami, umożliwiając wybór układu dla maksymalnie czterech okien.
Nie tylko możesz podzielić ekran więc dwa okna zajmują równe połowy, ale, jak widać na zrzucie ekranu, jest pięć innych opcji. Najedź kursorem na Wyolbrzymiać przycisk lub naciśnij Wygrać+Z, aby zobaczyć je wszystkie.
Gdy połączysz razem niektóre okna, utworzą one „grupę przyciągania”, dzięki czemu pozostaną razem, dopóki nie odłączysz ich ręcznie.
Jeśli twój ekran jest wystarczająco duży, przyciąganie okien może nawet naśladować konfigurację z wieloma monitorami, ale bez kłopotów dodawanie innych monitorów do komputera.
02
z 14
Zainstaluj aplikacje na Androida

Tak, wszystkie najlepsze aplikacje mobilne dla systemu Android są dostępne bezpośrednio z komputera z systemem Windows 11. Gry i inne aplikacje, które otrzymasz, będą tak samo dostępne, jak tradycyjne aplikacje komputerowe, a do tego nie potrzebujesz nawet urządzenia z Androidem.
03
z 14
Uzyskaj dostęp do wirtualnych pulpitów
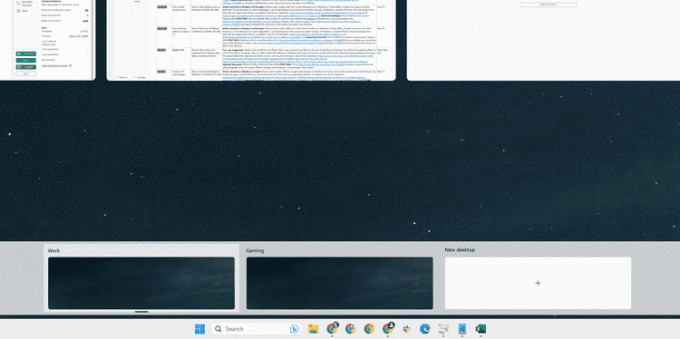
Jeśli, jak większość z nas, masz tylko jeden monitor, mamy dobrą wiadomość: nie jesteś skazany na tylko jeden obszar roboczy. Jeśli lubisz rozdzielać pracę i zabawę, a nawet poszczególne projekty, możesz to łatwo zrobić utwórz wirtualny pulpit w systemie Windows 11 (naciskać Wygrać+Patka).
Wyobraź sobie, że masz kilka monitorów na biurku obok siebie, ale zamiast odwracać głowę, aby je zobaczyć, przesuwają się tuż przed tobą, kiedy ich potrzebujesz. Przyzwyczajenie się do korzystania z komputera w ten sposób zajmuje trochę czasu, ale kiedy już to zrobisz, będziesz miał trudności z powrotem do jednego obszaru roboczego.
04
z 14
Wyrównaj do lewej przycisk Start
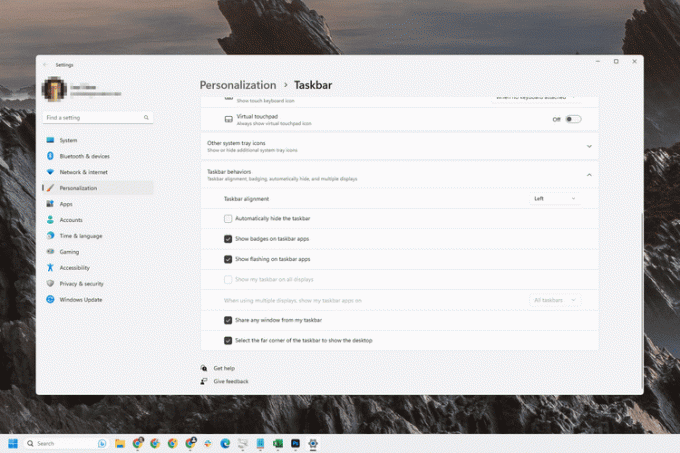
Windows 11 umieszcza przycisk Start i inne ikony paska zadań na środku ekranu, ale nie musi tak pozostać. Istnieje kilka opcji paska zadań, które można dostosować, aby system Windows 11 wyglądał i działał tak, jak chcesz.
Oprócz zmiany wyrównania paska zadań, możesz dostosować ogólny rozmiar i kolor oraz połączyć przyciski paska zadań, tak jak w starszych wersjach systemu Windows.
05
z 14
Przypnij swoje ulubione aplikacje, aby uzyskać szybki dostęp
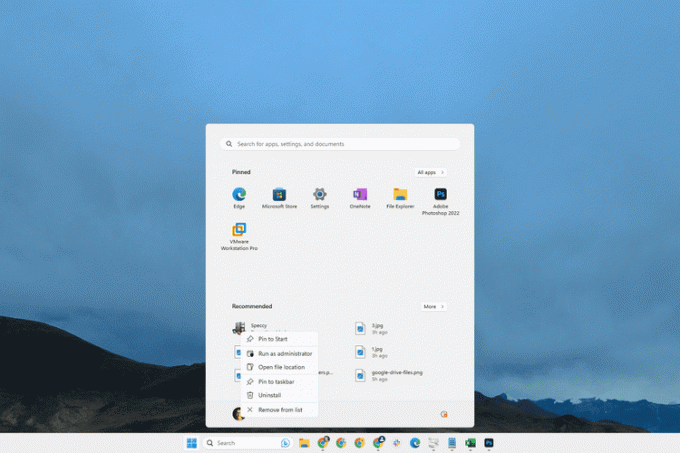
Nie ma powodu, aby przeszukiwać komputer w poszukiwaniu ulubionych aplikacji; zamiast tego możesz przypiąć je do menu Start lub paska zadań. Kliknij aplikację prawym przyciskiem myszy i wybierz Przypiąć do początku Lub Przypnij do paska zadań umieścić go jednym kliknięciem, aby zawsze był tam, gdzie go potrzebujesz.
06
z 14
Otwórz elementy paska zadań za pomocą skrótu klawiaturowego

Teraz, gdy wiesz, jak przypinać aplikacje do paska zadań, możesz uruchamiać je jeszcze szybciej za pomocą zgrabnego skrótu klawiaturowego: Wygrać+1, Wygrać+2itp.
Na przykład, jeśli Slack jest szóstą ikoną (nie licząc Startu i wyszukiwania), naciśnięcie Wygrać+6 otworzy ten program.
Ta sztuczka nie ogranicza się tylko do przypiętych przedmiotów. W ten sposób można otworzyć dowolny program, który jest aktualnie otwarty i widoczny z paska zadań.
07
z 14
Znajdź ukryte skróty z przycisku Start

Pilny Wygrać+Xlub kliknięcie prawym przyciskiem myszy przycisku Start, wyświetla listę skrótów do kilku ustawień systemu Windows i innych opcji. Nazywa się to Power User Menu i okaże się przydatne do szybkiego dostępu do takich rzeczy, jak Uruchom, Opcje zasilania, Terminali listę zainstalowanych aplikacji.
08
z 14
Rób lepsze zrzuty ekranu
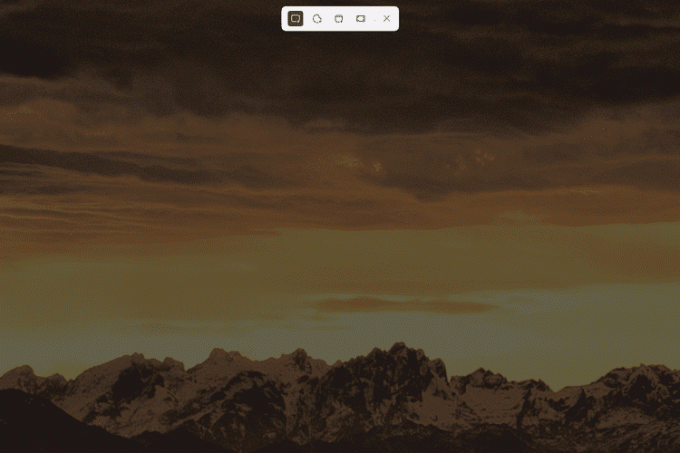
Większość z nas zna tzw zrzut ekranu przycisk. Naciśnięcie go przechwyci wszystko, co jest widoczne na ekranie. Ale są inne sposoby robienia zrzutów ekranu w systemie Windows 11, używając narzędzia Wycinanie.
Otwórz narzędzie do wycinania za pomocą kombinacji klawiszy Wygrać+Zmiana+S. Nadal możesz zrobić pełny zrzut ekranu, ale dostępne są również opcje kliknięcia i przeciągnięcia nad określonym obszarem, który chcesz przechwycić, oraz opcja zrzutu ekranu tylko klikniętego okna.
09
z 14
Użyj kart Eksploratora plików, aby zwolnić miejsce na ekranie
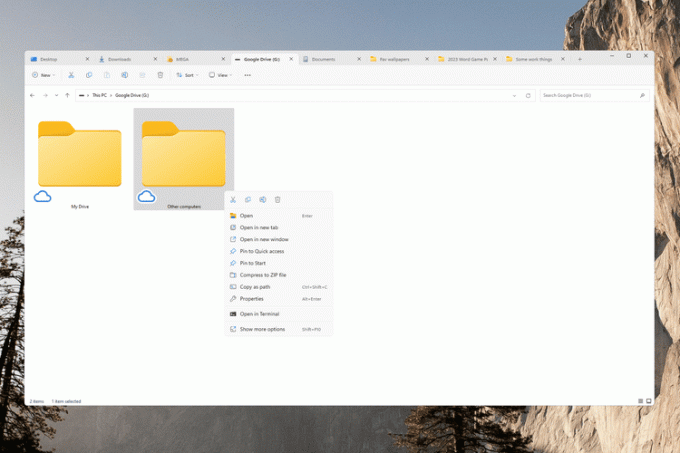
Windows 11 to pierwsza wersja systemu Windows, która zawiera wbudowaną obsługę kart Eksploratora plików. Po prostu naciśnij + obok bieżącej karty, aby otworzyć inną, lub kliknij folder prawym przyciskiem myszy i wybierz Otwórz w nowej karcie. Możesz także przeciągać karty, aby rozmieścić je w dowolny sposób.
Łatwo zauważyć, jak przydatne jest to do oszczędzania miejsca na ekranie.
10
z 14
Otwieraj pliki za pomocą swojej ulubionej aplikacji

Na pewno napotkasz problem polegający na tym, że po dwukrotnym kliknięciu pliku otwiera się „niewłaściwa” aplikacja. Na przykład podczas próby edytowania pliku DOCX może zostać otwarty inny edytor tekstu, ale wolisz używać programu MS Word.
Przykładów można by mnożyć. W każdym razie wszystkie wersje systemu Windows umożliwiają zmianę skojarzeń plików, ale działa to inaczej w każdej wersji. W aplikacji Ustawienia systemu Windows 11 jest to Domyślne aplikacje sekcję, którą musisz odwiedzić, aby wprowadzić te zmiany.
11
z 14
Dostosuj Szybkie ustawienia

Szybkie ustawienia, znajdujące się obok zegara, zawierają przełączniki i opcje szybkiego dostępu. Istnieje duża szansa, że stan domyślny nie jest dokładnie tym, czego chcesz. Może chcesz mieć taką opcję włącz tryb samolotowy, ale nie zależy Ci na stworzeniu mobilnego punktu dostępowego.
Na szczęście łatwo jest ukryć funkcje, których nie potrzebujesz, pokazać te, których potrzebujesz Do potrzebujesz i tasuj kafelki według własnych upodobań.
12
z 14
Zobacz napisy na żywo podczas spotkań
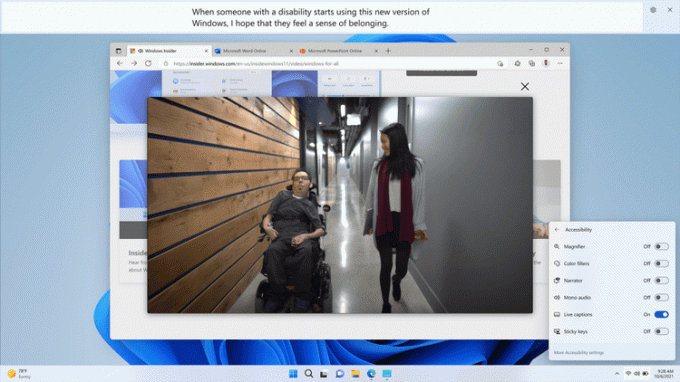
Microsoftu
Mówiąc o szybkich ustawieniach, Dostępność kafelek udostępnia skrót do włączania napisów na żywo. Ta funkcja systemu Windows 11 zamienia dźwięk na tekst w czasie rzeczywistym. Jest to szczególnie przydatne podczas spotkań online, ale sprawdza się również w innych zastosowaniach, takich jak wyświetlanie tekstów piosenek do teledysków i transkrypcja rozmów osobistych.
13
z 14
Zobacz więcej opcji prawego przycisku myszy
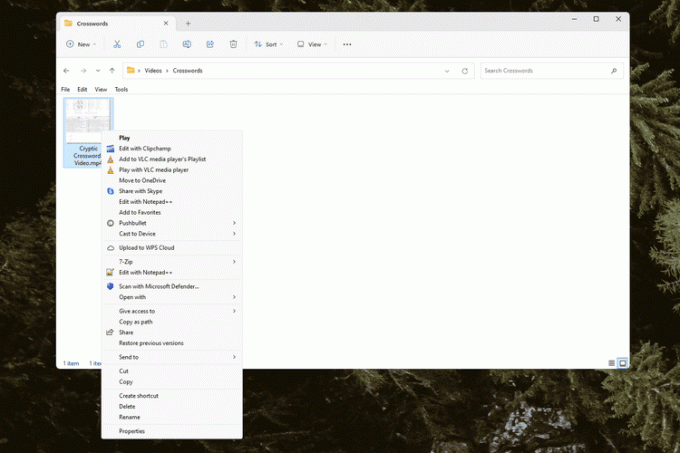
Gdy klikniesz plik lub folder prawym przyciskiem myszy, możesz zauważyć, że brakuje niektórych opcji. W rzeczywistości są one po prostu ukryte w przepełnionym menu. Wybierać Zobacz więcej opcji aby odzyskać to tradycyjne menu (na zdjęciu powyżej).
14
z 14
Szybko ukryj wszystkie otwarte okna
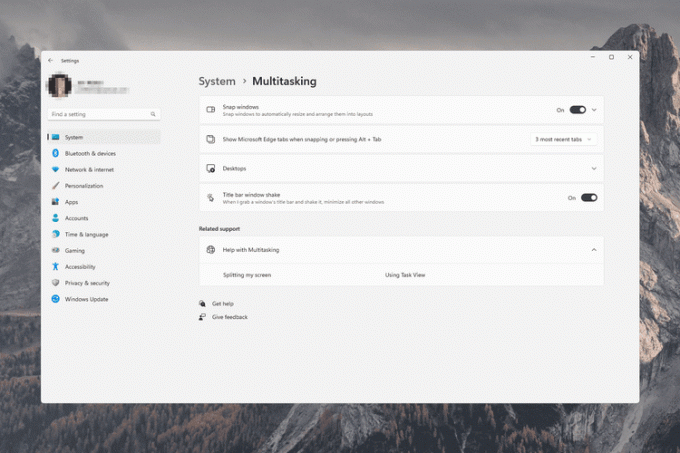
Czasami otwartych jest zbyt wiele okien na raz. Istnieje kilka sztuczek, aby natychmiast zminimalizować wszystko, aby ponownie zobaczyć pulpit.
Naciskać Wygrać+D aby zminimalizować wszystko, lub wybierz Pokaż pulpit po prawej stronie paska zadań (jest niewidoczny, dopóki nie najedziesz na niego kursorem). Pisanie na maszynie Wygraj + D ponownie natychmiast przywróci wszystkie okna do pierwotnego stanu.
Możesz też włączyć Trzęsie się okno paska tytułu. Jest to bardzo podobne do tych dwóch metod, ale zamiast tego, gdy potrząśniesz używanym oknem (szybko przeciągając je w lewo iw prawo), to okno pozostanie otwarte, podczas gdy wszystko inne zostanie ukryte. Włącz go w Ustawienia > System > Wielozadaniowość.
Szybkie przełączanie do pulpitu nie jest nowością w tej wersji systemu Windows. Jednak metoda drgań okna jest domyślnie wyłączona w systemie Windows 11, więc musisz ją ręcznie włączyć, aby działała.
