Jak wyświetlić nagranie z dźwiękiem w systemie Windows 11
Co wiedzieć
- Otworzyć Pasek gier Xbox i wybierz Nagrywaćlub naciśnij Klucz Windowsa+Alt+R.
- W programie PowerPoint przejdź do Wstawić > Głoska bezdźwięczna > Nagrywanie ekranu. Upewnić się Audio jest wybrany do nagrywania dźwięku.
- Alternatywnie użyj rejestratora ekranu innej firmy, takiego jak Snagit, Screenshot Captor, ShareX lub aplikacji do nagrywania gier.
W tym artykule wyjaśniono, jak wyświetlić nagranie z dźwiękiem w systemie Windows 11. Instrukcje dotyczą wszystkich wersji systemu Windows 11.
Sposoby nagrywania z dźwiękiem w systemie Windows 11
Windows 11 ma wbudowane narzędzie do nagrywania aplikacji o nazwie Xbox Game Bar. Oprócz nagrywania ekranu możesz także nagrywać dźwięk systemowy z komputera i dźwięk zewnętrzny z mikrofonu.
Niestety nie możesz nagrywać pulpitu ani Eksploratora plików systemu Windows za pomocą aplikacji Xbox Game Bar. Aby to zrobić, musisz użyć innej metody. Inne opcje obejmują rejestrator ekranu Microsoft PowerPoint, Vlc media player, lub różne oprogramowanie do przechwytywania ekranu innych firm.
Jak nagrać ekran za pomocą paska gier Xbox
Aplikacja Xbox Game Bar jest już zainstalowana na komputerze z systemem Windows 11, więc jest to zdecydowanie najłatwiejsza metoda nagrywania ekranu z dźwiękiem:
-
wciśnij Klucz Windowsa + G na klawiaturze lub wyszukaj Pasek gier Xbox i otwórz aplikację.
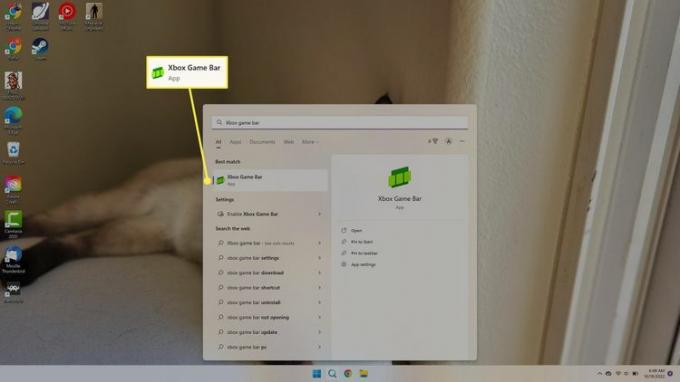
-
Jeśli nie widzisz Schwytać w lewym górnym rogu wybierz Schwytać ikonę na pasku narzędzi u góry ekranu.
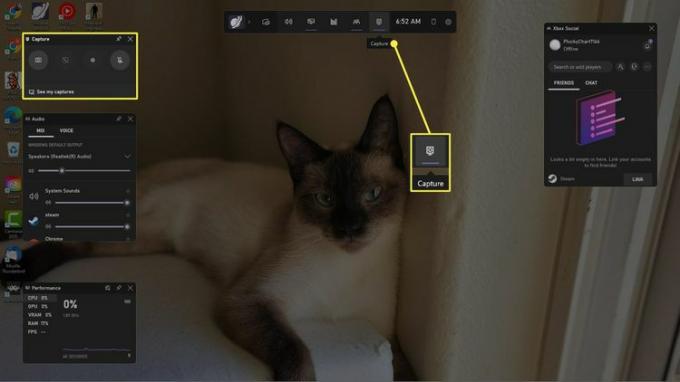
-
Wybierz Ustawienia biegów na górnym pasku narzędzi, a następnie wybierz Przechwytywanie po lewej stronie okna Ustawienia.
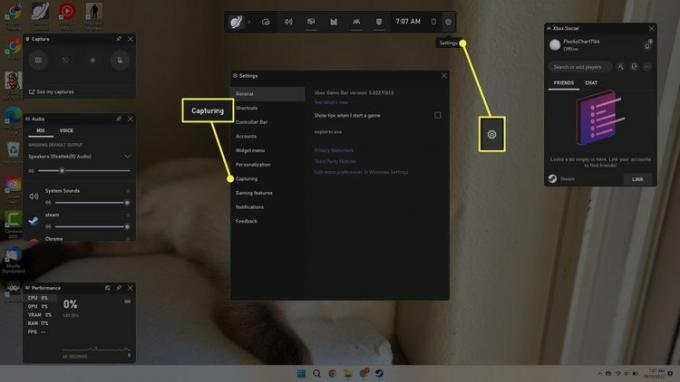
-
Pod Dźwięk do nagrania, wybierać Wszystko aby przechwycić wszystkie dźwięki systemowe lub Gra aby nagrać tylko dźwięk z aplikacji.
Kiedy skończysz, zamknij okno Ustawienia i naciśnij wyjście na klawiaturze, aby zamknąć aplikację Xbox Game Bar.
Zaznacz pole obok Nagrywaj w tle, gdy gram w grę aby automatycznie nagrywać rozgrywkę.
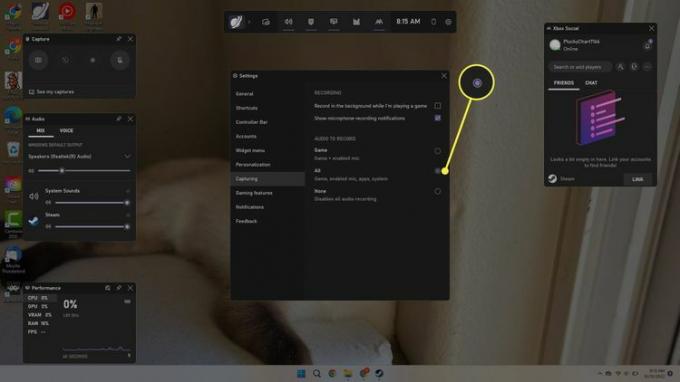
-
Otwórz aplikację lub grę, którą chcesz nagrać. wciśnij Klucz Windowsa+Alt+R na klawiaturze lub otwórz aplikację Xbox Game Bar i wybierz Nagrywać w oknie przechwytywania.
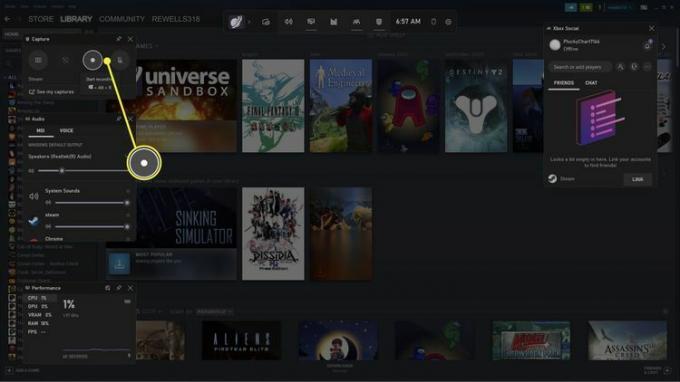
-
Okno nagrywania pojawi się w prawym górnym rogu ekranu, wskazując, że ekran jest nagrywany. Aby zakończyć nagrywanie, wybierz Zatrzymywać się przycisk lub naciśnij Klucz Windowsa+Alt+R.
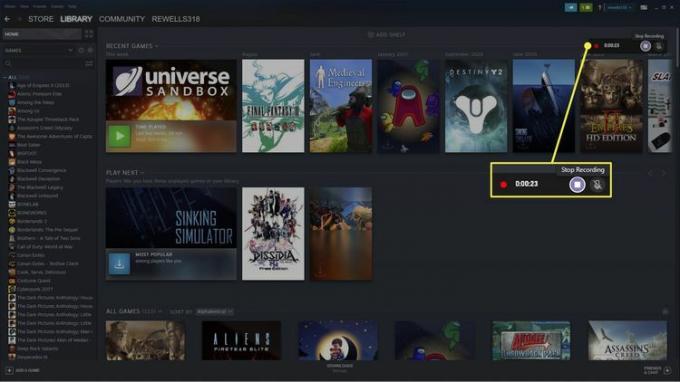
-
Wybierz wyskakujące powiadomienie lub otwórz aplikację Xbox Game Bar, aby przejrzeć swoje nagrania.
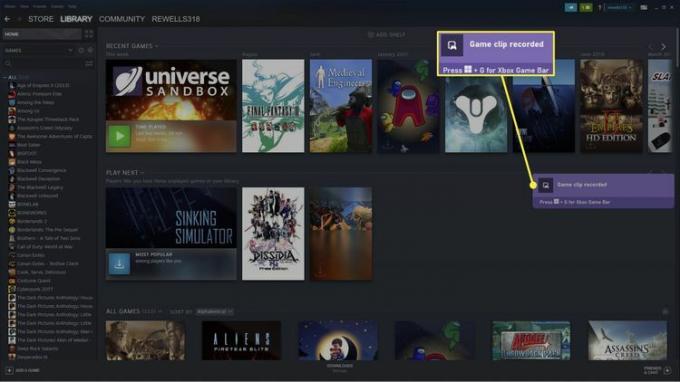
-
Zobaczysz swoje nagranie w galerii Xbox Game Bar. Wybierać Otwórz lokalizację pliku aby przejść do pliku (domyślna lokalizacja nagrań ekranu to C:\Użytkownicy\Nazwa użytkownika\Wideo\Przechwycone).
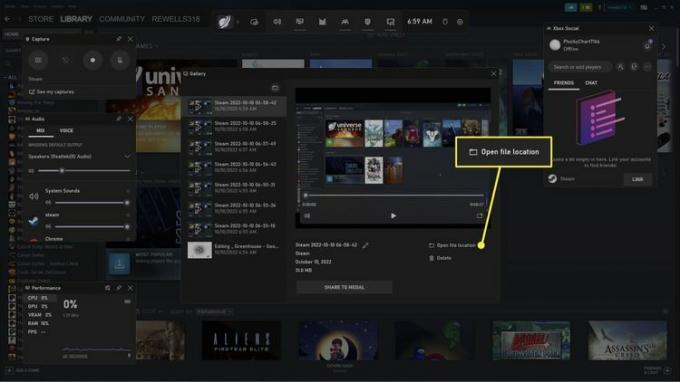
Jak nagrać swój ekran za pomocą programu PowerPoint
Inną opcją jest użycie rejestratora ekranu w programie Microsoft PowerPoint. Aby korzystać z tej funkcji, potrzebujesz subskrypcji usługi Microsoft 365.
-
W pustej prezentacji przejdź do Wstawić zakładkę i wybierz Głoska bezdźwięczna > Nagrywanie ekranu.
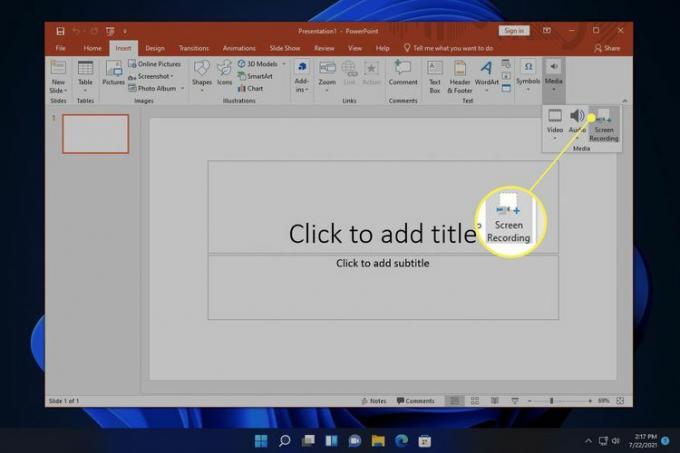
-
Wybierać Wybierz obszar w oknie rejestratora ekranu, a następnie kliknij i przeciągnij nad obszarem, który chcesz przechwycić.
Upewnić się Audio jest wybrany do nagrywania dźwięku z filmem. Wyłączyć Wskaźnik rekordu aby ukryć kursor myszy.
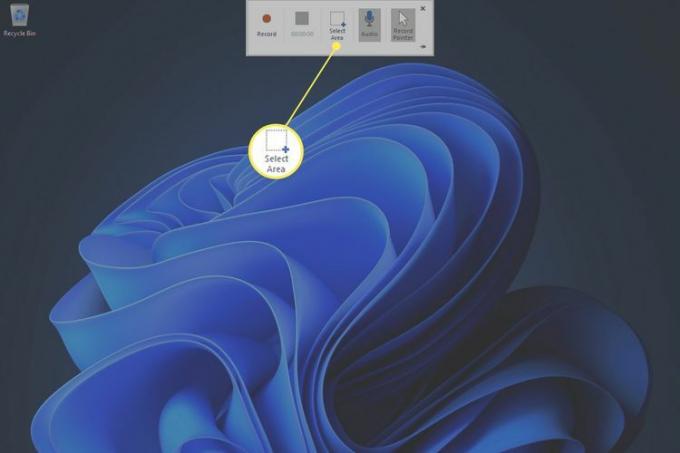
-
Wybierać Nagrywać aby rozpocząć nagrywanie.
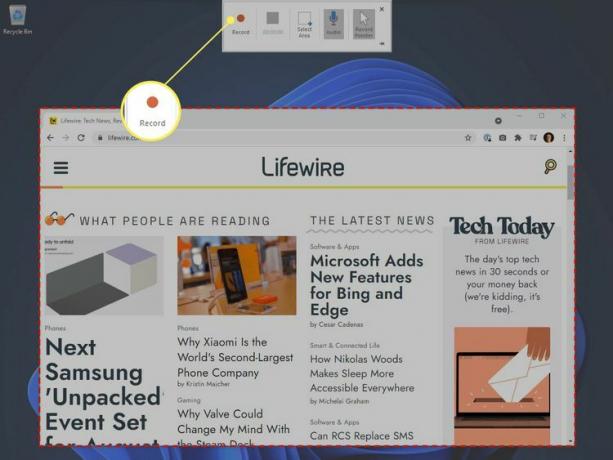
-
Po zakończeniu nagrywania wybierz Zatrzymywać sięlub naciśnij Klucz Windowsa+Zmiana+Q.
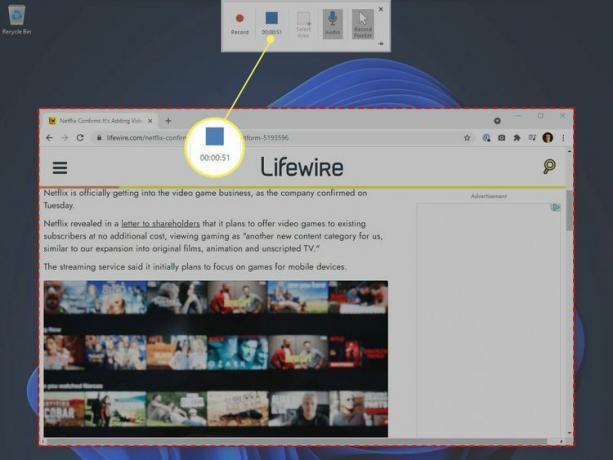
-
Twoje nagranie pojawi się na slajdzie. Kliknij wideo prawym przyciskiem myszy i wybierz Zapisz multimedia jako aby zapisać go jako plik MP4.
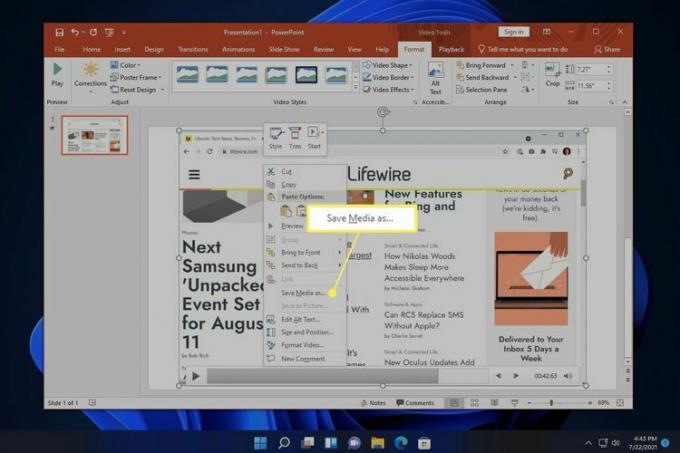
Inne sposoby nagrywania ekranu z dźwiękiem
Istnieje wiele aplikacji do nagrywania ekranu innych firm, które zawierają narzędzia do edycji filmów, takie jak Snagit, Screenshot Captor i ShareX. Na przykład za pomocą Snagit możesz wyodrębnić określone ramki i tworzyć pliki GIF.
Często zadawane pytania
-
Jak nagrać swój film w systemie Windows 11?
Użyj aplikacji Aparat, aby nagrywaj filmy za pomocą kamery internetowej w Windowsie. Alternatywnie użyj aplikacji innej firmy, takiej jak VLC Media Player.
-
Jak robić zrzuty ekranu w systemie Windows 11?
Do robić zrzuty ekranu w systemie Windows 11, wciśnij Klucz Windowsa+PrtSc. Aby wybrać część ekranu do przechwycenia, naciśnij Klucz Windowsa+Zmiana+S. Zrzuty ekranu są zapisywane w Kino > Zrzuty ekranu.
-
Jak podzielić ekran w systemie Windows 11?
Do podzielić ekran w systemie Windows, włącz opcję Snap Windows. Przeciągnij okno na jedną stronę ekranu, zwolnij przycisk myszy, a następnie wybierz okno, które chcesz przyciągnąć na drugą stronę. Najedź kursorem myszy na ikonę Maksymalizuj, aby wybrać pomiędzy różnymi układami okna przyciągania.
