Jak korzystać z wielu komputerów stacjonarnych w systemie Windows 11
Co wiedzieć
- Kliknij Widok zadań skrót na pasku zadań lub naciśnij Wygrać + Patka aby otworzyć Widok zadań.
- Użyj widoku zadań, aby przełączać się między pulpitami, dodawać nowe komputery stacjonarne, zmieniać nazwy pulpitów, przenosić aplikacje i nie tylko.
- Ustawienia > Personalizacja > pasek zadań i kliknij Widok zadań przełącz, aby włączyć przycisk Widok zadania.
W tym artykule wyjaśniono, jak korzystać z wielu pulpitów w systemie Windows 11, w tym jak wyświetlać wirtualne pulpity i przełączać się między nimi, dostosowywać wirtualne pulpity oraz korzystać z tej samej aplikacji na wielu komputerach.
Jak wyświetlić swoje wirtualne komputery stacjonarne
Istnieją dwa sposoby sprawdzenia przeglądu bieżących pulpitów wirtualnych. Możesz albo otworzyć Widok zadań, aby uzyskać pełny przegląd pulpitów i aktywnych aplikacji na bieżącym pulpicie, albo sprawdzić szybki podgląd tylko aktywnych pulpitów.
Widok zadań jest podobny do Przełącznik zadań do którego można uzyskać dostęp, naciskając Alt
Innym sposobem przeglądania wirtualnych pulpitów jest najechanie myszką na ikonę Widok zadań, ale jej nie klikaj. Jeśli przytrzymasz kursor myszy nad tą ikoną, zobaczysz wyskakujące okienko, które pokazuje twoje bieżące pulpity oprócz opcji utworzenia nowego pulpitu.
Przycisk Widok zadania jest domyślnie włączony, ale można go wyłączyć. Jeśli nie możesz znaleźć swojego, przejdź do Ustawienia > Personalizacja > pasek zadańi upewnij się, że Widok zadań przełącznik jest obrócony NA.
Podczas przeglądania pulpitów wirtualnych możesz utworzyć nowy, klikając Nowy pulpit+.
Możesz także zamknąć pulpit podczas przeglądania pulpitów. Gdy przesuniesz kursor myszy nad miniaturę na pulpicie, an X pojawi się w rogu miniatury. Kliknij X aby zamknąć pulpit.
Oto jak uzyskać dostęp do widoku zadań i sprawdzić pulpity z paska zadań:
-
Kliknij Widok zadań ikonę (czarne pudełko z przezroczystym pudełkiem nad nim).

-
Widok zadań pokazuje pulpity w dolnym rzędzie, a aplikacje z aktywnego pulpitu są wyświetlane powyżej.
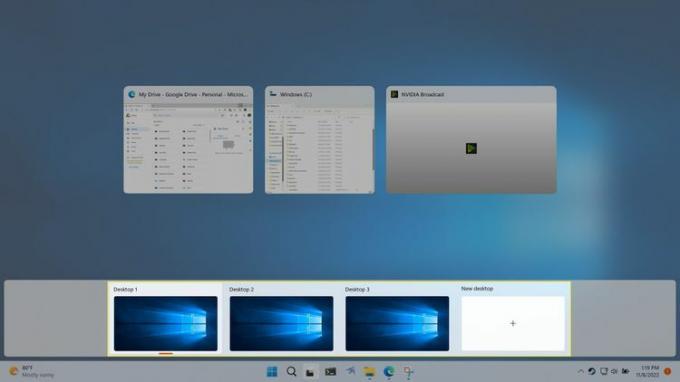
-
Jeśli przesuniesz kursor myszy nad miniaturę pulpitu, możesz wyświetlić podgląd aplikacji otwartych na tym pulpicie.
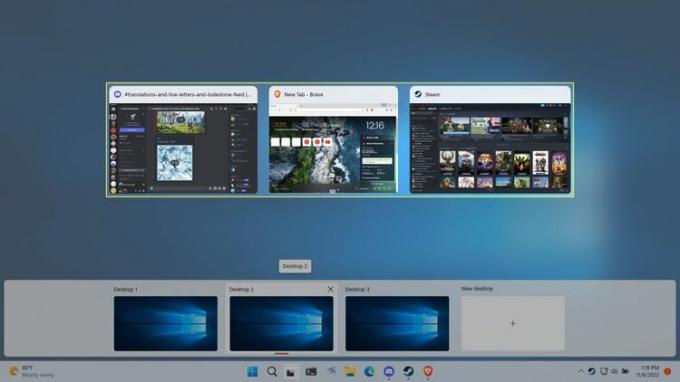
-
Możesz także przesunąć kursor myszy nad przycisk Widok zadania, aby uzyskać szybki przegląd pulpitów, lub przesunąć kursor myszy nad miniaturę pulpitu, aby wyświetlić podgląd tego pulpitu bez przełączania się na niego.
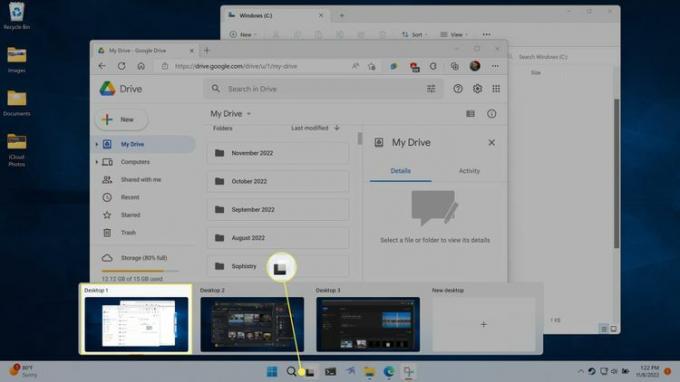
Jak przełączać komputery stacjonarne w systemie Windows 11
Istnieją trzy sposoby przełączania pulpitów w systemie Windows 11. Możesz użyć pełnego okna Widoku zadań, wyskakującego okienka Widok zadań lub skrótu klawiaturowego.
Widok zadań zapewnia przegląd pulpitów wirtualnych i aktywnych aplikacji na bieżącym pulpicie, a także umożliwia przełączanie aktywnego pulpitu. Możesz poruszać się po tym ekranie za pomocą klawiszy strzałek i przełączać się na inny pulpit lub aplikację, podświetlając ten, który chcesz i naciskając enter. Możesz także po prostu kliknąć myszką żądany pulpit.
Innym sposobem przełączania pulpitów za pomocą widoku zadań jest przesunięcie wskaźnika myszy nad ikonę widoku zadań na pasku zadań i kliknięcie żądanego pulpitu. Ta metoda jest nieco szybsza, ponieważ nie wymaga faktycznego otwierania widoku zadań. Nie pozwala jednak zobaczyć aktywnych aplikacji, takich jak pełny ekran widoku zadań.
Gdy wybierzesz nowy pulpit w Widoku zadań, aktywny pulpit zostanie zamieniony na ten, który wybrałeś. Aktywne aplikacje przełączą się na te powiązane z nowym pulpitem, a tapeta zmieni się, jeśli ustawisz inną tapetę.
Aby przełączać się między pulpitami za pomocą skrótu klawiaturowego, naciśnij dowolny z nich Wygrać + klawisz kontrolny + Strzałka w lewo Lub Wygrać + klawisz kontrolny + Prawa strzałka. Domyślnie twoje pulpity są ułożone tak, że najstarsze znajdują się po lewej stronie, a najnowsze po prawej stronie.
Nie ma zawijania poleceń przełączania pulpitu, więc wielokrotne naciskanie Wygrać + klawisz kontrolny + Strzałka w lewo w końcu przeniesie Cię do oryginalnego pulpitu, a następnie przestanie cokolwiek robić.
Jak przenosić aplikacje między komputerami stacjonarnymi w systemie Windows 11
Gdy otworzysz aplikację w systemie Windows 11 i masz skonfigurowanych wiele pulpitów, aplikacja pojawi się tylko na aktualnie aktywnym pulpicie. Ułatwia to konfigurację pulpitu z dokładnie takimi aplikacjami, jakie chcesz, ponieważ możesz otworzyć nowy pulpit, przełączyć się na ten pulpit, a następnie uruchomić tam określone aplikacje, których potrzebujesz.
Jeśli zmienisz zdanie na temat miejsca aplikacji, aplikacje można przenosić między komputerami za pomocą widoku zadań.
Oto jak przenosić aplikacje między komputerami w systemie Windows 11:
-
Kliknij Widok zadań ikona na pasku zadań.

-
Kliknij i przeciągnij aplikacja chcesz się przenieść.
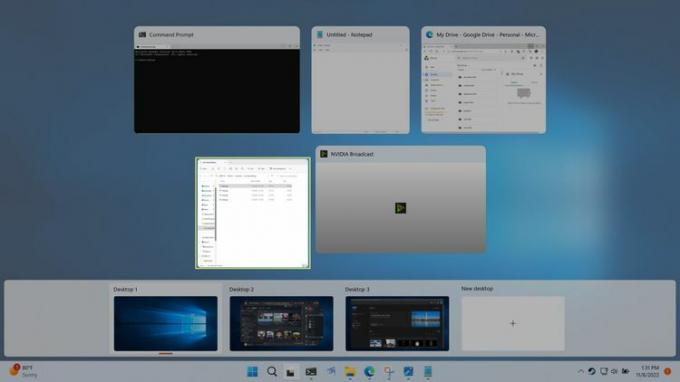
-
Upuść aplikację na miniatura na pulpicie gdzie chcesz aplikację.
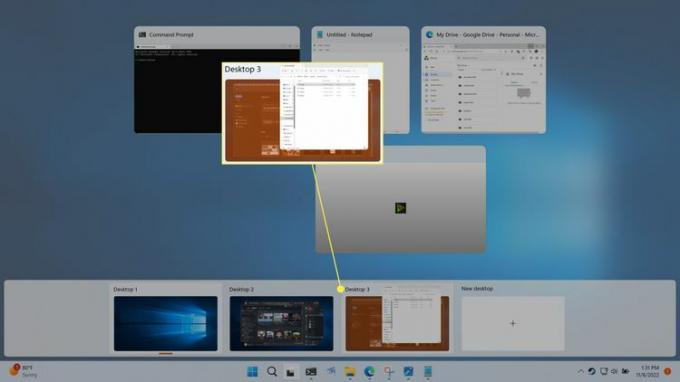
-
Aplikacja przełączy się na nowy pulpit.
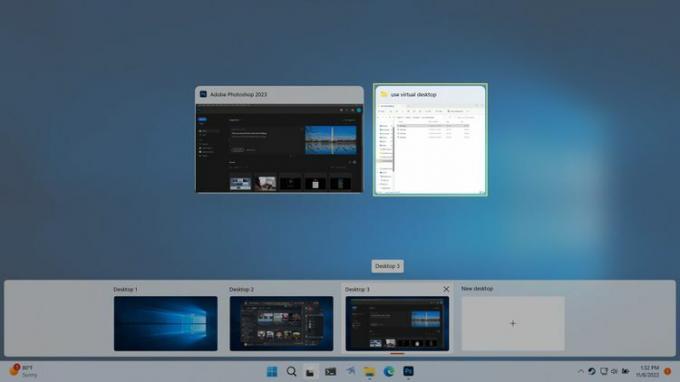
Jak zmienić nazwę pulpitu w systemie Windows 11
Jeśli używasz wielu komputerów stacjonarnych do organizowania aplikacji w określone grupy, zmiana nazw komputerów może okazać się wygodna. Wybór opisowych nazw, takich jak produktywność lub gry, ułatwia rozpoznanie każdego pulpitu za pomocą metody przełączania kursora myszy bez otwierania widoku zadań.
Oto jak zmienić nazwę pulpitu w systemie Windows 11:
-
Kliknij Widok zadań ikonę na pasku zadań.

-
kliknij nazwa pulpitu na jednej z miniatur na pulpicie. Wpisz nową nazwę, a następnie naciśnij klawisz Enter.
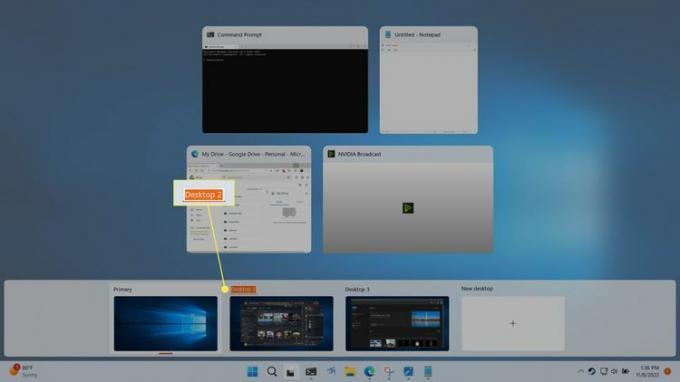
Możesz powtórzyć ten proces, aby zmienić nazwy innych komputerów stacjonarnych, jeśli chcesz.
Jak zmienić tło na komputerach stacjonarnych
Każdy wirtualny pulpit może mieć swój własny tapeta w tle w systemie Windows 11, ale każdy pulpit udostępnia jeden zestaw plików, folderów i skrótów. Oznacza to, że możesz ustawić unikalną tapetę, aby wyróżnić pulpit, ale jeśli utworzysz nowy skrót na jednym pulpicie, skrót pojawi się na wszystkich komputerach jednocześnie.
Jeśli wybierzesz opcję jednolity kolor Lub pokaz slajdów opcja tła, będzie miała zastosowanie do wszystkich komputerów stacjonarnych. Musisz wybrać jedno z domyślnych teł systemu Windows lub własny niestandardowy obraz tapety, jeśli chcesz mieć unikalne tła dla każdego pulpitu.
Oto jak zmienić tapetę na wirtualnym pulpicie systemu Windows 11:
-
Kliknij lub najedź myszką na Widok zadań ikonę na pasku zadań.

-
Kliknij prawym przyciskiem myszy a miniatura na pulpiciei wybierz Wybierz tło.
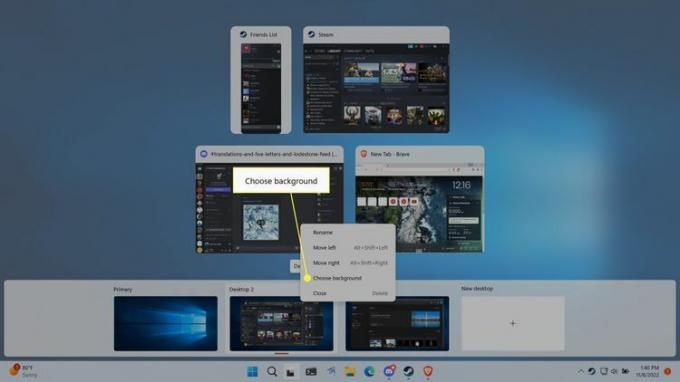
-
Kliknij jeden z obrazów tła w Najnowsze obrazy Sekcja.
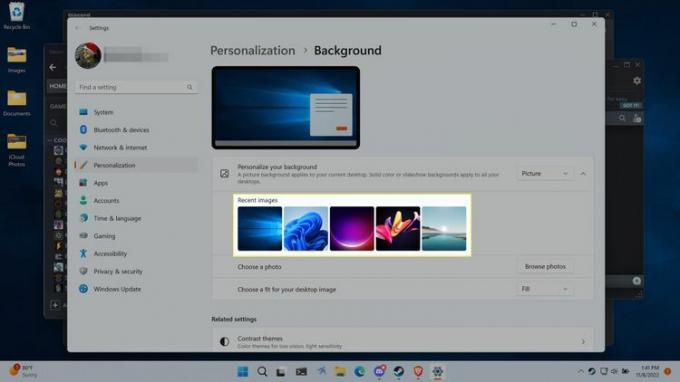
Jeśli masz niestandardową tapetę, której chcesz użyć, kliknij Przeglądaj zdjęcia i wybierz obraz tapety.
-
Twoje nowe tło będzie teraz widoczne podczas korzystania z tego pulpitu, a także podczas przeglądania podglądu pulpitu widoku zadań.
Każdy pulpit może mieć własne tło, więc jeśli chcesz, możesz powtórzyć te kroki dla każdego z nich.

Jak korzystać z tej samej aplikacji na różnych komputerach
Głównym celem posiadania różnych komputerów stacjonarnych jest grupowanie aplikacji według różnych motywów lub celów, ale czasami można uruchomić tę samą aplikację na więcej niż jednym komputerze. Działa inaczej z różnymi aplikacjami, więc jedynym sposobem, aby się upewnić, jest wypróbowanie.
W niektórych przypadkach możesz otworzyć tę samą aplikację na wielu komputerach i mieć unikalny widok tej aplikacji na każdym z nich. Na przykład możesz mieć Krawędź otwarte na wielu komputerach, a każda kopia może mieć otwarty własny, unikalny zestaw kart.
Inne aplikacje nie działają w ten sposób. Na przykład, jeśli otworzysz Photoshop na drugim pulpicie, gdy działa na pierwszym pulpicie, system Windows automatycznie przełączy cię z powrotem na pierwszy pulpit i instancję programu Photoshop, która była już otwarta.
Jeśli chcesz, aby aplikacja wyświetlała się na wielu komputerach, możesz to zrobić za pomocą Podglądu zadań. Dotyczy to również poszczególnych aplikacji, więc możesz wyświetlać niektóre aplikacje na wszystkich komputerach, a inne tylko na jednym.
Po zmianie tego ustawienia możesz wyświetlać tylko jedno okno z aplikacji na wszystkich komputerach lub wyświetlać całą aplikację, w tym wszystkie jej okna, na wszystkich komputerach.
Oto jak używać jednej aplikacji na wielu komputerach w systemie Windows 11:
-
Kliknij Widok zadań Ikona.

-
Kliknij prawym przyciskiem myszy aplikacja którego chcesz używać na wielu komputerach.
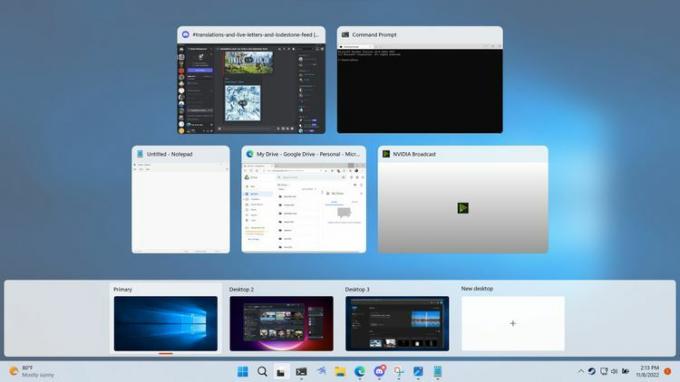
-
Wybierać Pokaż to okno na wszystkich komputerach mieć to jedno okno na wszystkich komputerach lub Pokaż okna z tej aplikacji na wszystkich komputerach aby cała aplikacja pojawiła się na wszystkich komputerach.
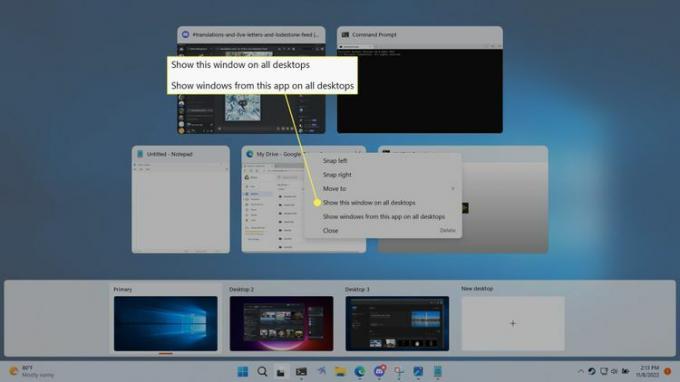
Co to jest pulpit wirtualny?
System Windows 11 opiera się na pulpicie, który jest obszarem roboczym używanym do organizowania i wykonywania zadań na komputerze. Główne elementy pulpitu obejmują pasek zadań, na którym można uruchamiać i przełączać aplikacje oraz obszar pulpitu, w którym można przechowywać foldery, pliki i skróty.
Gdy dodajesz nowy pulpit w systemie Windows 11, tworzy on nową instancję paska zadań, która może zawierać własne unikalne aplikacje. Sam pulpit się jednak nie zmienia i zawsze będzie wyświetlał ten sam zestaw folderów, plików i skrótów. Możesz zmienić tapetę każdego wirtualnego pulpitu, aby ułatwić rozróżnienie między nimi, ale nie możesz umieszczać na nich unikatowych plików, folderów ani skrótów.
Ponieważ każdy wirtualny pulpit ma swój własny pasek zadań, możesz mieć różne aplikacje na każdym pulpicie. Może to być przydatne do celów organizacyjnych i możesz zdecydować, że aplikacje odnoszące się do różnych projektów lub zadań mają własny pulpit. Prostą implementacją jest posiadanie jednego pulpitu dla aplikacji związanych z pracą, a drugiego dla aplikacji społecznościowych lub gier.
Dodanie nowego pulpitu systemu Windows 11 to nie to samo, co utworzenie lub uruchomienie pliku maszyna wirtualna, więc nie ma podziałów między pulpitami. Każdy pulpit jest dołączony do tej samej instancji systemu Windows 11, odpowiada temu samemu użytkownikowi, a nawet ma ten sam zestaw plików i skrótów na samym pulpicie.
Często zadawane pytania
-
Czy mogę wyłączyć wiele pulpitów w systemie Windows 11?
Nie. Nie ma możliwości wyłączenia funkcji pulpitów wirtualnych, ale można ukryć ikonę Widok zadania. Iść do Ustawienia > Personalizacja > pasek zadań i wyłącz Widok zadań przełącznik.
-
Jak podzielić pulpit w systemie Windows 11?
Do podzielić ekran w systemie Windows 11, najedź kursorem myszy na okno Wyolbrzymiać przycisk, aby wyświetlić opcje układu przyciągania. Wybierz preferowaną opcję.
-
Jak korzystać z wielu monitorów w systemie Windows 11?
Do dodaj monitor w systemie Windows, podłącz monitor i komputer za pomocą kabla HDMI. Następnie idź do Ustawienia > System > Wyświetlacz > Wiele wyświetlaczy > Wykryć.
