Trzy sposoby sprawdzania temperatury procesora w systemie Windows 11
Co wiedzieć
- Windows 11 nie ma wbudowanego monitora temperatury procesora, ale możesz to sprawdzić w UEFI lub aplikacji innej firmy.
- Korzystanie z UEFI: Ustawienia > System > Powrót do zdrowia > Zrestartuj teraz. Kliknij Rozwiązywanie problemów > Zaawansowane opcje > Ustawienia oprogramowania układowego UEFI, Uruchom ponownie.
W tym artykule wyjaśniono, jak sprawdzić procesor temperatura w Okna 11.
Jak sprawdzić temperaturę procesora w systemie Windows 11
System Windows 11 nie ma wbudowanego sposobu sprawdzania temperatury procesora, ale można to sprawdzić w programie UEFI Lub BIOS przed uruchomieniem systemu Windows. Jeśli chcesz monitorować temperaturę procesora podczas działania systemu Windows 11, możesz użyć aplikacji innej firmy, takiej jak Speccy, lub narzędzia od producenta procesora, karty graficznej lub urządzeń peryferyjnych.
Niektóre urządzenia peryferyjne, takie jak myszy do gier i zestawy słuchawkowe, zawierają oprogramowanie, które pozwala sprawdzać i monitorować temperaturę procesora i karty graficznej w czasie rzeczywistym. To oprogramowanie jest zwykle ukierunkowane na zarządzanie określonymi urządzeniami peryferyjnymi, ale może być również przydatne do sprawdzania temperatury procesora bez konieczności instalowania dodatkowego oprogramowania. Intel i AMD dostarczają również narzędzia do sprawdzania temperatury procesora, zazwyczaj dostarczane w pakiecie z narzędziem do przetaktowywania. Na przykład możesz sprawdzić temperaturę procesora za pomocą narzędzia Extreme Tuning Utility firmy Intel i aplikacji Ryzen Master firmy AMD.
Sprawdzanie temperatury procesora za pomocą UEFI
UEFI i BIOS to typy oprogramowanie układowe które są odpowiedzialne za uruchomienie komputera przed przejęciem systemu Windows 11. Każdy komputer ma UEFI lub BIOS i zwykle można tam sprawdzić temperaturę procesora, więc jest to dobra opcja, jeśli nie chcesz zainstalować dodatkowe oprogramowanie, a nie masz jeszcze aplikacji, która może wyświetlać twój procesor temperatura.
Problem z tą metodą polega na tym, że dostęp do UEFI lub BIOS można uzyskać tylko podczas procesu uruchamiania, przed uruchomieniem systemu Windows 11, więc nie można użyć tej metody do zobaczyć temperaturę procesora, gdy faktycznie używasz systemu Windows, grasz w grę lub wykonujesz inne zadania wymagające dużej ilości zasobów, które mogą powodować nagrzewanie się procesora w górę.
Temperatura procesora nie zawsze jest wyświetlana w systemie BIOS lub UEFI. Jeśli nie widzisz go w swoim, musisz ponownie uruchomić system Windows 11 i sprawdzić za pomocą aplikacji innej firmy.
Oto jak sprawdzić temperaturę procesora za pomocą UEFI lub BIOS:
-
otwarty Ustawienia, i kliknij System.
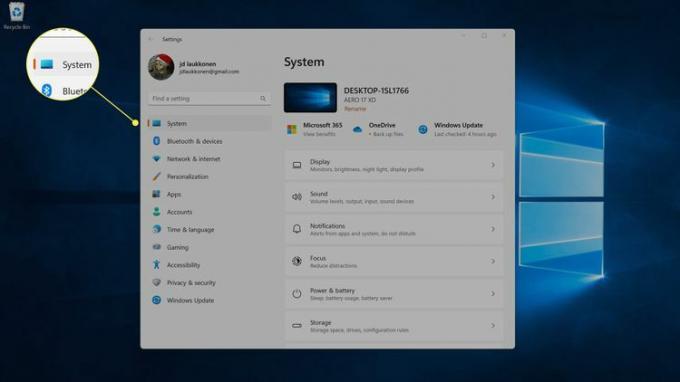
-
Kliknij Powrót do zdrowia.
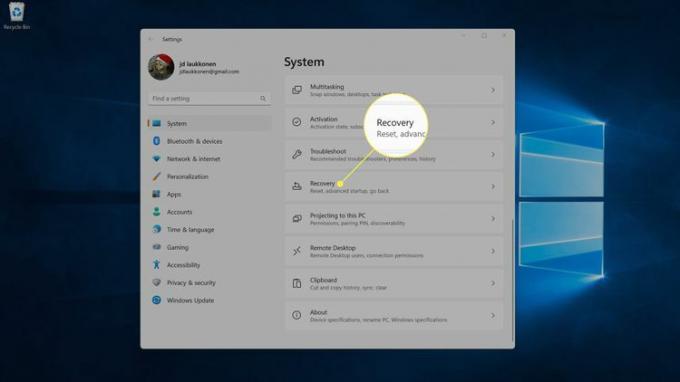
-
W opcjach odzyskiwania kliknij Zrestartuj teraz.
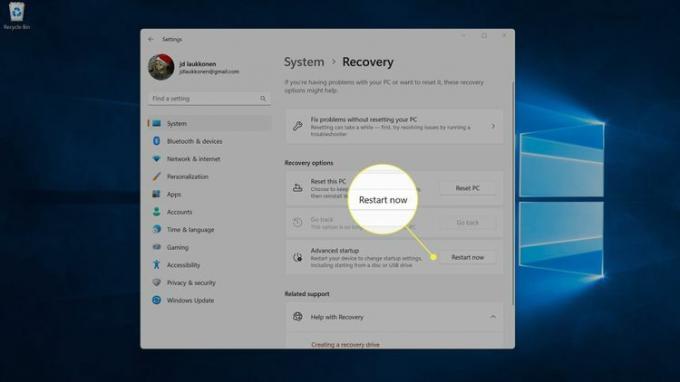
-
Twój komputer uruchomi się ponownie. Gdy zobaczysz ekran opcji uruchamiania, kliknij Rozwiązywanie problemów.
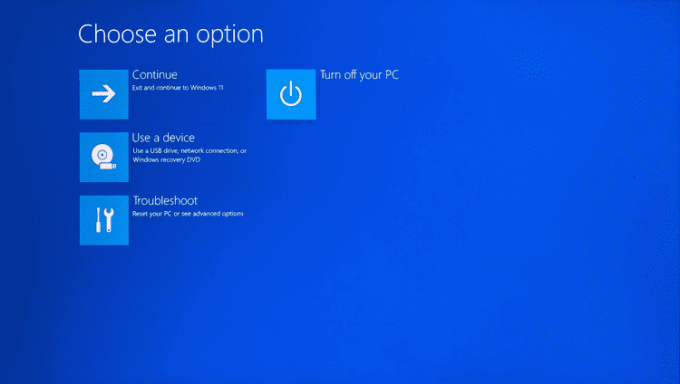
-
Kliknij Zaawansowane opcje.
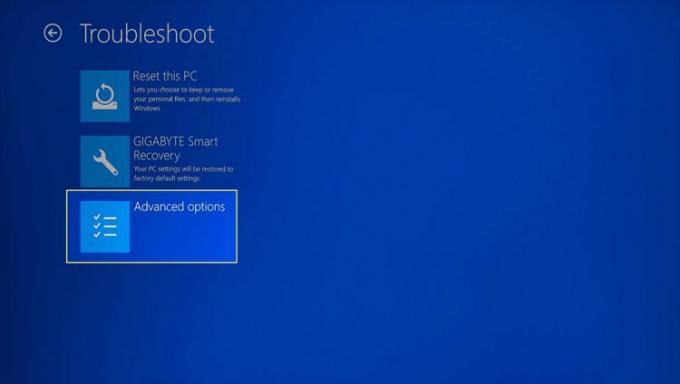
-
Kliknij Ustawienia oprogramowania układowego UEFI.
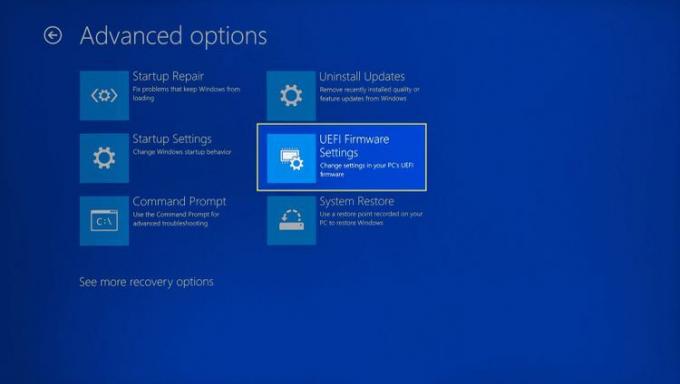
Jeśli twój komputer ma BIOS, kliknij go zamiast tego.
-
Kliknij Uruchom ponownie.
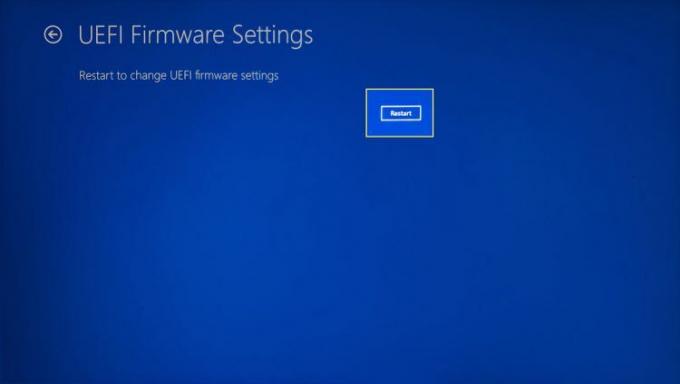
-
Gdy komputer uruchomi się ponownie i załaduje ekran główny UEFI, poszukaj Temperatura rdzenia procesora. Jeśli nie widzisz temperatury procesora na ekranie głównym, przejdź do opcji takiej jak Zaawansowany, Moc, Lub Monitor sprzętowy menu za pomocą klawiszy strzałek i wybierz je, naciskając enter.

Jak sprawdzić temperaturę procesora w systemie Windows 11 za pomocą Speccy
Istnieje wiele aplikacji, które mogą wyświetlać temperaturę procesora w systemie Windows 11, ale Speccy to wysoko oceniana opcja dostępna bezpośrednio w sklepie Microsoft Store.
Oto jak sprawdzić temperaturę procesora w systemie Windows 11 za pomocą Speccy:
-
Pobierz i zainstalować Speccy ze Sklepu Windows.
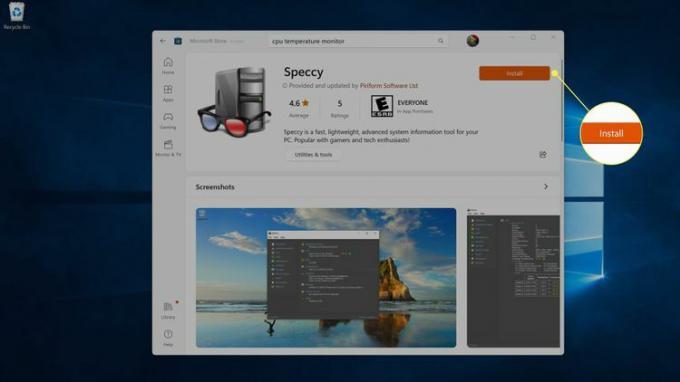 Pobierz Speccy ze sklepu Microsoft Store
Pobierz Speccy ze sklepu Microsoft Store -
Otwórz Speccy i kliknij procesor w menu po lewej stronie, aby uzyskać więcej informacji.
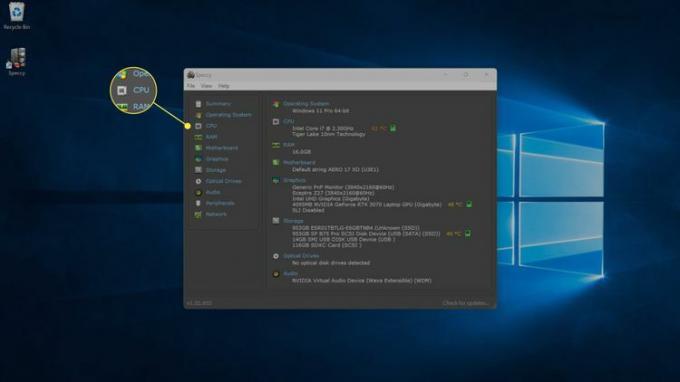
Możesz również zobaczyć ogólną temperaturę procesora, sprawdzając procesor sekcja dot Zakładka Podsumowanie.
-
Na karcie CPU możesz zobaczyć temperaturę każdego rdzenia procesora.
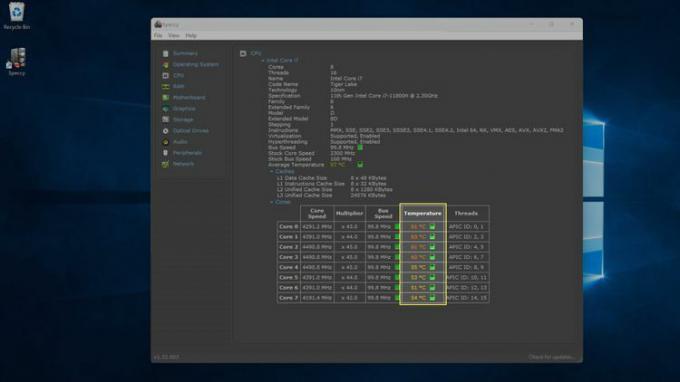
-
Możesz także kliknąć kartę Grafika, aby zobaczyć temperaturę swojego GPU.
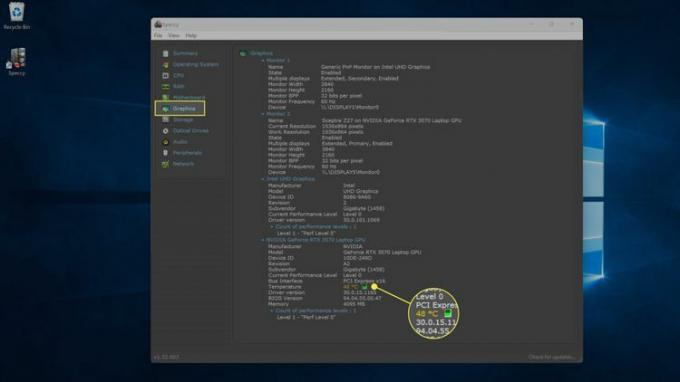
Jak sprawdzić temperaturę procesora w systemie Windows 11 przy użyciu innych aplikacji
Jeśli masz mysz do gier, klawiaturę lub zestaw słuchawkowy z aplikacją do ustawiania lub monitorowania, może ona mieć możliwość wyświetlania temperatury procesora. Zarówno Intel, jak i AMD mają aplikacje służące do przetaktowywania procesora i jako część tego mogą wyświetlać temperaturę procesora.
Poniższe przykłady pokazują, jak sprawdzić temperaturę procesora w systemie Windows 11 za pomocą narzędzia Intel Extreme Tuning Utility i iCue firmy Corsair. Jeśli masz procesor AMD lub urządzenia peryferyjne do gier innego producenta, Twoje aplikacje będą wyglądać inaczej.
Oto jak znaleźć temperaturę procesora w Extreme Tuning Utility firmy Intel i iCue firmy Corsair:
-
Kliknij lupę na pasku zadań i wpisz Intel. Następnie kliknij Narzędzie Intel Extreme Tuning gdy pojawi się w wynikach wyszukiwania.

-
Kliknij Informacje o systemiei poszukaj w prawym dolnym rogu Temperatura opakowania. Możesz także kliknąć Monitorowanie aby uzyskać zwięzłą listę wszystkich monitorów.

-
Ekran monitorowania zawiera listę wszystkich dostępnych monitorów, w tym temperaturę procesora.
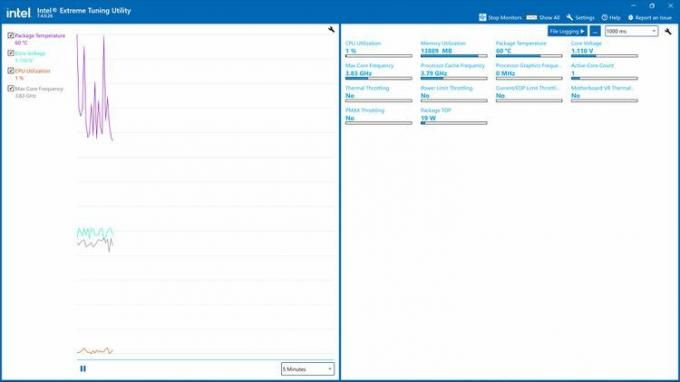
-
W innych aplikacjach innych firm, w tym iCue, musisz otworzyć aplikację, a następnie kliknąć opcję taką jak Panel Lub Monitory.
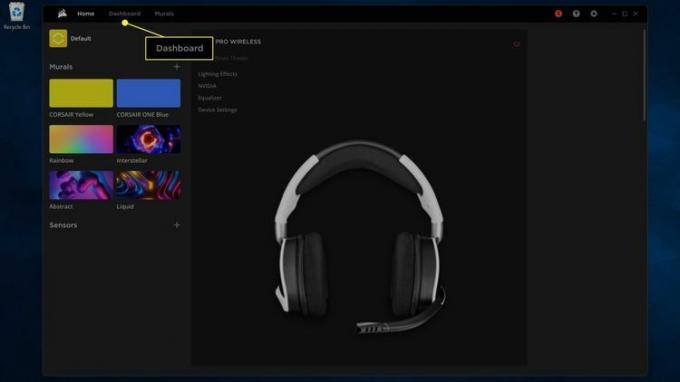
-
Tutaj możesz zobaczyć temperaturę każdego rdzenia i temperaturę GPU.
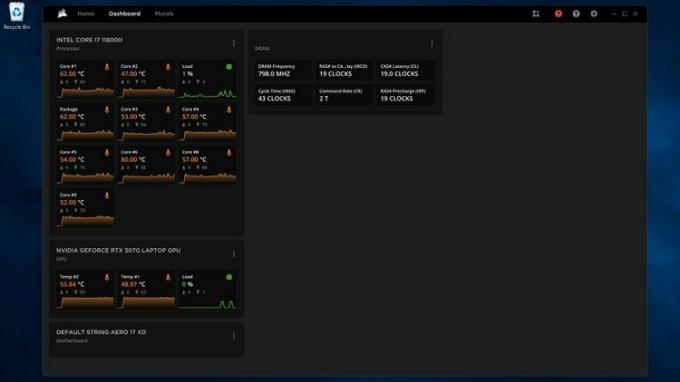
Często zadawane pytania
-
Jaka jest dobra temperatura dla procesora?
Temperatura procesora będzie się różnić w zależności od typu posiadanego procesora, ale można oczekiwać, że temperatura w stanie bezczynności (bez uruchomionych aplikacji intensywnie korzystających z zasobów) wyniesie około 100°F (około 38°C). Wiele procesorów stosuje „dławienie termiczne” po osiągnięciu określonego punktu, na przykład 212°F (100°C), co może mieć wpływ na wydajność komputera. Sprawdź specyfikacje swojego procesora, aby zobaczyć jego normalną temperaturę roboczą.
-
Jak obniżyć temperaturę procesora?
Bezkosztowe opcje zapobiegające przegrzaniu procesora obejmują upewnienie się, że otwory wentylacyjne wieży są czyste i zamykanie programów, których nie używasz. Alternatywnie możesz zainstalować coś w rodzaju systemu chłodzenia wodą do zarządzania temperaturą.
