15 najlepszych porad i wskazówek dotyczących pikseli Google
ten Piksel Google to popularna linia telefonów z bogatym zestawem funkcji i potężnymi specyfikacjami. Jesteśmy prawie pewni, że kochasz swojego Pixela, ale czy używasz go w pełni?
Istnieje wiele sztuczek Google Pixel, o których możesz nie wiedzieć. Rzeczy, które są tylko jednym przyciskiem od użycia, ale nie są oczywistą funkcją, chyba że lubisz przekopywać się przez ustawienia swojego Pixela.
Poniżej znajdują się niektóre z naszych ulubionych porad i wskazówek dotyczących Google Pixel, dzięki którym możesz w pełni wykorzystać swój telefon. Większość z nich działa z każdą edycją Pixela, więc nawet ci oryginalni posiadacze Pixela powinni uznać tę listę za bardzo użyteczną!
Niektóre z wymienionych poniżej funkcji wymagają najnowszego systemu operacyjnego Android. Uczyć się jak zaktualizować telefon do najnowszego systemu operacyjnego, aby móc korzystać z większej liczby tych wskazówek.
01
z 15
Szybko otwórz aparat
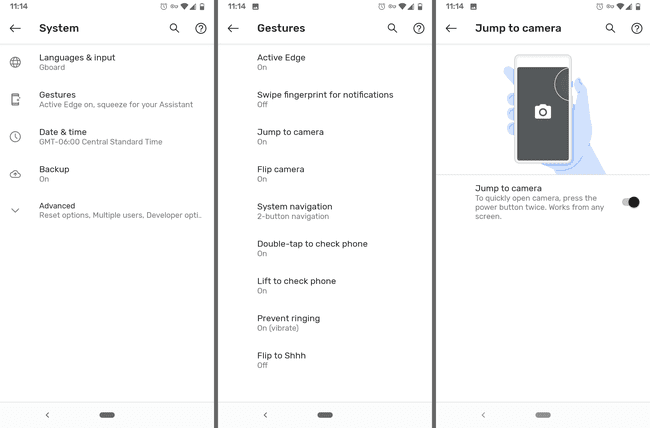
Jeśli kiedykolwiek przegapiłeś chwilę na zrobienie świetnego zdjęcia, ponieważ odblokowanie telefonu i znalezienie aplikacji aparatu trwało zbyt długo, nie możesz przegapić tej wskazówki.
W telefonie jest ustawienie, które, jeśli jest włączone, otworzy aparat po dwukrotnym naciśnięciu przycisku zasilania/blokady. Niezależnie od tego, czy jesteś na ekranie blokady, czy w aplikacji, aparat natychmiast przejmie kontrolę, zapewniając dodatkowe kilka sekund, których potrzebujesz, aby szybko zrobić zdjęcie lub rozpocząć nagrywanie.
Aby to włączyć, przejdź do Ustawienia > System > Gesty > Przejdź do aparatu.
02
z 15
Automatycznie identyfikuj utwory
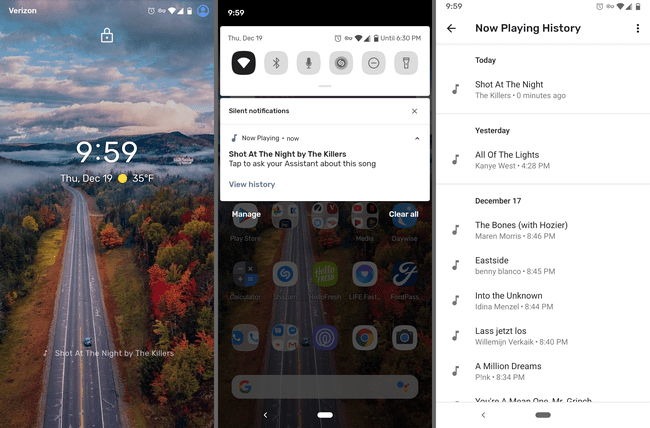
Ta sztuczka z Google Pixel pozwala zobaczyć, jaki utwór jest odtwarzany w pobliżu, bez otwierania aplikacji, a nawet odblokowywania telefonu. To jak posiadanie Shazam na ekranie blokady na zawsze, nawet jeśli nie używasz Shazama.
Zaletą tej funkcji jest to, że działa ona całkowicie w trybie offline, więc nic nie jest wysyłane do Google i można z niej korzystać nawet bez połączenia danych. Z ustawień jest również cała lista wszystkich zidentyfikowanych utworów. Możesz nawet utworzyć skrót do tej listy na ekranie głównym, aby mieć natychmiastowy dostęp w dowolnym momencie.
Włącz to poprzez Ustawienia > Dźwięk > Teraz odtwarzane. Utwory są wyświetlane zarówno na ekranie blokady, jak iw rozwijanym menu powiadomień.
Niestety oryginalny Pixel (2016) nie potrafi w ten sposób zidentyfikować utworów.
03
z 15
Ściśnij swój telefon, aby uruchomić Asystenta Google

Tak, to prawda. Możesz ścisnąć telefon, aby otworzyć Asystent Google.
Następnym razem, gdy będziesz musiał zrobić przypomnienie, wyszukać coś, wysłać wiadomość lub sprawdzić pogodę, po prostu ściśnij dolną połowę telefonu, aby rozpocząć.
Iść do Ustawienia > System > Gesty > Aktywna krawędź aby włączyć tę funkcję. To tam możesz również dostosować czułość ściśnięcia i sprawić, by działała, gdy ekran jest wyłączony.
Funkcja Squeeze pojawiła się w Pixel 2, więc oryginalny Pixel tego nie obsługuje.
04
z 15
Uzyskaj napisy na żywo do dowolnego dźwięku w telefonie
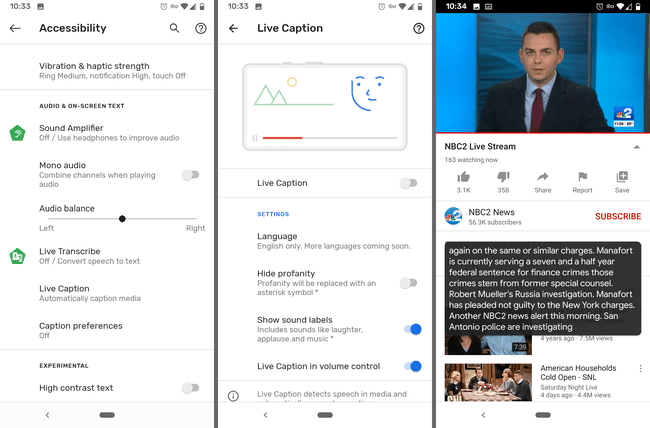
Napis na żywo udostępnia napisy w czasie rzeczywistym do odtwarzania dźwięku w telefonie. Jeśli jesteś w cichym miejscu bez słuchawek, ale nadal chcesz wiedzieć, co jest mówione, po prostu zmniejsz głośność telefonu i włącz funkcję Napisy na żywo, aby przeczytać, co jest mówione.
Działa to ze wszystkim poza rozmowami telefonicznymi, muzyką i VoIP, więc włącz go w przypadku transmisji na żywo, zarchiwizowanych filmów, podcastów lub czegokolwiek innego.
Włącz napisy na żywo na swoim Pixelu przez Ustawienia > Dostępność > Napis na żywo. Na tym ekranie jest opcja pokazania przełącznika Napisów na żywo w menu regulacji głośności, aby znacznie ułatwić włączanie i wyłączanie.
Napisy na żywo zostały wprowadzone w systemie Android 10 i dotyczą tylko urządzeń Pixel 2 i nowszych, z wyjątkiem kilku innych telefonów z Androidem.
05
z 15
Automatycznie monitoruj połączenia przychodzące
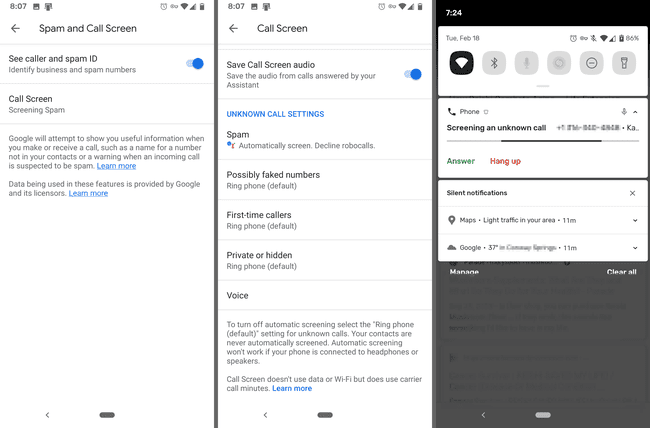
Telefony Google Pixel mają funkcję o nazwie Ekran połączeń które w zasadzie będą odpowiadać na telefony za Ciebie. Gdy włączysz go dla połączeń przychodzących, możesz zobaczyć rozmowę toczącą się między Asystentem Google a odbiorcą w czasie rzeczywistym.
Aby pójść o krok dalej, możesz nawet automatycznie filtrować połączenia. Połączenia spamowe mogą być automatycznie sprawdzane lub po cichu odrzucane, dzięki czemu nawet nie jesteś o nich powiadamiany. Możesz także przeszukiwać osoby dzwoniące po raz pierwszy i/lub numery prywatne/ukryte.
Otwórz aplikację Telefon, aby skorzystać z tej wskazówki dotyczącej Pixela. Z menu z trzema kropkami w prawym górnym rogu przejdź do Ustawienia > Ekran spamu i połączeń > Ekran połączeń dla wszystkich opcji.
06
z 15
Nigdy nie zabraknie miejsca na zdjęcia i wideo
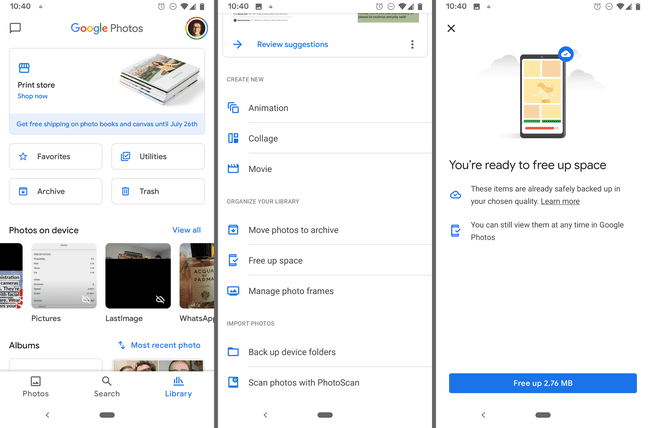
To naprawdę przydatna sztuczka Pixela, która działa również na innych telefonach, ale jest szczególnie przydatna dla posiadaczy Pixela.
Kopie zapasowe wszystkich zdjęć i filmów można tworzyć w formacie Zdjęcia Google, ale choć jest to świetne, nie należy przeoczyć wbudowanej w niego funkcji oszczędzającej miejsce. Automatycznie usunie wszystkie obrazy i filmy z Twojego urządzenia, których kopie zapasowe zostały już bezpiecznie zapisane w Zdjęciach Google.
Oto co zrobić: dotknij Biblioteka na dole aplikacji wybierz Narzędzia > Zwolnij miejsce, a następnie dotknij Uwolnić odzyskać potencjalnie dużo miejsca w telefonie, które możesz wykorzystać na inne rzeczy, takie jak muzyka, aplikacje oraz więcej zdjęć i filmów.
Dodatkowa wskazówka, którą otrzymujesz jako właściciel Pixela, to Nieograniczony miejsce na wszystkie Twoje zdjęcia i filmy. Oznacza to, że możesz wziąć dosłownie tyle, ile chcesz, i przechowywać je wszystkie na koncie Zdjęć Google, aby nigdy nie zabrakło lokalnej pamięci telefonu. Tak długo, jak używasz Zwolnij miejsce przycisk, nigdy nie musisz używać pamięci telefonu do przechowywania zdjęć i filmów.
Jedynym haczykiem jest to, że w zależności od posiadanego modelu Pixela możesz ograniczyć się do przesyłania tylko plików multimedialnych wysokiej jakości zamiast oryginalnych / w pełnej rozdzielczości. Możesz sprawdź aktualne ograniczenia tutaj.
07
z 15
Wykonuj profesjonalne portrety
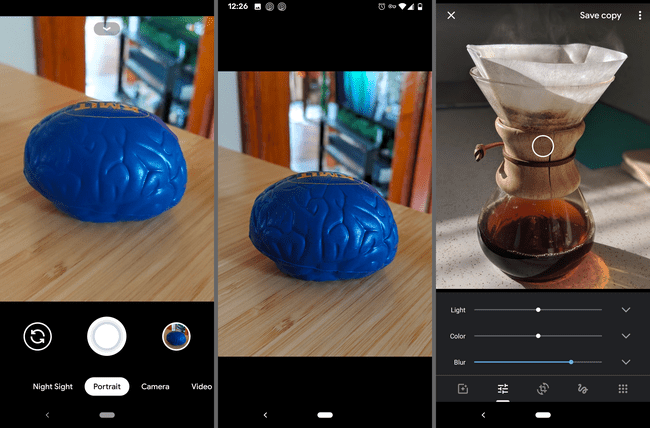
Wiesz już, że aparat Twojego telefonu jest jednym z najlepszych na rynku, ale sztuczką Pixela, której możesz nie używać, jest tryb portretowy.
Zanim zrobisz zdjęcie, przesuń na Portret. Po zapisaniu telefon automatycznie rozmyje tło obiektu, niezależnie od tego, czy jest to selfie, czy zdjęcie, które zrobiłeś komuś lub czemuś innemu.
Możesz to zrobić nawet w przypadku innych zdjęć zapisanych w Zdjęciach Google (jeśli przedstawiają osobę) oraz zdjęć, na których nie używasz trybu portretowego. Po prostu użyj przycisku edycji, aby dostosować Plama ustawienie.
08
z 15
Utwórz skróty specyficzne dla aplikacji
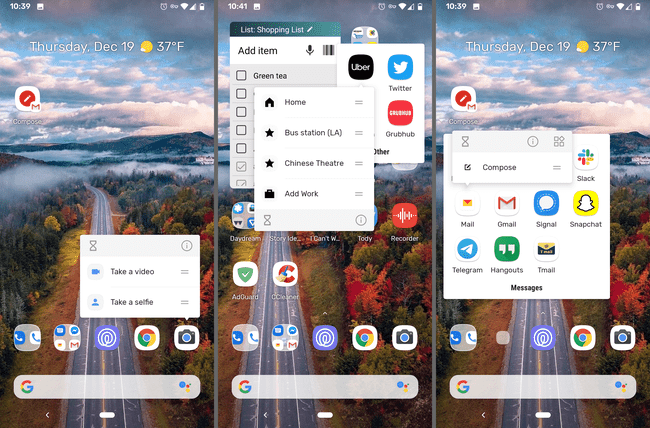
Niektóre aplikacje mają funkcje szybkiego dostępu, które można otworzyć, naciskając i przytrzymując ikonę aplikacji. Wypróbuj to z aparatem, a zobaczysz skrót do zrobienia filmu lub selfie.
Jest to niezwykle przydatne, jeśli często korzystasz z aplikacji w tym samym celu, na przykład otwierając listę odtwarzania w aplikacji muzycznej lub pisząc nową wiadomość e-mail. Po prostu otwórz to małe menu, aby przejść od razu do żądanej funkcji. Możesz także przeciągnąć skrót na ekran główny, aby jeszcze bardziej przyspieszyć.
Wypróbuj w dowolnej aplikacji, aby sprawdzić, czy istnieje szybszy sposób na znalezienie miejsc. YouTube, Shazam, Wiadomości, aplikacje bankowe, Telefon, Ustawienia, Twitter, Mapy i przeglądarki internetowe to tylko kilka przykładów.
09
z 15
Rób lepsze zdjęcia w słabym świetle dzięki noktowizorowi

Night Sight to funkcja fotograficzna wbudowana we wszystkie urządzenia Pixel, która w zasadzie jest „fleszem bez lampy błyskowej”. Poprawia zdjęcia robione w słabym świetle, ale nie musisz używać lampy błyskowej, aby to działało.
Gdy będziesz gotowy do zrobienia zdjęcia, dotknij Wypróbuj celownik nocny (jeśli go widzisz) lub przesuń palcem do Nocny celownik tryb. Po naciśnięciu spustu migawki odczekaj kilka sekund, aż zdjęcie zostanie sfinalizowane.
Uczyć się jak korzystać z celownika nocnego na swoim Pixelu dla wszystkich szczegółów.
10
z 15
Wycisz powiadomienia po odłożeniu telefonu
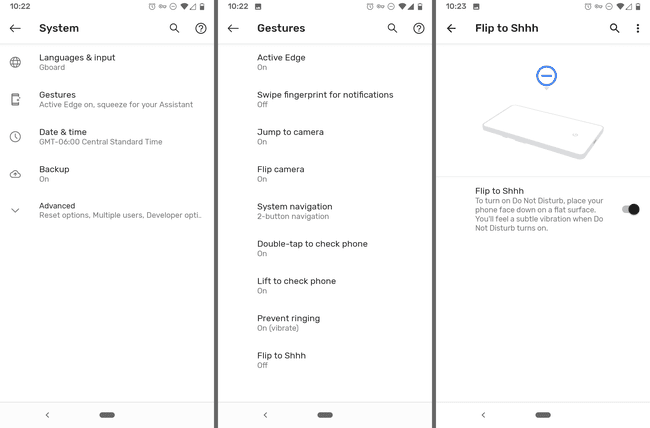
To niesamowita sztuczka Google Pixel, która włącza tryb Nie przeszkadzać, jeśli położysz telefon ekranem do dołu. Jeśli ekran się wyświetla, otrzymasz powiadomienia, ale jeśli tak nie jest, wszystko zostanie wyciszone.
Ciągle możesz ręcznie przełącz Nie przeszkadzać; to ulepszenie po prostu pozwala zrobić to bez użycia rąk w mgnieniu oka.
To jest ustawienie gestów systemowych, więc przejdź do Ustawienia > System > Gesty > Odwróć do Ciii żeby to włączyć.
11
z 15
Włącz tryb ciemny dla swojego Pixela
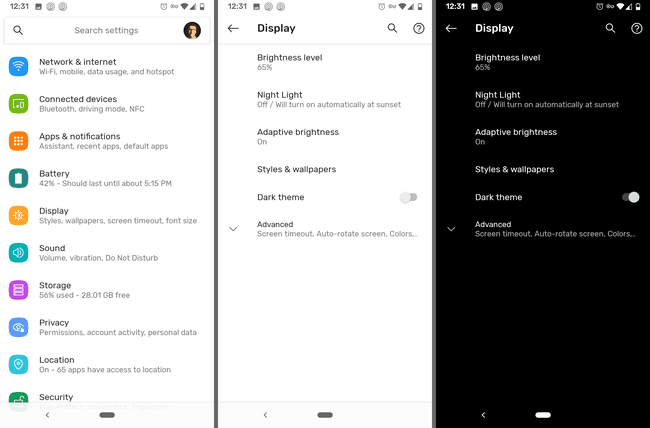
Jest globalny tryb ciemny ustawienie, które możesz włączyć, aby większość Pixela używała czarnego motywu. Obejmuje to menu, tło powiadomień i folderów, Asystenta Google i wiele aplikacji, nawet innych firm.
Iść do Ustawienia > Wyświetlacz > ciemny schemat aby przełączyć tę poprawkę.
Każdy Pixel z Androidem 10 ma dostęp do ciemnego motywu.
12
z 15
Użyj VPN dla otwartych sieci Wi-Fi

Automatyczne łączenie się z sieciami, których nie znasz, zwykle nie jest dobrym pomysłem. Łącząc się z niezabezpieczonymi, publicznymi sieciami Wi-Fi, ryzykujesz swoją prywatność i bezpieczeństwo.
Użytkownicy pikseli mogą jednak nie tylko włączyć automatyczne połączenia dla publicznych hotspotów Wi-Fi, ale jednocześnie sparować je z VPN zarządzane przez Google.
Korzystanie z publicznych sieci Wi-Fi zmniejsza zużycie danych, a sieci VPN pomagają zabezpieczyć połączenie, dzięki czemu możesz bezpiecznie korzystać z telefonu tak, jak w domu.
Aby to włączyć, przejdź do Ustawienia > Sieć i internet > Wi-Fi > Preferencje Wi-Fii włącz Połącz się z otwartymi sieciami.
To ważna sztuczka Pixela, z której każdy powinien skorzystać. Działa na urządzeniach Pixel i Nexus z systemem Android 5.1 lub nowszym, ale tylko w wybranych krajach jak USA, Kanada, Meksyk i kilka innych.
13
z 15
Zrób zdjęcie swoim głosem
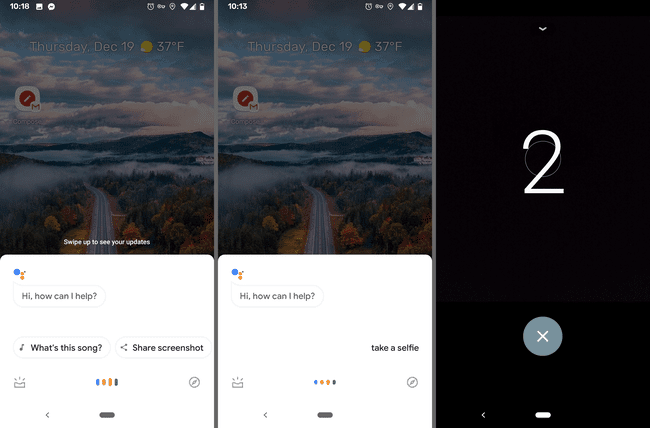
Kiedy nie masz nikogo w trybie gotowości, aby zrobić zdjęcie, a wolisz nie wyciągać kijka do selfie, zdjęcia z odliczaniem są dobrym rozwiązaniem. Ta sztuczka Pixela używa Asystenta Google do robienia zdjęć i jest całkiem niesamowita.
Tylko powiedz OK Google, zrób zdjęcie, lub OK Google, zrób selfie, aby rozpocząć odliczanie. Będziesz mieć trzy sekundy na ustawienie siebie lub swojej grupy do zdjęcia bez użycia rąk.
14
z 15
Zablokuj telefon w kilka sekund
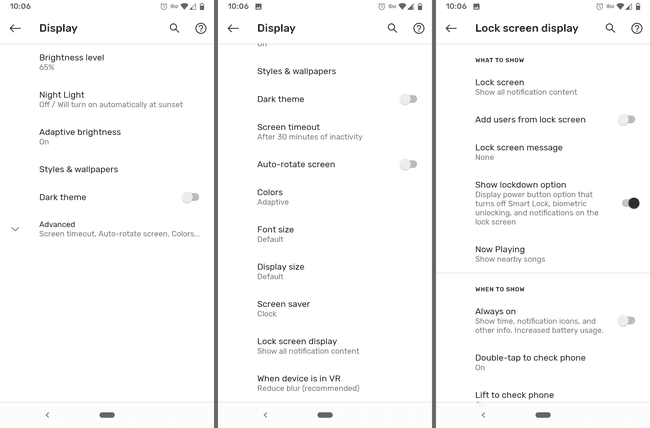
Wiesz już, że jednokrotne naciśnięcie przycisku zasilania spowoduje zablokowanie telefonu. Być może nie wiesz, że w Twoim Pixelu jest funkcja Lockdown, która robi jeszcze więcej.
Po włączeniu blokady wyłącza się Inteligentna blokada, wyłącza odblokowywanie biometryczne i blokuje wszystkie powiadomienia na ekranie blokady.
Możesz to zrobić, jeśli uważasz, że ktoś może wkrótce zmusić Cię do rezygnacji z telefonu. Nie możesz zostać zmuszony do podania odcisku palca, ponieważ czujnik odcisków palców jest wyłączony, a wiadomości i inne poufne informacje nie są wyświetlane na ekranie blokady.
Włącz blokadę w Ustawienia > Wyświetlacz > Zaawansowany > Ekran blokady > Pokaż opcję blokady. Aby z niego skorzystać, po prostu naciśnij i przytrzymaj przycisk zasilania, a następnie dotknij Izolacja. Po wprowadzeniu hasła wszystko wróci do normy.
15
z 15
Zobacz powiadomienia za pomocą czytnika linii papilarnych
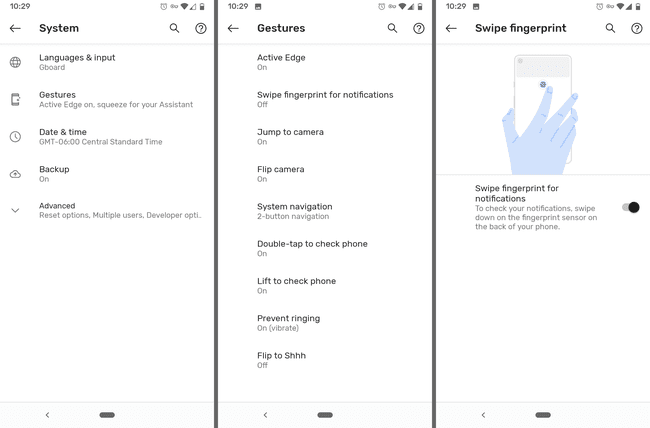
Kontrolowanie telefonu jedną ręką może być trudne, ale ta sztuczka Google Pixel może pomóc. Zamiast wyciągać palec w górę ekranu, aby wyświetlić powiadomienia, wystarczy przesunąć czujnik odcisków palców z tyłu telefonu.
Po prostu przesuń palcem w dół po czujniku, aby wyświetlić powiadomienia, i przesuń w górę, aby je zamknąć.
Jeśli Twój telefon ma czytnik linii papilarnych, włącz tę sztuczkę tutaj: Ustawienia > System > Gesty > Przesuń odcisk palca, by otrzymywać powiadomienia.
