Jak korzystać z funkcji BitLocker w systemie Windows 10
W miarę jak świat wkracza coraz głębiej w erę cyfrową, Twoje dane stają się coraz bardziej wartościowe i coraz bardziej w potrzebie ochrony. Ostatnią rzeczą, jaką chcesz, aby Twoje dane wpadły w niepowołane ręce, zwłaszcza w przypadku utraty jednego lub więcej swoich cennych inteligentnych urządzeń.
Jednym z najskuteczniejszych sposobów ochrony danych jest: zaszyfruj to za pomocą programu takiego jak BitLocker dla Windows 10, czyli zastrzeżone oprogramowanie szyfrujące działające na platformie Windows.
Chociaż instrukcje zawarte w tym artykule dotyczą systemu Windows 10, funkcja BitLocker jest dostępna w systemie Windows Vista Ultimate lub Enterprise, Windows 7 Ultimate lub Enterprise, Windows 8.1 Pro lub Enterprise oraz Windows 10 Pro lub Przedsiębiorstwo.
Co to jest funkcja BitLocker?
BitLocker dla Windows 10 to oprogramowanie szyfrujące dostępne na Wersje Windows 10 Pro lub Enterprise który pozwala zaszyfrować cały dysk twardy i chronić dane przed wścibskimi oczami i nieautoryzowanym manipulowaniem systemem, takim jak włamania, które mogą zostać popełnione przez
Jeśli, jak większość ludzi, masz standardową lub domową wersję systemu Windows na naszym komputerze, nie będziesz mieć oprogramowania BitLocker. Był jednak czas, kiedy Microsoft początkowo wprowadził swój system operacyjny z dwoma interfejsami, a jeśli w tym czasie dokonałeś aktualizacji, prawdopodobnie będziesz mieć albo Windows 8 lub 8.1 Pro. Podczas początkowego wdrażania licencje na aktualizację systemu Windows 8 Pro były sprzedawane tanio i każdy uprawniony mógł je otrzymać. Jeśli masz wersję Pro, a następnie przeszedłeś z systemu Windows 8.1 do systemu Windows 10, aktualizacja została wstrzymana, a funkcja BitLocker prawdopodobnie znajduje się w twoim systemie.
Jeśli nie masz pewności, jakiej wersji systemu Windows 10 używasz, przejdź do Początek > Ustawienia > Aktualizacja i bezpieczeństwo (lub System i bezpieczeństwo) > i poszukaj BitLocker. Jeśli nie widzisz funkcji BitLocker, nie jest ona dostępna na Twoim komputerze.
Jakie są wymagania systemowe funkcji BitLocker?
Na początek potrzebujesz komputera z systemem Windows i musi być na nim uruchomiona dowolna z kwalifikujących się wersji systemu Windows. Musi również mieć dysk pamięci z co najmniej 2 partycjami i modułem Trusted Platform Module (TPM).
TPM to specjalny rodzaj chipa komputerowego, który uwierzytelnia twoje oprogramowanie, oprogramowanie układowei sprzęt. Jest to szczególnie ważne, ponieważ jeśli moduł TPM wykryje jakiekolwiek nieautoryzowane zmiany w systemie, komputer uruchomi się w trybie z ograniczeniami, aby udaremnić ataki atakujących.
Poniżej znajdują się instrukcje dotyczące sprawdzania, czy komputer ma moduł TPM, a także uruchamiania funkcji BitLocker bez niego.
Co należy wiedzieć przed skonfigurowaniem funkcji BitLocker
Przed rozpoczęciem konfigurowania funkcji BitLocker na komputerze należy zapoznać się z niektórymi wymaganiami dotyczącymi korzystania z funkcji BitLocker.
- Funkcja BitLocker jest w większości dostępna tylko w wersjach Pro i Enterprise systemu Windows, w tym Windows 10 Pro i Enterprise.
- Aby uzyskać najlepsze wyniki, musisz mieć układ TPM na swoim komputerze.
- Możesz korzystać z funkcji BitLocker bez modułu TPM, ale będzie to wymagało dodatkowych kroków.
- Twój dysk twardy potrzebuje co najmniej 2 przegrody aby uruchomić funkcję BitLocker. Aby uruchomić system Windows, musi istnieć partycja systemowa z systemem operacyjnym i druga partycja ze wszystkimi wymaganymi plikami. Jeśli nie masz tych partycji, nie martw się, funkcja BitLocker utworzy je za Ciebie. Partycje powinny również być zgodne z systemem plików NTFS.
- W zależności od ilości danych w twoim systemie szyfrowanie może zająć dość dużo czasu, więc przygotuj się.
- Podczas procesu szyfrowania komputer powinien być zawsze podłączony do zasilania.
- Upewnij się, że wykonałeś pełną kopię zapasową systemu przed zaszyfrowaniem go funkcją BitLocker. Chociaż funkcja BitLocker jest stabilna, zawsze będzie istniało ryzyko, zwłaszcza jeśli nie masz nieprzerwana dostawa energii i zabraknie zasilania podczas procesu szyfrowania. Nigdy nie możesz być zbyt bezpieczny; wykonaj kopię zapasową swojego systemu.
Jak sprawdzić układ TPM?
Ponieważ funkcja BitLocker wymaga układu TPM do uwierzytelniania, przed rozpoczęciem należy sprawdzić, czy go masz. Aby to zrobić, zacznij od przejścia do Użytkownik energii menu. Możesz uzyskać do niego dostęp, naciskając Okna klucz i x na klawiaturze. Raz na Użytkownik energii menu, kliknij Menadżer urządzeń.
W Menedżerze urządzeń poszukaj pozycji Urządzenia zabezpieczające. Jeśli masz chip TMP, powinieneś zobaczyć element dla Moduł zaufanej platformy wraz z numerem wersji. Aby komputer obsługiwał funkcję BitLocker, numer wersji modułu TPM powinien wynosić 1.2 lub nowszy.
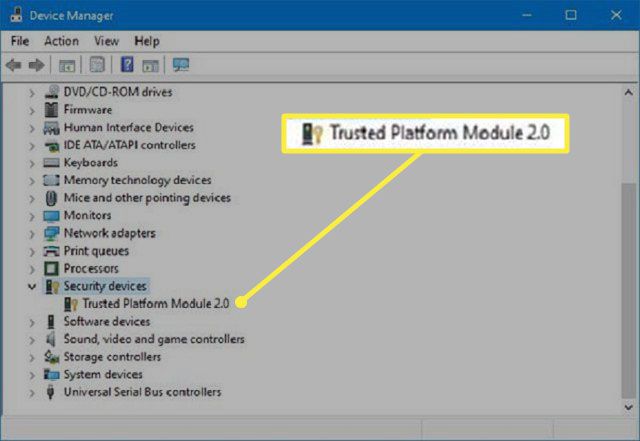
Jak włączyć funkcję BitLocker bez modułu TPM?
Jeśli nie masz modułu TPM, nie będziesz mógł włączyć funkcji BitLocker. Nadal będziesz mógł korzystać z szyfrowania, ale musisz włączyć dodatkowe uwierzytelnianie podczas uruchamiania za pomocą Edytora lokalnych zasad grupy.
-
Otworzyć Biegać Komenda. Możesz to zrobić, naciskając Klawisz Windows + r na klawiaturze. Kiedyś Biegać polecenie jest włączone, wpisz gpedit.msc w polu i kliknij ok lub naciśnij Wejść.
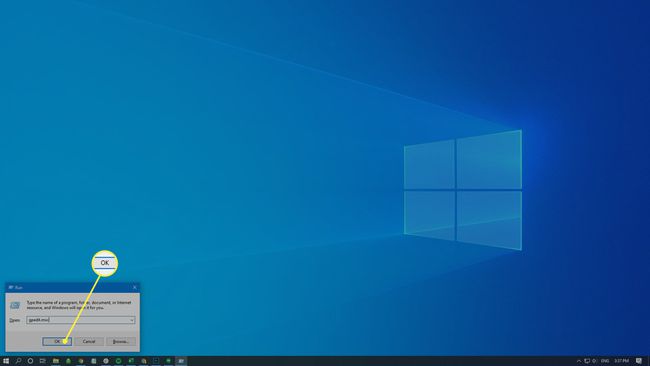
-
W wyniku polecenia poszukaj elementu oznaczonego konfiguracja komputera. Rozwiń go i poszukaj Szablony administracyjne przedmiot. Rozwiń to również.
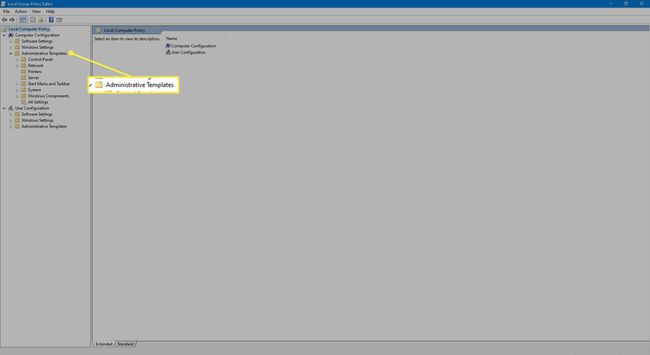
-
Pod rozszerzonym Szablony administracyjne, rozwiń Komponenty Windows przedmiot.
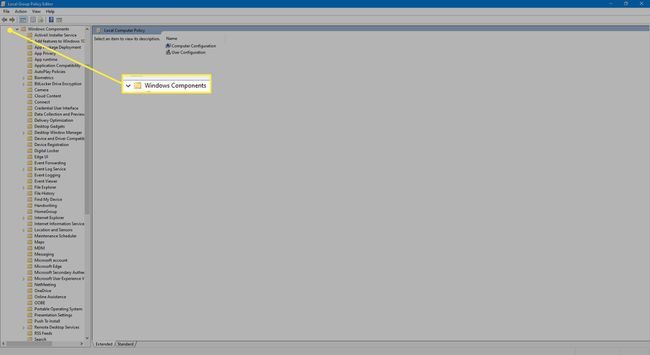
-
Pod rozszerzonym Komponenty Windows szablon znajdziesz Szyfrowanie dysków bitlocker przedmiot. Rozwiń, a następnie rozwiń Dyski systemu operacyjnego element, który pojawia się pod nim. Jego pozycje zostaną wyświetlone po prawej stronie.
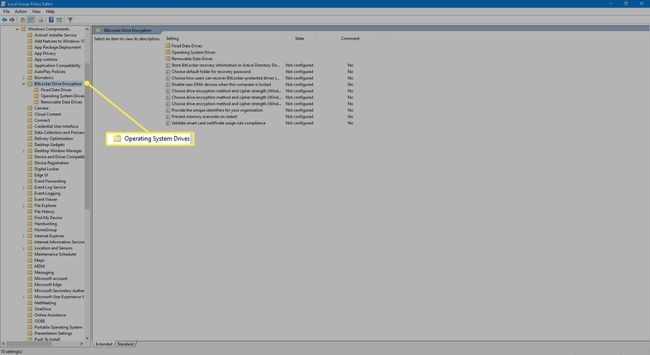
-
Po prawej stronie okna kliknij prawym przyciskiem myszy element, który czyta Wymagaj dodatkowego uwierzytelnienia przy starciei wybierz Edytować z wyświetlonego menu.
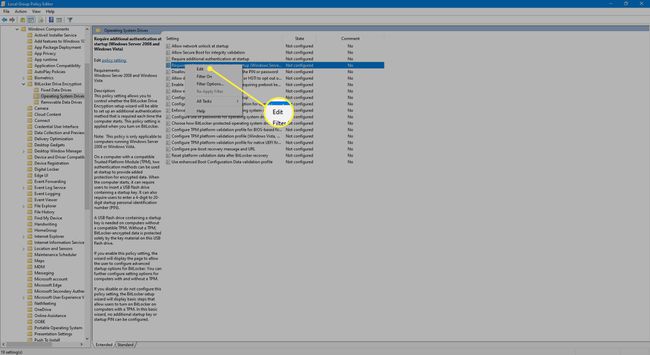
-
W wyświetlonym oknie wybierz Włączony opcja.
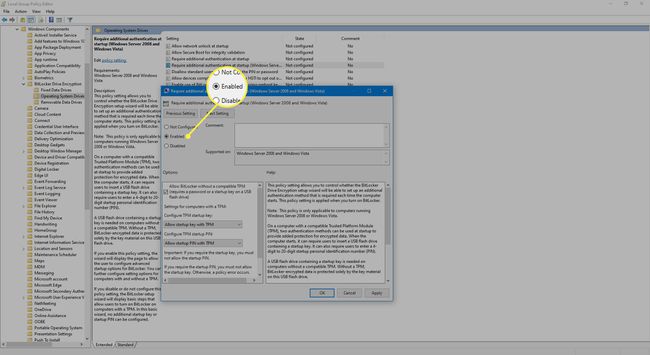
-
Zaznacz pole wyboru, które brzmi Zezwalaj na funkcję BitLocker bez zgodnego modułu TPM (wymaga hasła lub klucza startowego na dysku flash USB).

-
Gdy skończysz, zakończ proces, klikając ok.
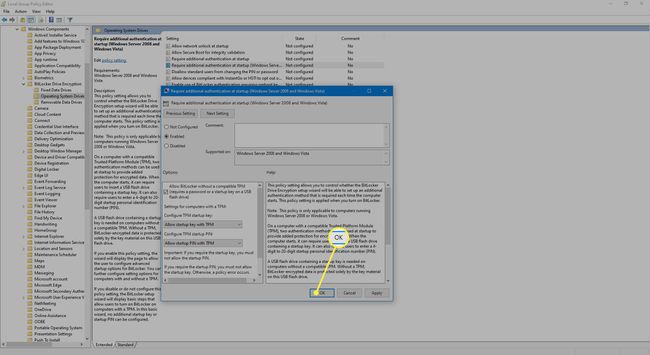
Jak uruchomić funkcję BitLocker
Po włączeniu układu TPM uruchomienie funkcji BitLocker wymaga tylko kilku kroków.
Przejdź do Menu użytkownika zaawansowanego naciskając klawisz Windows + X na klawiaturze. Tam wybierz Panel sterowania przedmiot.
-
Wybierz System i bezpieczeństwo.
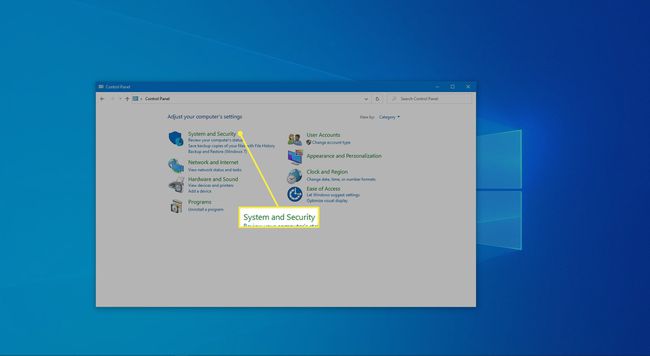
-
Kliknij Szyfrowanie dysków bitlocker.
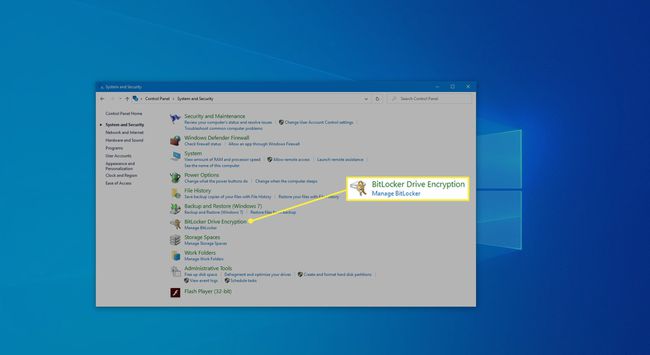
-
W otwartym oknie dialogowym kliknij Włącz funkcję BitLocker.
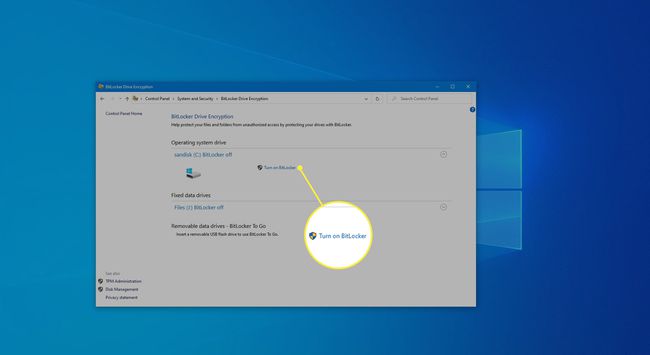
-
Następnie wybierz Wpisz hasłoi wybierz hasło, którego chcesz używać podczas uruchamiania systemu Windows 10 w celu odblokowania dysku systemowego. Upewnij się, że jest to silne hasło. Gdy skończysz, kliknij Następny.
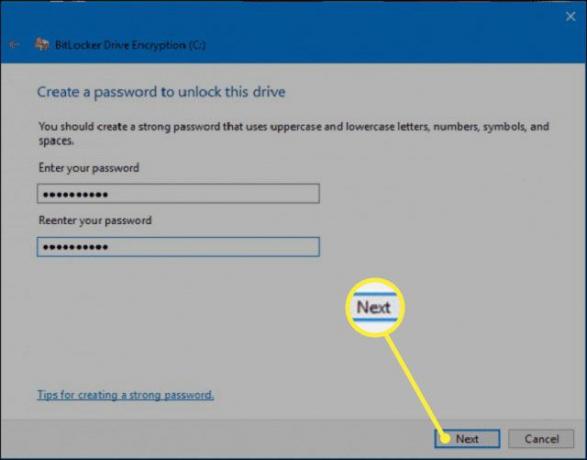
Otrzymasz opcje zapisania klucza odzyskiwania, którego użyjesz do odzyskania plików w przypadku zapomnienia hasła. Dostępne opcje powinny być: Zapisz na swoim koncie Microsoft, a Pamięć flash USB, a plik, lub wydrukuj klucz odzyskiwania. Wybierz to, co Ci odpowiada. Gdy skończysz, kliknij Następny.
Teraz musisz wybrać opcję szyfrowania, która Ci odpowiada. Jeśli masz nowy komputer lub dysk lub chcesz szybszą opcję, zaszyfruj używane miejsce na dysku. Jeśli Twój komputer lub dysk był już używany przez jakiś czas i nie masz nic przeciwko wolniejszemu procesowi, to zaszyfruj całą przestrzeń dyskową.
Wybierz tryb szyfrowania. Możesz wybrać nowy tryb szyfrowania, co jest najlepsze w przypadku dysków podłączonych do tego urządzenia, lub tryb kompatybilny, co jest najlepsze w przypadku dysków wymiennych. Gdy skończysz, kliknij Następny.
-
Zaznacz pole wyboru oznaczone Uruchom sprawdzanie systemu BitLocker a następnie kliknij Kontyntynuj.
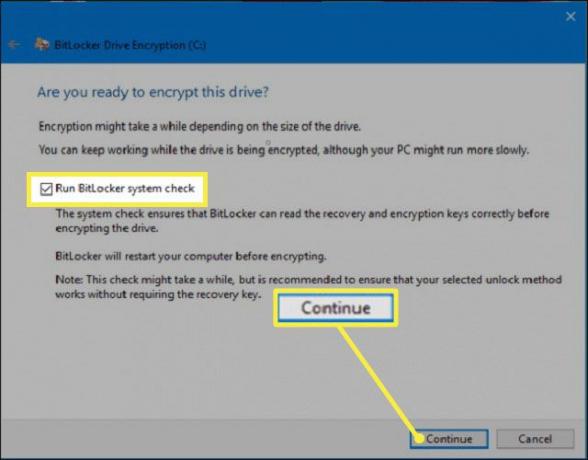
Aby rozpocząć szyfrowanie, konieczne będzie ponowne uruchomienie komputera. Po ponownym uruchomieniu zostaniesz poproszony przez funkcję BitLocker o wprowadzenie hasła szyfrowania w celu odblokowania dysku głównego. Wprowadź hasło, które wybrałeś wcześniej i naciśnij Wejść klucz.
-
Twój komputer uruchomi pulpit Windows. Nic się nie zmieni, jednak szyfrowanie powinno odbywać się po cichu w tle. Jeśli chcesz sprawdzić, czy tak się dzieje, po prostu przejdź do Panel sterowania > System i bezpieczeństwo > BitLocker > Szyfrowanie dysku. Tam zobaczysz, że funkcja BitLocker pracuje nad zaszyfrowaniem twoich plików. W zależności od wielkości dysku i wybranych opcji proces ten może zająć trochę czasu. Jednak nadal będziesz mógł normalnie korzystać z komputera.
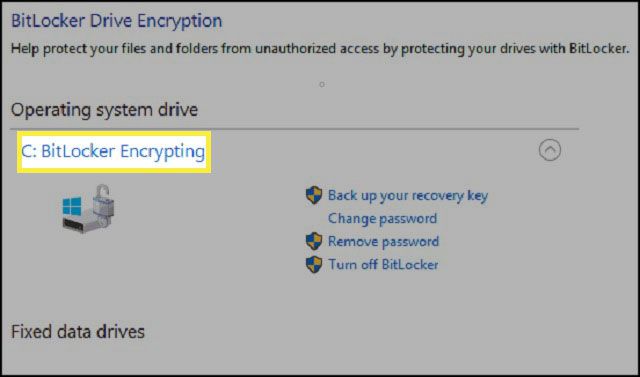
-
Gdy wszystko się skończy, szyfrowanie dysku powinno pokazać, że funkcja BitLocker jest włączona.

Jeśli zaznaczysz użyj Przeglądarka plików patrzeć na Ten komputer, po włączeniu funkcji BitLocker i zakończeniu szyfrowania na dysku powinna pojawić się ikona kłódki, wskazująca, że został on zaszyfrowany.
Dodatkowe wskazówki dotyczące korzystania z funkcji BitLocker
Po włączeniu funkcji BitLocker możesz zrobić jeszcze kilka rzeczy.
- Możesz zawiesić ochronę, aby Twoje dane nie były chronione. Jest to najlepsze rozwiązanie podczas uaktualniania sprzętu, oprogramowania układowego lub systemu operacyjnego. Funkcja BitLocker zostanie następnie wznowiona po ponownym uruchomieniu.
- Możesz także utworzyć kopię zapasową klucza odzyskiwania. Jest to szczególnie ważne, gdy zgubisz klucz odzyskiwania, ale nadal jesteś zalogowany na swoje konto. BitLocker utworzy dla Ciebie nowy klucz zapasowy.
- Możesz także zmienić swoje hasło. Aby to zrobić, będziesz jednak potrzebować aktualnego hasła. Możesz także usunąć swoje hasło. Będziesz jednak musiał skonfigurować nową metodę uwierzytelniania, ponieważ nie możesz uruchomić funkcji BitLocker bez żadnego uwierzytelnienia (co byłoby sprzeczne z celem całej sprawy).
- Możesz także wyłączyć funkcję BitLocker, jeśli jej już nie potrzebujesz. BitLocker odszyfruje wszystkie twoje pliki. Proces odszyfrowywania może zająć dużo czasu (nadal będziesz mógł normalnie pracować na swoim komputerze), a Twoje dane nie będą już chronione.
