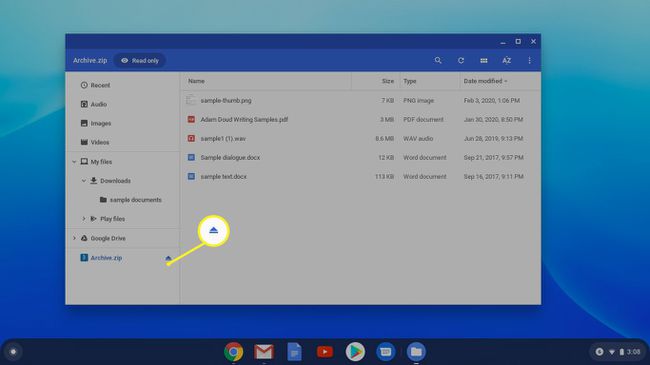Jak spakować i rozpakować pliki na Chromebooku
Co wiedzieć
- Pliki zip: Otwórz program uruchamiający i kliknij Pliki, wybierz pliki, które chcesz skompresować, kliknij je prawym przyciskiem myszy i wybierz Wybór zip.
- Rozpakuj: kliknij dwukrotnie archiwum.zip plik, a następnie wybierz i kliknij prawym przyciskiem myszy pliki, które chcesz wyodrębnić. Kliknij Kopiuj.
- Następnie przejdź do lokalizacji, w której chcesz wyodrębnić pliki. Kliknij prawym przyciskiem myszy i wybierz Pasta. Po zakończeniu kliknij Wyrzucać obok folderu archive.zip.
W tym artykule wyjaśniono, jak skompresować i rozpakować plik na Chromebook z wbudowanym System operacyjny Chrome narzędzia. Za pomocą pliki zip to popularny sposób kompresji wielu plików w jeden mniejszy pakiet.
Jak spakować pliki na Chromebooku
Zarówno rozpakowywanie, jak i rozpakowywanie plików odbywa się w aplikacji Pliki, która jest aplikacją wbudowaną w ChromeOS.
-
Otwórz program uruchamiający aplikację i kliknij Pliki.
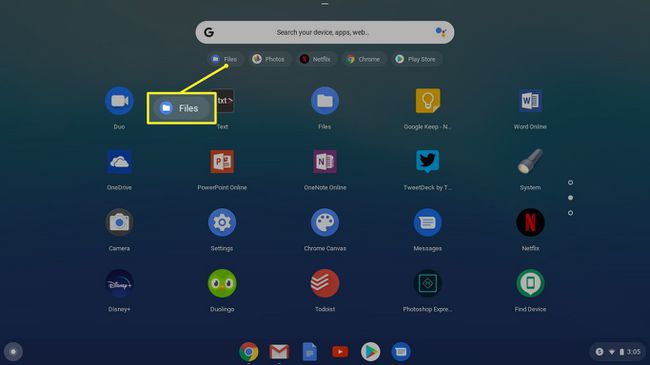
Aplikację Pliki możesz też otworzyć za pomocą skrótu klawiaturowego Zmiana+Alt+m
-
Użyj lewego paska bocznego, aby zlokalizować pliki, które chcesz spakować. Sprawdź kółko przed każdym plikiem.
- Aby wybrać wiele kolejnych plików: Kliknij pierwszy plik, przytrzymaj Zmiana klucz, a następnie kliknij ostatni plik.
- Aby wybrać kilka plików, ale nie wszystkie: Przytrzymaj klawisz kontrolny i kliknij żądane pliki.
- Aby wybrać wszystkie pliki: Naciśnij klawisz kontrolny+A, który wybiera wszystkie pliki w lokalizacji.

-
Kliknij prawym przyciskiem myszy wybrane pliki, a następnie wybierz Wybór zip. Pliki są skompresowane do pliku zip o nazwie Archive.zip. Pojawia się w tym samym folderze, co właśnie spakowane pliki, alfabetycznie u góry. Jeśli skompresujesz folder, nazwa jest taka sama, jak folder z rozszerzeniem .zip.
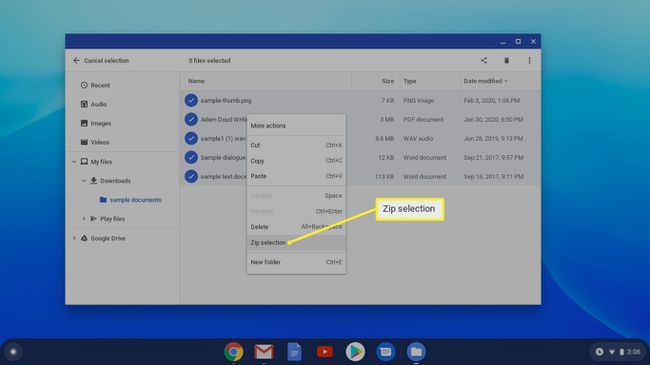
-
Jeśli chcesz zmienić nazwę pliku archive.zip, możesz. Kliknij plik prawym przyciskiem myszy i kliknij Przemianować.
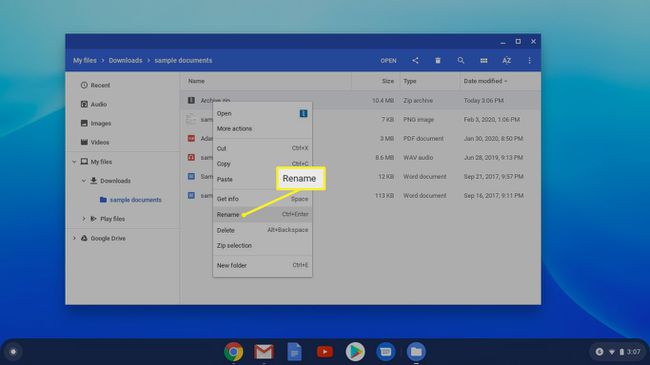
Jak rozpakować pliki na Chromebooku
Wyodrębnianie spakowanych plików nie jest tak proste. Zamiast rozpakowywać archiwum, ręcznie wyodrębniasz z niego pliki. Na szczęście jest to łatwe.
-
Przejdź do i kliknij dwukrotnie archiwum.zip plik w lewym okienku, aby otworzyć archiwum i wyświetlić zawartość.
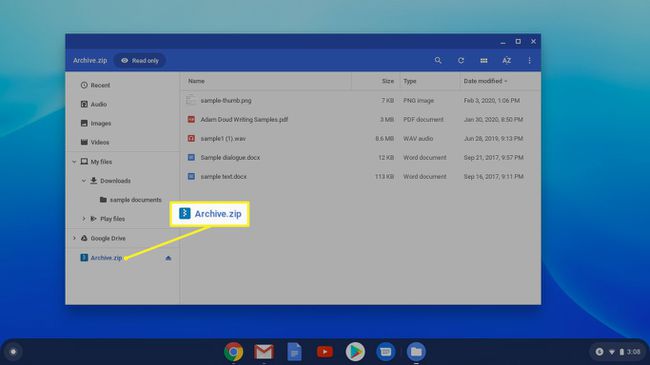
-
Na rozszerzonym ekranie archiwum wybierz i kliknij prawym przyciskiem myszy pliki, które chcesz rozpakować. Kliknij Kopiuj.

-
Przejdź do lokalizacji, w której chcesz wyodrębnić pliki. Kliknij prawym przyciskiem myszy i wybierz Pasta. Skopiowane pliki są umieszczane w nowej lokalizacji i można je edytować.

Pliki w zarchiwizowanych folderach można otwierać bez ich rozpakowywania, ale zmian nie można zapisać.
-
Kiedy skończysz, kliknij Wyrzucać obok folderu archive.zip w lewej kolumnie aplikacji Pliki.