Jak dostosować rozdzielczość Chromecasta
Co wiedzieć
- Domyślnie urządzenia Chromecast automatycznie próbują dostosować się do rozdzielczości podłączonego telewizora.
- Możesz kontrolować rozdzielczość z urządzenia mobilnego, korzystając z aplikacji do przesyłania strumieniowego, która może dostosować proporcje wideo.
- Kontroluj rozdzielczość z komputera, ustawiając rozdzielczość wyświetlania komputera na najwyższą, jaką może wyświetlać telewizor.
Z tego artykułu dowiesz się, jak dostosować rozdzielczość Chromecasta podczas przesyłania treści na telewizor.
Jak zmienić rozdzielczość na moim Chromecaście?
Google Chromecast to wyjątkowe urządzenie przesyłające: gdy przesyłasz strumieniowo zawartość do telewizora za pomocą Chromecasta, samo urządzenie Chromecast łączy się bezpośrednio z Internetem, aby uzyskać ten strumień. Nawet jeśli uruchomisz wideo na telefonie lub tablecie i wyślesz je (tj. prześlesz) do Chromecasta, Chromecast nie będzie zależny od Twojego inteligentnego urządzenia, aby wysłać strumień do Chromecasta.
Z tego powodu nie możesz bezpośrednio dostosować rozdzielczości Chromecasta za pomocą
Oznacza to, że najłatwiejszym sposobem upewnienia się, że strumienie Chromecasta mają prawidłowe proporcje, jest ustawienie w telewizorze najwyższej rozdzielczości, jakiej chcesz używać. Jeśli zrobisz to przed przesyłaniem na urządzenie Chromecast, powinno ono automatycznie dostosować proporcje strumienia do prawidłowej rozdzielczości.
Dostosuj rozdzielczość Chromecasta z aplikacji mobilnych
Jeśli przesyłasz treści z urządzenia mobilnego, możliwe jest kontrolowanie rozdzielczości Chromecasta z poziomu aplikacji. Dzieje się tak, ponieważ Chromecast najpierw spróbuje użyć ustawionej rozdzielczości urządzenia przesyłającego, zanim dostosuje się do rozdzielczości telewizora.
Wiele aplikacje do przesyłania strumieniowego dla Chromecasta jak Netflix i Hulu nie mają żadnych ustawień, aby dostosować proporcje strumienia przesyłanego do Chromecasta. Istnieją jednak aplikacje, które umożliwiają strumieniowe przesyłanie plików wideo z urządzenia mobilnego, które umożliwiają dostosowanie rozdzielczości przesyłania na różne sposoby. MX Player i VLC Media Player to dwie takie aplikacje.
Na przykład dostosowanie orientacji w VLC zapewni, że strumienie Chromecasta do telewizora będą miały prawidłowe proporcje.
Otwórz VLC Player na urządzeniu mobilnym, dotknij Więcej na dole, a następnie wybierz Ustawienia w górnej części wyświetlacza.
W menu Ustawienia wybierz Orientacja ekranu wideo.
-
Zmiana orientacji na Automatyczny (czujnik) pozwoli Chromecastowi na próbę dostosowania proporcji do rozdzielczości telewizora. Jeśli to nie zadziała, możesz spróbować zmienić to ustawienie na Krajobraz aby upewnić się, że Chromecast używa prawidłowego ustawienia rozdzielczości w Twojej aplikacji VLC.
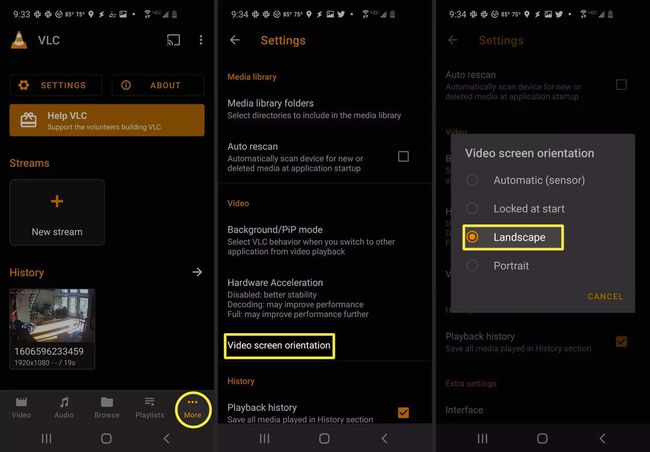
Jeśli korzystasz z innych aplikacji do strumieniowego przesyłania wideo na swoim urządzeniu mobilnym, sprawdź w ustawieniach aplikacji ustawienia rozdzielczości lub orientacji ekranu wideo. Powinny one kontrolować urządzenie Chromecast w taki sam sposób, jak to ustawienie w VLC.
Dostosuj rozdzielczość Chromecasta na swoim komputerze
Jeśli przesyłasz treści z komputera, możesz sterować rozdzielczością Chromecasta, ustawianie rozdzielczości ekranu komputera.
Wykonaj poniższe czynności, aby dostosować rozdzielczość systemu Windows 10.
-
Wybierz menu Start, wpisz Ustawieniai wybierz aplikację Ustawienia.
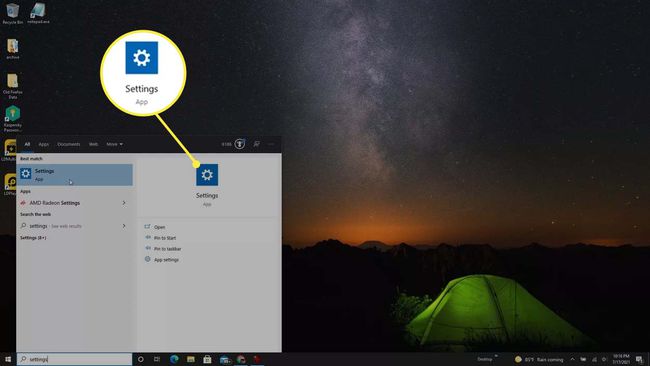
-
Wybierz Wyświetlacz z lewego pola nawigacyjnego. Przewiń w dół do sekcji Skala i układ i dostosuj Rozdzielczość wyświetlacza do czegokolwiek wolisz.
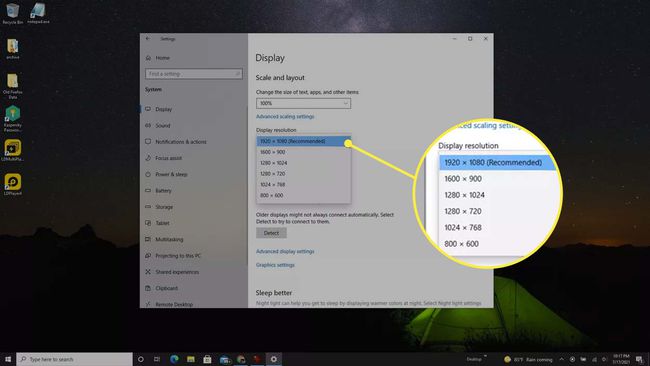
Najlepiej byłoby ustawić rozdzielczość na najwyższą rozdzielczość, na jaką jest w stanie przesyłać telewizor. Zapewni to, że Chromecast użyje najlepszego współczynnika proporcji dla Twojego telewizora.
Teraz możesz przesyłać na urządzenie Chromecast. Użyje ustawień rozdzielczości skonfigurowanych na komputerze.
Czy wbudowany Chromecast obsługuje 4K?
Możliwe jest przesyłanie treści 4K Ultra HD (Ultra High Definition) za pomocą Chromecasta, ale jest kilka ważnych wymagań. Musisz posiadać Chromecasta Ultra, ponieważ jest to jedyny Chromecast, który może przesyłać strumieniowo treści 4K.
Jednak zadziała również, jeśli masz zwykłego Chromecasta podłączonego do Google TV.
W obu przypadkach będziesz potrzebować sieci Wi-Fi i połączenia internetowego o przepustowości 20 Mb/s (megabitów na sekundę). Połączenie HDMI w telewizorze będzie musiało obsługiwać 60 klatek na sekundę i obsługiwać HDCP 2.2.
Oczywiście będziesz także potrzebować subskrypcji u dostawców treści, takich jak Netflix lub Hulu, które oferują programy 4K.
FAQ
-
Jak zmienić rozdzielczość na Chromecaście, aby uzyskać lepsze przesyłanie strumieniowe?
Chociaż aplikacje do przesyłania strumieniowego nie oferują ustawień rozdzielczości Chromecasta, wiele z nich oferuje opcje jakości wideo oszczędzające dane, które przyspieszają przesyłanie strumieniowe i płynną wydajność przesyłania. Na przykład możesz dostosować wykorzystanie danych na Hulu aby zoptymalizować przesyłanie strumieniowe z urządzenia mobilnego. Otwórz aplikację > wybierz ikonę swojego profilu > Ustawienia > Wykorzystanie komórkowe > Oszczędzanie danych.
-
Jak przesyłać w rozdzielczości pełnoekranowej na Chromecaście?
Jednym ze sposobów optymalizacji przesyłania w trybie pełnoekranowym jest użycie funkcji przesyłania w przeglądarce Chrome. Uruchom zawartość w przeglądarce > wybierz trzy pionowe kropki na pasku menu przeglądarki > Rzucać > i wybierz urządzenie do rzutowania. Następnie kliknij Rzucać ikona > Zoptymalizuj filmy na pełnym ekranie.
