Menedżer zadań Windows: kompletny przewodnik
Jest zadziwiające poziom informacji dostępnych w Menadżer zadań o tym, co się dzieje w systemie Windows, od samego początku ratunek wykorzystanie aż do najdrobniejszych szczegółów, takich jak ile sekund wykorzystał każdy pojedynczy proces procesora czas.
Każdy szczegół, karta po karcie, jest w pełni wyjaśniony w tym ogromnym dokumencie. W tej chwili jednak przyjrzyjmy się opcjom menu i do jakich funkcji i opcji masz tam dostęp:
Plik
- Uruchom nowe zadanie — otwiera Utwórz nowe zadanie Okno dialogowe. W tym miejscu możesz przeglądać lub wprowadzać ścieżkę dowolnego pliku wykonywalnego na komputerze i otwierać go. Masz również możliwość Utwórz to zadanie z uprawnieniami administratora, który uruchomi plik wykonywalny z „podwyższonymi” uprawnieniami.
- Wyjście — zamknie program Menedżer zadań. Nie zakończy to żadnych aplikacji, programów ani procesów, które przeglądasz lub które wybrałeś.
Opcje
- Zawsze na górze — jeśli ta opcja zostanie wybrana, zawsze będzie utrzymywać Menedżera zadań na pierwszym planie.
- Zminimalizuj użycie — jeśli zaznaczone, zminimalizuje Menedżera zadań po wybraniu Przełącz na opcja, dostępna w kilku obszarach w całym narzędziu.
- Ukryj, gdy zminimalizowane — jeśli ta opcja zostanie wybrana, zapobiegnie wyświetlaniu Menedżera zadań na pasku zadań jak normalny program. W obu przypadkach zawsze pojawi się w obszarze powiadomień paska zadań (miejsce obok zegara z małymi ikonami).
- Ustaw kartę domyślną — określa, na której karcie Menedżer zadań otwiera się przy każdym pierwszym uruchomieniu.
- Pokaż pełną nazwę konta — jeśli ta opcja jest zaznaczona, wyświetla prawdziwe imię i nazwisko użytkownika obok nazwy użytkownika, o ile ma to zastosowanie.
- Pokaż historię wszystkich procesów — jeśli ta opcja jest zaznaczona, wyświetla dane dla aplikacji i programów spoza Sklepu Windows na karcie Historia aplikacji.
Pogląd
- Odśwież teraz — po dotknięciu lub kliknięciu natychmiast aktualizuj wszystkie regularnie aktualizowane sprzęt komputerowy dane zasobów znalezione w Menedżerze zadań.
- Aktualizuj prędkość — określa szybkość, z jaką dane o zasobach są aktualizowane w całym Menedżerze zadań. Wybierać Wysoka dla 2 aktualizacji na sekundę, Normalna dla 1 aktualizacji na sekundę, oraz Niski dla aktualizacji co 4 sekundy. Wstrzymane zawiesza aktualizacje.
- Grupuj według typu — gdy zaznaczone, grupuje procesy w zakładce Procesy według Aplikacja, Proces w tle, oraz Proces Windows.
- Rozwiń wszystkie — natychmiast rozwinie wszystkie zwinięte wpisy, ale tylko na karcie, w której aktualnie przeglądasz.
- Zwinąć wszystkie — natychmiast zwinie wszystkie rozwinięte wpisy, ale tylko na karcie, w której aktualnie przeglądasz.
- Wartości statusu — określa, czy status zawieszenia procesu jest zgłaszany w Status kolumna dostępna w zakładkach Procesy i Użytkownicy. Wybierać Pokaż stan zawieszenia pokazać to lub Ukryj stan zawieszenia ukryć to.
Sprawdź kolejne 10 sekcji dla każdego szczegółu, jaki można sobie wyobrazić na kartach Procesy, Wydajność, Historia aplikacji, Uruchamianie, Użytkownicy, Szczegóły i Usługi w Menedżerze zadań Windows!
Microsoft ulepszył narzędzie Menedżera zadań wydatnie z wczesnych wersji Windows system operacyjny, stopniowo dodając funkcje z każdą nową wersją systemu Windows. Ten przewodnik jest ważny dla Windows 10, a przede wszystkim dla Windows 8, ale można go również wykorzystać do zrozumienia bardziej ograniczonych wersji Menedżera zadań dostępnych w System Windows 7, Windows Vista, oraz Windows XP.
Zakładka Procesy
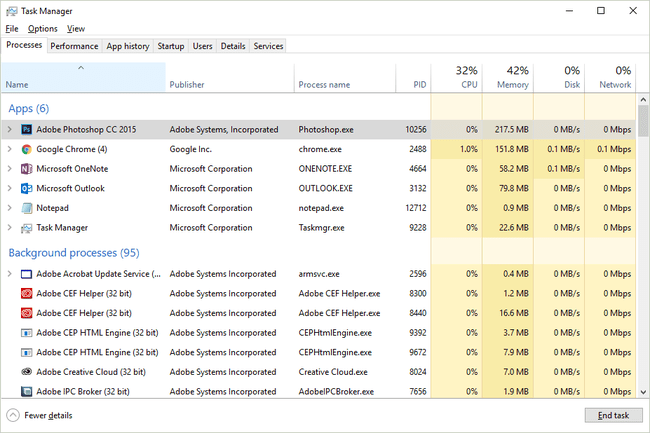
Zrzut ekranu
Karta Procesy w Menedżerze zadań jest w pewnym sensie „bazą domową” — jest to pierwsza domyślna karta, która zapewnia podstawowe informacje o tym, co jest aktualnie uruchomione na Twoim komputerze, i umożliwia wykonywanie większości typowych czynności wykonywanych przez ludzi w Zadaniu Menedżer.
Kliknij prawym przyciskiem myszy lub naciśnij i przytrzymaj dowolny proces z listy, a zobaczysz kilka opcji, w zależności od typu procesu:
- Rozwiń/Zwiń — po prostu inny sposób na zwijanie lub rozwijanie zgrupowanych procesów lub okien — tak samo, jak przy użyciu małych strzałek po lewej stronie nazwy aplikacji lub procesu.
- Przełącz na oraz Przesuń na wierzch opcje — dostępne po kliknięciu prawym przyciskiem myszy w oknie wyników pod Aplikacje, oba przywołują wybrane okno. Zminimalizować oraz Wyolbrzymiać rób to, co można by się domyślić, tylko że niekoniecznie wysuwają okno na pierwszy plan.
- Uruchom ponownie — dostępne dla niektórych procesów w systemie Windows, takich jak Eksplorator Windowsi zamknie i automatycznie zrestartuje ten proces.
- Zakończ zadanie — bez względu na to, gdzie go znajdziesz, robi właśnie to — zamyka zadanie. Jeśli ty Zakończ zadanie z procesu, który ma okna lub procesy podrzędne, również zostaną zamknięte.
- Wartości zasobów — zawiera w sobie zagnieżdżone menu Pamięć, Dysk, oraz Sieć. Wybierać Procenty aby pokazać zasoby jako procent całości dostępnych w systemie. Wybierać Wartości (domyślnie), aby pokazać rzeczywisty poziom używanego zasobu. Wartości zasobów są również dostępne w opcjach poszczególnych kolumn (więcej na ten temat w sekcji poniżej).
- Utwórz plik zrzutu — generuje coś, co nazywa się „zrzutem ze stertą” — często bardzo duży plik, w formacie DMP, zawierający wszystko, co dzieje się z tym programem, zwykle pomocny tylko dla oprogramowanie programista próbujący naprawić nieznany problem.
- Przejdź do szczegółów — przełącza cię do Detale i wstępnie wybiera plik wykonywalny odpowiedzialny za ten proces.
- Otwórz lokalizację pliku — otwiera folder na Twoim komputerze, który zawiera plik wykonywalny odpowiedzialny za ten proces i wstępnie go wybiera.
- Szukaj online — otwiera stronę wyników wyszukiwania w domyślnej przeglądarce dla pliku wykonywalnego i nazwy pospolitej, miejmy nadzieję, że dostarczy coś przydatnego.
- Nieruchomości — otwiera Nieruchomości wykonywalnych procesów. to jest to samo Nieruchomości okno, do którego masz dostęp z pliku, jeśli chcesz przejść tam ręcznie za pomocą menu prawego przycisku myszy na dowolnej liście plików w systemie Windows.
Domyślnie zakładka Procesy pokazuje: Nazwa kolumna, a także Status, procesor, Pamięć, Dysk, oraz Sieć. Kliknij prawym przyciskiem myszy lub naciśnij i przytrzymaj nagłówek dowolnej kolumny, a zobaczysz dodatkowe informacje, które możesz wyświetlić dla każdego uruchomionego procesu:
- Nazwa — nazwa zwyczajowa programu lub procesu, lub Opis pliku, jeśli jest dostępny. Jeśli tak nie jest, zamiast tego wyświetlana jest nazwa pliku uruchomionego procesu. W 64-bitowych wersjach systemu Windows 32-bitowe nazwy programów mają przyrostek (32-bitowy) kiedy biegają. Ta kolumna nie może być ukryta.
- Rodzaj — pokazuje rodzaj procesu w każdym wierszu — standard Aplikacja, a Proces w tle, lub Proces Windows. Menedżer zadań jest zwykle skonfigurowany tak, aby Grupuj według typu już, więc ta kolumna zwykle nie jest przydatna.
- Status — zauważy, że proces jest Zawieszony, ale tylko wtedy, gdy Menedżer zadań jest skonfigurowany do Pokaż stan zawieszenia z Pogląd > Wartości statusu menu.
- Wydawca — pokazuje autora działającego pliku, wyodrębnionego z pliku prawa autorskie dane. Nic nie jest wyświetlane, jeśli podczas publikowania pliku nie uwzględniono żadnych praw autorskich.
- PID — pokazuje każdy proces identyfikator procesu, unikalny numer identyfikacyjny przypisany do każdego uruchomionego procesu.
- Nazwa procesu — wyświetla rzeczywistą nazwę pliku procesu, w tym rozszerzenie pliku. Dokładnie tak wygląda plik, gdybyś tradycyjnie nawigował do niego w systemie Windows.
- Wiersz poleceń — pokazuje pełną ścieżkę i dokładne wykonanie pliku, który spowodował uruchomienie procesu, w tym wszelkie opcje lub zmienne.
- procesor — stale aktualizowany wyświetlacz pokazujący, ile zasobów jednostki centralnej przetwarza w danym momencie każdy proces. Całkowity procent całkowitego wykorzystania procesora jest wyświetlany w nagłówku kolumny i obejmuje wszystkie procesory i rdzenie procesorów.
- Pamięć — jest stale aktualizowanym wyświetlaczem pokazującym, ile Twojego Baran jest używany przez każdy proces w danym momencie. Całkowite użycie pamięci jest pokazane w nagłówku kolumny.
- Dysk — stale aktualizowany wyświetlacz pokazujący, za ile czynności odczytu i zapisu odpowiada każdy proces, we wszystkich Twoich dyski twarde, w danym momencie. Procent całkowitego wykorzystania dysku jest wyświetlany w nagłówku kolumny.
- Sieć — stale aktualizowany wyświetlacz przepustowość łącza wykorzystywane przez każdy proces. Procentowe wykorzystanie podstawowego sieć jako całość jest pokazana w nagłówku kolumny.
- GPU — stale aktualizowany obraz wykorzystania GPU we wszystkich silnikach w danym momencie. Procent całkowitego wykorzystania GPU jest wyświetlany w nagłówku kolumny.
- Silnik GPU — jakiego silnika GPU używa każdy proces.
- Zużycie energii — stale aktualizowany wyświetlacz wpływu procesora, dysku i karty graficznej na zużycie energii. Wartość można przełączać między Bardzo niski, niski, średni, wysoki, oraz Bardzo wysoko.
- Trend zużycia energii — Wpływ procesora, dysku i karty graficznej na zużycie energii w czasie.
Przycisk w prawym dolnym rogu tej karty zmienia się w zależności od tego, co wybrałeś. W większości procesów staje się Zakończ zadanie ale kilku ma Uruchom ponownie umiejętność.
Karta Wydajność (procesor)
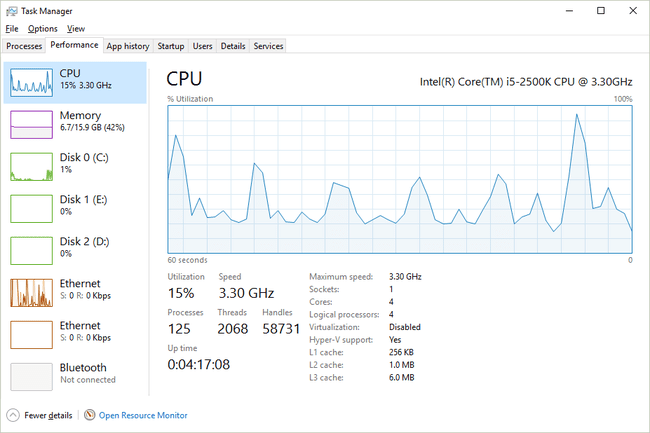
Zrzut ekranu
Karta Wydajność w Menedżerze zadań zapewnia przegląd sposobu wykorzystania sprzętu przez system Windows i oprogramowanie, z którego obecnie korzystasz.
Ta zakładka jest dalej podzielona na poszczególne kategorie sprzętu, które są najważniejsze dla wydajności twojego systemu — procesor, Pamięć, Dysk, oraz GPU, plus albo Bezprzewodowy lub Ethernet (lub obie). Mogą się tu również znaleźć dodatkowe kategorie sprzętu, takie jak Bluetooth.
Spójrzmy na procesor najpierw, a potem Pamięć, Dysk, oraz Ethernet w kilku kolejnych częściach tego poradnika:
Nad wykresem zobaczysz markę i model swojego procesora oraz znak maksymalna prędkość, również opisane poniżej.
Wykres % wykorzystania procesora działa zgodnie z oczekiwaniami, z czasem na osi x i całkowitym wykorzystaniem procesora, od 0% do 100%, na osi y.
Dane po prawej stronie to teraz i przesuwając się w lewo, widzisz coraz starsze spojrzenie na to, jaka część całkowitej pojemności procesora była wykorzystywana przez komputer. Pamiętaj, że zawsze możesz zmienić szybkość, z jaką te dane są aktualizowane poprzez Pogląd > Aktualizuj prędkość.
Kliknij prawym przyciskiem myszy lub naciśnij i przytrzymaj w dowolnym miejscu po prawej stronie, aby wyświetlić opcje dla tego wykresu:
- Zmień wykres na — daje opcje Ogólne wykorzystanie (jeden wykres przedstawiający całkowite wykorzystanie wszystkich fizycznych i logicznych procesorów), Procesory logiczne (indywidualne wykresy, z których każdy przedstawia pojedynczy rdzeń procesora) oraz Węzły NUMA (każdy węzeł NUMA na osobnym wykresie).
- Pokaż czasy jądra — dodaje drugą warstwę do wykresu procesora, która izoluje wykorzystanie procesora ze względu na jądro procesy — te wykonywane przez sam system Windows. Te dane są wyświetlane jako linia przerywana, więc nie pomylisz ich z ogólnym wykorzystaniem procesora, które obejmuje zarówno procesy użytkownika, jak i jądra (tj. wszystko).
- Widok podsumowania wykresu — ukrywa wszystkie dane w Menedżerze zadań, w tym menu i inne zakładki, pozostawiając tylko sam wykres. Jest to szczególnie przydatne, gdy musisz monitorować wykorzystanie procesora bez rozpraszania innych danych.
- Pogląd — umożliwia przeskakiwanie prawym przyciskiem myszy do drugiego Pamięć, Dysk, Sieć, oraz GPU obszary zakładki Wydajność.
- Kopiuj — skopiuje wszystkie informacje, które nie są wykresami na stronie (więcej na ten temat poniżej) do schowka Windows, co bardzo ułatwia wklejanie w dowolnym miejscu... jak to okno czatu, w którym otrzymujesz pomoc od pomocy technicznej.
Na tym ekranie znajduje się wiele innych informacji, wszystkie znajdują się pod wykresem. Pierwszy zestaw liczb, które są wyświetlane większą czcionką i które z pewnością zauważysz, zmieniają się z chwili na chwilę, obejmują:
- Wykorzystanie — pokazuje prąd Ogólne wykorzystanie procesora, który powinien pasować do miejsca, w którym linia danych styka się z osią y wykresu, po prawej stronie.
- Prędkość — pokazuje prędkość, z jaką obecnie pracuje procesor.
- Procesy — łączna liczba wszystkich procesów uruchomionych w danej chwili.
- Wątki — łączna liczba wątków działających w tym czasie w procesach, w tym jeden bezczynny wątek na zainstalowany procesor.
- Uchwyty — całkowita liczba uchwytów obiektów w tabelach wszystkich uruchomionych procesów.
- Czas pracy — całkowity czas działania systemu w trybie DD: HH: MM: SS (np. 2:16:47:28 oznacza 2 dni, 16 godzin, 47 minut i 28 sekund). Ten licznik jest resetowany do zera po ponownym uruchomieniu lub włączeniu komputera.
Pozostałe dane, które widzisz, to statyczne dane dotyczące Twojego procesora:
- Prędkość podstawowa — podana maksymalna prędkość procesora. Możesz zauważyć, że rzeczywista prędkość będzie nieco wyższa i niższa niż ta podczas korzystania z komputera.
- Gniazda — wskazuje liczbę zainstalowanych fizycznie odrębnych procesorów.
- Rdzenie — zgłasza całkowitą liczbę niezależnych jednostek przetwarzania dostępnych we wszystkich zainstalowanych procesorach.
- Procesory logiczne — całkowita liczba niefizycznych jednostek przetwarzania dostępnych we wszystkich zainstalowanych procesorach.
- Wirtualizacja — zgłasza również aktualny stan Włączony lub Wyłączone, wirtualizacji sprzętowej.
- Obsługa Hyper-V — wskazuje, czy wirtualizacja Microsoft Hyper-V jest obsługiwana przez zainstalowane procesory.
- Pamięć podręczna L1 — informuje o całkowitej ilości pamięci podręcznej L1 dostępnej w procesorze, małej, ale superszybkiej puli pamięci, z której procesor może korzystać wyłącznie do własnych celów.
- Pamięć podręczna L2, Pamięć podręczna L3, oraz Pamięć podręczna L4 — są coraz większymi i wolniejszymi magazynami pamięci, które procesor może wykorzystać, gdy pamięć podręczna L1 jest pełna.
Wreszcie na samym dole każdego Wydajność zobaczysz skrót do Monitora zasobów, bardziej niezawodnego narzędzia do monitorowania sprzętu dołączonego do systemu Windows.
Karta Wydajność (pamięć)
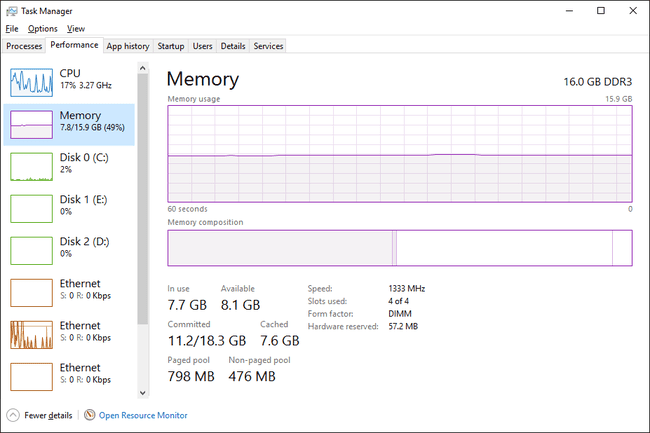
Zrzut ekranu
Następna kategoria sprzętu na karcie Wydajność w Menedżerze zadań to Pamięć, śledzenie i raportowanie różnych aspektów zainstalowanej pamięci RAM.
Nad najwyższym wykresem zobaczysz całkowitą ilość pamięci, prawdopodobnie w GB, zainstalowanej i rozpoznanej przez system Windows.
Pamięć ma dwa różne wykresy:
Wykres wykorzystania pamięci, podobny do procesor wykres, operuje czasem na osi X i całkowitym wykorzystaniem pamięci RAM, od 0 GB do maksymalnej pamięci użytkowej w GB, na osi Y.
Dane po prawej stronie to terazi przesuwając się w lewo, widzisz coraz starsze spojrzenie na to, jaka część całkowitej pojemności pamięci RAM jest wykorzystywana przez komputer.
Wykres kompozycji pamięci jest nie wykres oparty na czasie, ale zamiast tego wykres wielosekcyjny, którego niektóre części nie zawsze są widoczne:
- W użyciu — pamięć używana przez „procesy, kierowcylub system operacyjny."
- Zmodyfikowane — pamięć, „której zawartość musi zostać zapisana na dysku, zanim będzie mogła zostać użyta w innym celu”.
- Czekaj — pamięć w pamięci, która zawiera „dane z pamięci podręcznej i kod, który nie jest aktywnie używany”.
- Darmowy — pamięć, która „nie jest obecnie używana i która zostanie najpierw zmieniona, gdy procesy, sterowniki lub system operacyjny będą potrzebować więcej pamięci”.
Kliknij prawym przyciskiem myszy lub naciśnij i przytrzymaj dowolne miejsce po prawej stronie, aby wyświetlić kilka opcji:
- Widok podsumowania wykresu — ukrywa wszystkie dane w Menedżerze zadań, w tym menu i inne zakładki, pozostawiając tylko dwa wykresy. Jest to szczególnie przydatne, gdy musisz mieć oko na wykorzystanie pamięci bez dodatkowych danych.
- Pogląd — umożliwia przeskakiwanie prawym przyciskiem myszy do drugiego procesor, Dysk, Sieć, oraz GPU obszary zakładki Wydajność.
- Kopiuj — skopiuje do schowka całe użycie pamięci innej niż graficzna i inne informacje na stronie (więcej na ten temat poniżej).
Poniżej wykresów znajdują się dwa zestawy informacji. Pierwszy, który zauważysz, jest pisany większą czcionką, to dane z pamięci na żywo, które prawdopodobnie będziesz zmieniać od czasu do czasu:
- W użyciu — całkowita ilość pamięci RAM w użyciu w tym momencie, która odpowiada miejscu, w którym linia danych przecina oś y wykresu, po prawej stronie zużycie pamięci wykres.
- Do dyspozycji — pamięć, która jest dostępna do wykorzystania przez system operacyjny. Dodanie Czekaj oraz Darmowy kwoty wymienione w Wykres składu pamięci otrzymasz również ten numer.
- Zaangażowany — składa się z dwóch części, z których pierwsza to Zatwierdź opłatę, mniejsza liczba niż druga, Limit zobowiązań. Te dwie kwoty są związane z pamięcią wirtualną i plikiem stronicowania; konkretnie, gdy Zatwierdź opłatę dociera do Limit zobowiązań, Windows spróbuje zwiększyć rozmiar pliku stronicowania.
- Pamięć podręczna — pamięć używana pasywnie przez system operacyjny. Łącząc Czekaj oraz Zmodyfikowane kwoty wymienione w Wykres składu pamięci otrzymasz ten numer.
- Pula stronicowana — raportuje ilość pamięci używanej przez ważne procesy systemu operacyjnego (tryb jądra komponenty), które można przenieść do pliku stronicowania, jeśli fizyczna pamięć RAM zacznie się wyczerpywać.
- Pula niestronicowana — zgłasza ilość pamięci używanej przez komponenty trybu jądra, która musi być przechowywana w pamięci fizycznej i nie może być przeniesiona do pliku stronicowania pamięci wirtualnej.
Pozostałe dane, napisane mniejszą czcionką i po prawej, zawierają dane statyczne o zainstalowanej pamięci RAM:
- Prędkość — szybkość zainstalowanej pamięci RAM, zwykle w MHz.
- Używane sloty — zgłasza fizyczne gniazda modułów pamięci RAM na płyta główna które są używane i suma dostępna. Na przykład, jeśli to jest 2 z 4, oznacza to, że Twój komputer obsługuje 4 fizyczne gniazda RAM, ale tylko 2 są obecnie używane.
- Współczynnik kształtu — prawie zawsze zgłasza współczynnik kształtu zainstalowanej pamięci DIMM.
- Sprzęt zarezerwowany — ilość fizycznej pamięci RAM zarezerwowanej przez urządzenia sprzętowe. Na przykład, jeśli Twój komputer jest zintegrowany sprzęt wideo, bez dedykowanej pamięci, kilka GB pamięci RAM może być zarezerwowanych dla procesów graficznych.
Używane gniazda, współczynnik kształtu i dane dotyczące prędkości są szczególnie przydatne, gdy chcesz uaktualnij lub wymień pamięć RAM, zwłaszcza gdy nie możesz znaleźć informacji o swoim komputerze w Internecie lub narzędzie informacji o systemie nie jest bardziej pomocny.
Karta Wydajność (dysk)
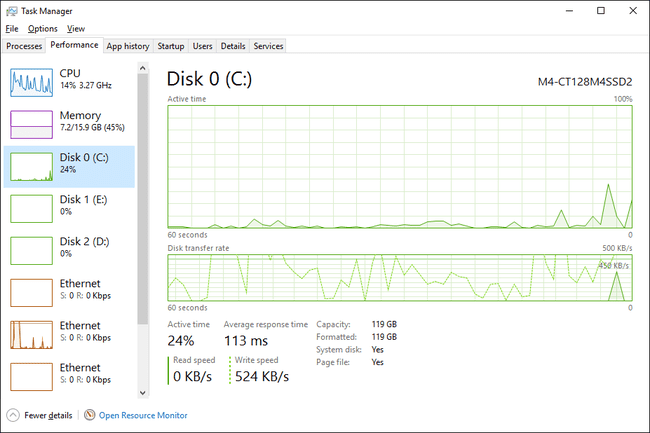
Zrzut ekranu
Następnym urządzeniem sprzętowym do śledzenia na karcie Wydajność w Menedżerze zadań jest Dysk, raportowanie różnych aspektów dysku twardego i innych podłączonych urządzeń pamięci masowej, takich jak dyski zewnętrzne.
Nad najwyższym wykresem zobaczysz numer modelu urządzenia, jeśli jest dostępny. Jeśli szukasz konkretnego dysku twardego, możesz sprawdzić drugi Dysk x wpisy po lewej stronie.
Dysk ma dwa różne wykresy:
Wykres czasu aktywności, podobny do procesor i główne Pamięć wykresów, ten operuje czasem na osi x. Oś Y pokazuje, od 0 do 100%, procent czasu, przez który dysk był zajęty robieniem czegoś.
Dane po prawej stronie to teraz, a przesuwając się w lewo, zobaczysz coraz starsze spojrzenie na procent czasu aktywności tego dysku.
Wykres szybkości transferu dysku, również oparta na czasie na osi x, pokazuje prędkość zapisu dysku (linia przerywana) i prędkość odczytu dysku (linia ciągła). Liczby w prawym górnym rogu wykresu pokazują wartości szczytowe w przedziale czasowym na osi X.
Kliknij prawym przyciskiem myszy lub naciśnij i przytrzymaj w dowolnym miejscu po prawej stronie, aby wyświetlić znane opcje:
- Widok podsumowania wykresu — ukrywa wszystkie dane w Menedżerze zadań, w tym menu i inne zakładki, pozostawiając tylko dwa wykresy.
- Pogląd — umożliwia przeskakiwanie prawym przyciskiem myszy do drugiego procesor, Pamięć, Sieć, oraz GPU obszary zakładki Wydajność.
- Kopiuj — skopiuje do schowka wszystkie informacje o wykorzystaniu dysku bez wykresu oraz inne informacje na stronie.
Poniżej wykresów znajdują się dwa różne zestawy informacji. Pierwszy, pokazany większą czcionką, to dane o wykorzystaniu dysku na żywo, które z pewnością zauważysz, jeśli obejrzysz:
- Czas aktywności — pokazuje procent czasu, w jednostkach czasu na osi X, przez który dysk jest zajęty odczytywaniem lub zapisywaniem danych.
- Średni czas odpowiedzi — raportuje średni całkowity czas potrzebny na wykonanie przez dysk pojedynczej czynności odczytu/zapisu.
- Prędkość odczytu — szybkość, z jaką dysk odczytuje dane z dysku, w tej chwili, podawana w MB/s lub KB/s.
- Szybkość pisania — szybkość, z jaką dysk zapisuje dane na dysku, w tej chwili, podawana w MB/s lub KB/s.
Pozostałe dane dotyczące dysku są statyczne i podawane w TB, GB lub MB:
- Pojemność — całkowity rozmiar dysku fizycznego.
- Sformatowany — suma wszystkich sformatowany obszary na dysku.
- Dysk systemowy — wskazuje, czy ten dysk zawiera system przegroda.
- Plik strony — wskazuje, czy ten dysk zawiera plik stronicowania.
- Rodzaj — wskazuje typ dysku, na przykład dysk twardy lub Usuwany.
Dużo więcej informacji na temat dysków fizycznych, dysków, które tworzą, ich systemy plików, oraz wiele więcej, można znaleźć w Zarządzanie dyskiem.
Karta Wydajność (Ethernet)
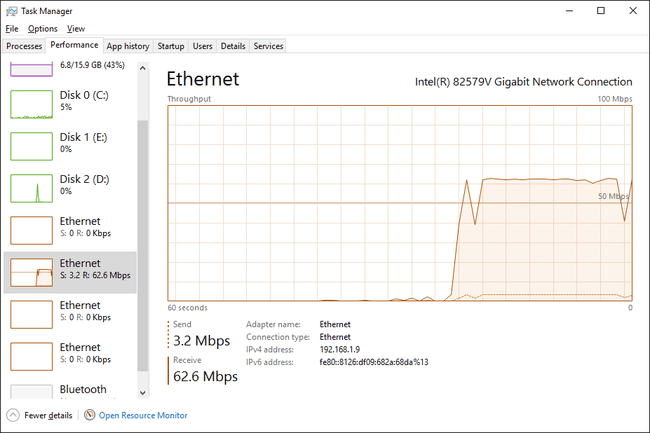
Zrzut ekranu
Ostatnim głównym urządzeniem sprzętowym do śledzenia na karcie Wydajność w Menedżerze zadań jest Ethernet, raportowanie różnych aspektów sieci, a ostatecznie połączenia internetowego.
Nad wykresem zobaczysz markę i model karty sieciowej, której wydajność przeglądasz. Jeśli ta karta jest wirtualna, tak jak połączenie VPN, zobaczysz nazwę podaną dla tego połączenia, która może, ale nie musi, wyglądać znajomo.
Wykres przepustowości ma czas na osi X, podobnie jak większość wykresów w Menedżerze zadań, a całkowite wykorzystanie sieci w Gb/s, Mb/s lub Kb/s na osi Y.
Dane po prawej stronie to teraz, a przesuwając się w lewo, zobaczysz coraz starsze spojrzenie na to, jaka aktywność sieciowa odbywała się za pośrednictwem tego konkretnego połączenia.
Kliknij prawym przyciskiem myszy lub naciśnij i przytrzymaj w dowolnym miejscu po prawej stronie, aby wyświetlić opcje dla tego wykresu:
- Widok podsumowania wykresu — ukrywa wszystkie dane w Menedżerze zadań, w tym menu i inne zakładki, pozostawiając tylko wykres, a fantastyczny wybór, jeśli chcesz zadokować to okno w rogu pulpitu, aby mieć na nie oko rzeczy.
- Pogląd — umożliwia przeskakiwanie prawym przyciskiem myszy do drugiego procesor, Pamięć, Dysk, oraz GPU obszary zakładki Wydajność.
- Wyświetl szczegóły sieci — przywoła Szczegóły sieci okno, szczegółowy, szczegółowy widok zawierający tylko dane, z dokładnością do bajta, przedstawiający różne typy informacji przesyłanych do i z każdego adaptera w systemie.
- Kopiuj — skopiuje do schowka wszystkie niegraficzne dane o wykorzystaniu sieci i inne informacje na stronie.
Poniżej wykresu znajdują się dane dotyczące wysyłania/odbierania na żywo:
- Wysłać — pokazuje bieżącą szybkość, z jaką dane są przesyłane przez ten adapter, w Gb/s, Mb/s lub Kb/s i przedstawiane na wykresie jako linia przerywana.
- Odbierać — pokazuje bieżącą prędkość, z jaką dane są odbierane przez ten adapter, w Gb/s, Mb/s lub Kb/s i przedstawiane na wykresie jako linia ciągła.
...a obok kilka przydatnych informacji statycznych na temat tego adaptera:
- Nazwa adaptera — nazwa w systemie Windows nadana temu adapterowi.
- SSID — nazwa sieci bezprzewodowej, z którą łączysz się za pomocą tej karty.
- Nazwa DNS — serwer DNS, z którym aktualnie się łączysz. To jest nie to samo co Serwery DNS z którego korzysta Twoje połączenie z internetem!
- Rodzaj połączenia — pokazuje ogólny typ połączenia, na przykład Ethernet, 802.11ac, Bluetooth PANitp.
- Adres IPv4 — wyświetla aktualny adres IPv4 adres IP powiązane z bieżącym połączeniem tego adaptera.
- Adres IPv6 — wymienia aktualne Adres IPv6 powiązane z bieżącym połączeniem tego adaptera.
- Siła sygnału — pokazuje aktualną siłę sygnału bezprzewodowego.
Dane, które widzisz w tym „statycznym” obszarze, są różne bardzo w zależności od rodzaju połączenia. Na przykład zobaczysz tylko siła sygnału oraz SSID na połączeniach bezprzewodowych innych niż Bluetooth. ten Nazwa DNS pole jest jeszcze rzadsze, zwykle pojawia się tylko w połączeniach VPN.
Karta Historia aplikacji
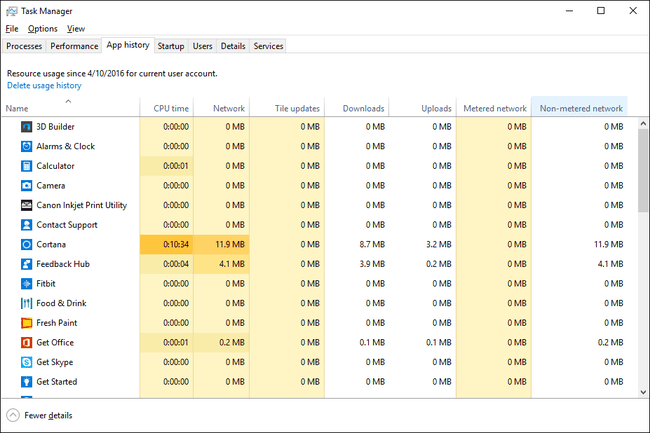
Zrzut ekranu
Karta Historia aplikacji w Menedżerze zadań pokazuje wykorzystanie zasobów procesora i sprzętu sieciowego dla poszczególnych aplikacji. Aby wyświetlić również dane aplikacji i programów spoza Sklepu Windows, wybierz Pokaż historię wszystkich procesów z Opcje menu.
Data rozpoczęcia śledzenia zasobów aplikacji jest wyświetlana u góry karty, po: Wykorzystanie zasobów od.... Dotknij lub kliknij Usuń historię użytkowania aby usunąć wszystkie dane zapisane w tej zakładce i natychmiast rozpocząć zliczanie od zera.
Domyślnie karta Historia aplikacji pokazuje Nazwa kolumna, a także Czas procesora, Sieć, Sieć pomiarowa, oraz Aktualizacje płytek. Kliknij prawym przyciskiem myszy lub naciśnij i przytrzymaj nagłówek dowolnej kolumny, a zobaczysz dodatkowe informacje, które możesz wyświetlić dla każdej aplikacji lub procesu:
- Nazwa — nazwa zwyczajowa programu lub procesu, lub Opis pliku, jeśli jest dostępny. Jeśli tak nie jest, zamiast tego wyświetlana jest nazwa pliku uruchomionego procesu. Nie można usunąć tej kolumny.
- Czas procesora — ilość czasu spędzonego przez procesor na wykonywaniu instrukcji zainicjowanych przez tę aplikację lub proces.
- Sieć — całkowita aktywność sieciowa (pobieranie + przesyłanie), w MB, za którą odpowiada ten proces lub aplikacja.
- Sieć pomiarowa — raportuje, w MB, całkowitą aktywność sieciową tej aplikacji, która wystąpiła w mierzonym połączeniu sieciowym.
- Aktualizacje płytek — suma pobierz i prześlij aktywność, w MB, używana przez aktualizacje i powiadomienia kafelków tej aplikacji.
- Sieć niemierzona — raportuje, w MB, całkowitą aktywność sieciową tej aplikacji, która miała miejsce za pośrednictwem połączenia sieciowego bez licznika
- Pliki do pobrania — raportuje całkowitą aktywność pobierania w MB, za którą odpowiada ten proces lub aplikacja.
- Przesłane — raportuje całkowitą aktywność przesyłania w MB, za którą odpowiada ten proces lub aplikacja.
Kliknij prawym przyciskiem myszy lub naciśnij i przytrzymaj dowolny wiersz w procesie innym niż aplikacja, a otrzymasz dwie opcje:
- Szukaj online — otwiera stronę wyników wyszukiwania w domyślnej przeglądarce, używając pliku wykonywalnego i wspólnej nazwy jako terminów wyszukiwania.
- Nieruchomości — otwiera Nieruchomości wykonywalnych procesów. to jest to samo Nieruchomości okno, które zobaczysz, gdybyś wybrał tę opcję po kliknięciu prawym przyciskiem myszy pliku w dowolnym innym miejscu w systemie Windows.
Kliknij prawym przyciskiem myszy lub naciśnij i przytrzymaj dowolną aplikację, aby: Przełącz na ta aplikacja. ten Przełącz na sformułowania w aplikacjach są tutaj trochę nieszczere, ponieważ aplikacja, nawet jeśli jest uruchomiona, nie będzie przełączony w ogóle. Zamiast tego uruchamiana jest zupełnie nowa instancja aplikacji.
Zakładka uruchamiania

Zrzut ekranu
Karta Uruchamianie w Menedżerze zadań pokazuje wszystkie procesy skonfigurowane do automatycznego uruchamiania podczas uruchamiania systemu Windows. Wymienione są również wcześniej wyłączone procesy uruchamiania.
W wersjach systemu Windows, które ją mają, ta karta Menedżera zadań zastępuje i rozszerza dane w Uruchomienie w narzędziu Konfiguracja systemu (msconfig).
Nad stołem jest Ostatni czas BIOS-u wskazanie, które jest miarą w sekundach czasu ostatniego uruchomienia systemu. Technicznie jest to czas pomiędzy BIOS wręczanie uruchamianie wyłączony do systemu Windows i po pełnym uruchomieniu systemu Windows (nie wliczając w to logowania). Niektóre komputery mogą tego nie widzieć.
Kliknij prawym przyciskiem myszy lub naciśnij i przytrzymaj dowolny proces z listy, a zobaczysz kilka opcji, w zależności od typu procesu:
- Rozwiń/Zwiń — po prostu kolejny sposób na rozwinięcie lub zwinięcie zgrupowanych procesów. Nie różni się to od używania małych strzałek po lewej stronie nazwy procesu.
- Włącz wyłącz — wyłączy obecnie włączony lub umożliwia automatyczne uruchamianie wcześniej wyłączonego procesu w systemie Windows.
- Otwórz lokalizację pliku — otwiera folder na Twoim komputerze zawierający plik wykonywalny odpowiedzialny za ten proces i wybiera go za Ciebie.
- Szukaj online — otwiera stronę wyników wyszukiwania w domyślnej przeglądarce, używając nazwy pliku i wspólnych nazw jako terminów wyszukiwania. To świetny sposób na zbadanie elementu startowego, z którym nie wiesz, co zrobić.
- Nieruchomości — otwiera Nieruchomości wykonywalnych procesów. to jest to samo Nieruchomości opcja dostępna z menu prawego przycisku myszy w innych częściach systemu Windows.
Domyślnie karta Uruchamianie pokazuje Nazwa kolumna, a także Wydawca, Status, oraz Wpływ na uruchomienie. Kliknij prawym przyciskiem myszy lub naciśnij i przytrzymaj dowolny nagłówek kolumny, a zobaczysz dodatkowe informacje, które możesz wyświetlić dla każdego procesu uruchamiania:
- Nazwa — nazwa zwyczajowa programu lub procesu, lub Opis pliku, jeśli jest dostępny. Jeśli tak nie jest, zamiast tego wyświetlana jest nazwa pliku uruchomionego procesu. Nie możesz usunąć tej kolumny z tabeli.
- Wydawca — pokazuje autora działającego pliku, wyodrębnionego z pliku prawa autorskie dane. Jeśli plik nie zawiera danych dotyczących praw autorskich, to pole pozostaje puste.
- Status — zauważy, że proces jest Włączony lub Wyłączone jako element startowy.
- Wpływ na uruchomienie — wpływ tego procesu na aktywność procesora i dysku przy ostatnim uruchomieniu komputera. Możliwe wartości to Wysoka, Średni, Niski, lub Nici jest aktualizowany po każdym uruchomieniu. Zobaczysz Niezmierzony jeśli system Windows z jakiegoś powodu nie był w stanie określić wpływu zasobów.
- Typ uruchomienia — wskazuje źródło instrukcji uruchomienia tego procesu przy starcie. Rejestr odnosi się do Rejestr systemu Windows (w OPROGRAMOWANIE\Microsoft\Windows\CurrentVersion\Run w HKEY_LOCAL_MACHINE lub HKEY_CURRENT_USER) oraz Teczka do Uruchomienie w menu Start.
- Dysk we/wy podczas uruchamiania — całkowita aktywność odczytu/zapisu, mierzona w MB, jaką ten proces wykonał podczas procesu uruchamiania systemu Windows.
- Procesor podczas uruchamiania — całkowity czas procesora, mierzony w milisekundach, wykorzystany przez ten proces podczas procesu uruchamiania systemu Windows.
- Działa teraz — wskazuje, czy wymieniony proces jest aktualnie uruchomiony.
- Czas niepełnosprawnych — wyświetla dzień tygodnia, miesiąc, dzień, rok i czas lokalny, kiedy wyłączony proces uruchamiania został wyłączony.
- Wiersz poleceń — pokazuje pełną ścieżkę i dokładne wykonanie, w tym wszelkie opcje lub zmienne, tego procesu uruchamiania.
Zamiast klikania prawym przyciskiem myszy lub dotykania i przytrzymywania procesu w celu wyłączenia lub włączenia go przed uruchomieniem, można wybrać stuknięcie lub kliknięcie Wyłączyć lub Włączyć przycisk odpowiednio, aby zrobić to samo.
Karta Użytkownicy
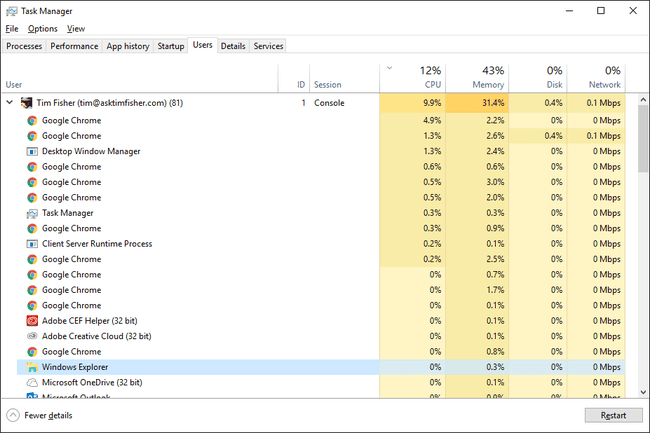
Zrzut ekranu
Karta Użytkownicy w Menedżerze zadań jest bardzo podobna do karty Procesy, ale procesy są zamiast tego pogrupowane według zalogowanego użytkownika. Jest to co najmniej wygodny sposób sprawdzenia, którzy użytkownicy są aktualnie zalogowani na komputerze i jakich zasobów sprzętowych używają.
Aby zobaczyć prawdziwe nazwiska oprócz nazw użytkowników konta, wybierz Pokaż pełną nazwę konta z Opcje menu.
Kliknij prawym przyciskiem myszy lub naciśnij i przytrzymaj dowolnego użytkownika, a zobaczysz kilka opcji:
- Rozwiń/Zwiń — po prostu kolejny sposób na zwinięcie lub rozszerzenie zgrupowanych procesów działających pod tym użytkownikiem. Działa tak samo jak strzałki po lewej stronie użytkownika.
- Rozłączyć się — odłączy użytkownika od systemu, ale go nie wyloguje. Rozłączanie zwykle ma wartość tylko wtedy, gdy użytkownik, którego odłączasz, używa komputera zdalnie, w tym samym czasie, w którym ty jesteś.
- Zarządzaj kontami użytkowników — tylko skrót do Kont Użytkowników aplet w Panel sterowania.
Kliknij prawym przyciskiem myszy lub naciśnij i przytrzymaj dowolny proces z listy w ramach użytkownika (rozwiń użytkownika, jeśli go nie widzisz), a zobaczysz kilka opcji:
- Przełącz na — jeśli jest dostępny, przenosi ten uruchomiony program na pierwszy plan.
- Uruchom ponownie — dostępne dla niektórych procesów Windows, takich jak Eksplorator Windows, zamknie i automatycznie zrestartuje proces.
- Zakończ zadanie — nic dziwnego, kończy zadanie.
- Wartości zasobów — menu najwyższego poziomu serii zagnieżdżonych menu: Pamięć, Dysk, oraz Sieć. Wybierać Procenty aby pokazać zasoby jako procent całkowitych zasobów. Wybierać Wartości (domyślnie), aby pokazać rzeczywisty poziom wykorzystania zasobów.
- Utwórz plik zrzutu — generuje „zrzut ze stertą” w formacie DMP. Ten często bardzo duży plik zawiera wszystko zaangażowanych w ten proces.
- Przejdź do szczegółów — przełącza cię do Detale i wybiera plik wykonywalny odpowiedzialny za ten proces.
- Otwórz lokalizację pliku — otwiera folder na Twoim komputerze, który zawiera plik wykonywalny odpowiedzialny za dany proces.
- Szukaj online — automatycznie wyszukuje w Internecie informacje o procesie. Strona, która zostanie otwarta, znajduje się w domyślnej przeglądarce, ale zawsze korzysta z wyszukiwarki Bing firmy Microsoft.
- Nieruchomości — otwiera Nieruchomości dane dostępne dla plików wykonywalnych tych procesów.
Domyślnie zakładka Użytkownicy pokazuje: Użytkownik kolumna, a także Status, procesor, Pamięć, Dysk, Sieć, oraz GPU. Kliknij prawym przyciskiem myszy lub naciśnij i przytrzymaj nagłówek dowolnej kolumny, a zobaczysz dodatkowe informacje, które możesz wyświetlić dla każdego użytkownika i uruchomionego procesu:
- Użytkownik — pokazuje nazwę konta użytkownika wraz ze zaktualizowanym numerem, w nawiasie, wskazującą liczbę procesów uruchomionych w tym momencie przez tego użytkownika. Rozbudowany widok Użytkownika pokazuje uruchomione procesy.
- NS — pokazuje numer przypisany do sesji, której częścią był użytkownik podczas logowania. Niektóre typy oprogramowania, a także sam system Windows, mogą być częścią sesji, więc jedyny użytkownik komputera może nie zostać przypisany Sesja 0.
- Sesja — opisuje typ sesji, z której korzysta ten użytkownik na komputerze. Podczas normalnego korzystania z komputera zobaczysz Konsola. Jeśli łączysz się zdalnie, na przykład przez Pulpit zdalny, zobaczysz RDP-Tcp#0 lub coś podobnego.
- Nazwa klienta — wyświetla nazwa hosta komputera klienckiego, którego użytkownik używa do łączenia się z tym komputerem. Zobaczysz to tylko wtedy, gdy istnieje aktywne połączenie zdalne, takie jak połączenie pulpitu zdalnego z komputerem.
- Status — zauważy, że proces jest Zawieszony, ale tylko wtedy, gdy Menedżer zadań jest skonfigurowany do zgłaszania tego, za pośrednictwem Pogląd > Wartości statusu > Pokaż stan zawieszenia.
- procesor — stale aktualizowany wyświetlacz pokazujący, ile zasobów procesora wykorzystuje w danym momencie każdy proces, a także każdy użytkownik jako całość. Całkowity procent całkowitego wykorzystania procesora jest wyświetlany w nagłówku kolumny i obejmuje wszystkie procesory i rdzenie procesorów.
- Pamięć — stale aktualizowany wyświetlacz pokazujący, ile pamięci RAM jest używane przez każdy proces i każdego użytkownika w danym momencie. Całkowite użycie pamięci jest pokazane w nagłówku kolumny.
- Dysk — stale aktualizowany wyświetlacz pokazujący, za ile czynności odczytu i zapisu każdy proces i użytkownik jest w danym momencie odpowiedzialny na wszystkich dyskach twardych. Procent całkowitego wykorzystania dysku jest wyświetlany w nagłówku kolumny.
- Sieć — stale aktualizowany wyświetlacz przepustowości wykorzystywanej przez każdy proces i każdego użytkownika. Procentowe wykorzystanie sieci głównej jako całości jest pokazane w nagłówku kolumny.
- GPU — stale aktualizowany obraz wykorzystania GPU we wszystkich silnikach w danym momencie. Procent całkowitego wykorzystania GPU jest wyświetlany w nagłówku kolumny.
- Silnik GPU — jakiego silnika GPU używa każdy proces.
Przycisk w prawym dolnym rogu tej karty zmienia się w zależności od tego, co wybrałeś. Na użytkownika staje się Rozłączyć się i w procesie staje się Zakończ zadanie lub Uruchom ponownie, w zależności od wybranego procesu.
Zakładka Szczegóły
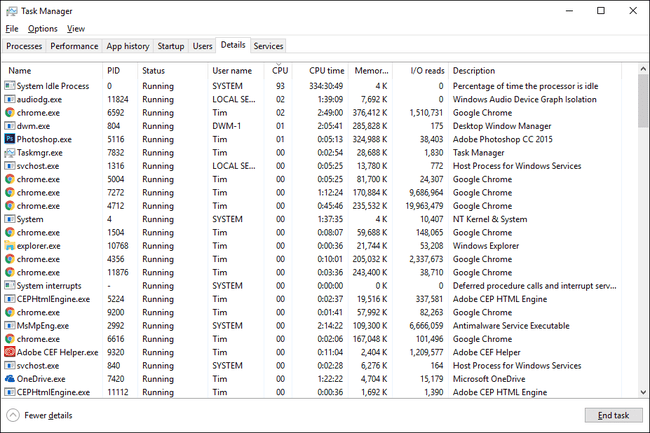
Zrzut ekranu
Karta Szczegóły w Menedżerze zadań zawiera elementy, które można tylko zinterpretować jako macierzyste pokłady danych na każdym procesie uruchomionym na twoim komputerze w tej chwili. Ta karta jest tym, co Procesy karta była w systemie Windows 7 i wcześniejszych, z kilkoma dodatkami.
Kliknij prawym przyciskiem myszy lub naciśnij i przytrzymaj dowolny proces z listy, a zobaczysz kilka opcji:
- Zakończ zadanie — kończy proces. Zakładając, że zakończenie zakończyło się sukcesem, proces zniknie z listy w zakładce.
- Zakończ drzewo procesów — kończy proces, jak również wszelkie procesy podrzędne, za których uruchomienie proces był odpowiedzialny.
- Ustaw priorytet — pozwala ustawić podstawowy priorytet procesu, który w zależności od tego, jakie wątki szukają tego samego priorytetu jednocześnie może poprawić zdolność procesu do wykorzystania procesora, dając mu dostęp do niego przed innymi procesy. Opcje to Czas rzeczywisty, Wysoka, Ponad normę, Normalna, Poniżej średniej, oraz Niski.
- Ustaw koligację — pozwala wybrać, które rdzenie procesora może wykorzystywać proces. Opcje obejmują lub dowolna kombinacja rdzeni procesora dostępnych na twoim komputerze. Należy wybrać co najmniej jeden rdzeń.
- Przeanalizuj łańcuch oczekiwania — pokazy, w nowym Przeanalizuj łańcuch oczekiwania okno, jakich innych procesów używa dany proces... lub czeka na użycie. Jeśli jeden z tych procesów, na które czeka, jest zamrożony/zawieszony, zostanie podświetlony na czerwono. Możesz wtedy zakończyć że proces, za pośrednictwem Koniec procesu i potencjalnie zapobiec utracie danych, która mogła mieć miejsce przez zakończenie oryginalnego procesu.
- Wirtualizacja UAC — włącza lub wyłącza wirtualizację UAC dla procesu, zakładając, że jest na to dozwolona.
- Utwórz plik zrzutu — generuje „zrzut ze stertą” — plik w formacie DMP, który zawiera wszystko, co dzieje się w tym procesie.
- Otwórz lokalizację pliku — otwiera folder na twoim komputerze, który zawiera plik wykonywalny odpowiedzialny za ten proces.
- Szukaj online — otwiera stronę wyników wyszukiwania w domyślnej przeglądarce, używając pliku wykonywalnego i wspólnej nazwy jako terminów wyszukiwania.
- Nieruchomości — otwiera Nieruchomości wykonywalnych procesów. to jest to samo Nieruchomości okno, które zobaczysz, gdybyś otworzył Nieruchomości bezpośrednio z pliku.
- Przejdź do usług — przełącza do zakładki Usługi i wstępnie wybiera usługi powiązane z procesem. Jeśli nie jest powiązana żadna usługa, nie następuje preselekcja, ale nadal będziesz przełączony do tej karty.
Domyślnie karta Szczegóły pokazuje Nazwa kolumna, a także PID, Status, Nazwa użytkownika, procesor, Pamięć (prywatny zestaw roboczy), oraz Opis. Kliknij prawym przyciskiem myszy lub naciśnij i przytrzymaj nagłówek dowolnej kolumny i wybierz Wybierz kolumny. Na tej liście znajduje się kilka dodatkowych kolumn informacji, które możesz wyświetlić dla każdego uruchomionego procesu:
- Nazwa — rzeczywista nazwa pliku uruchomionego procesu, w tym rozszerzenie pliku. Dokładnie tak wygląda plik, jeśli przejdziesz do niego w systemie Windows.
- Nazwa pakietu — kolejne pole opisowe dostępne dla aplikacji. Procesy te są zazwyczaj zlokalizowane w \Windows\SystemApps lub \Program Files\WindowsApps lornetka składana.
- PID — pokazuje proces identyfikator procesu, unikalny numer identyfikacyjny przypisany do każdego uruchomionego procesu.
- Status — zauważy, czy proces jest aktualnie Bieganie lub Zawieszony.
- Nazwa użytkownika — pokazuje nazwę konta użytkownika, który rozpoczął proces, nawet jeśli był to automatyczny. Oprócz zalogowanych użytkowników (takich jak Ty) zobaczysz także USŁUGA LOKALNA, USŁUGA SIECIOWA, SYSTEMi być może kilka innych.
- Identyfikator sesji — pokazuje numer przypisany do sesji, w której proces został uruchomiony. Sam system Windows może być prawdopodobnie częścią sesji 0, a wtedy prawdopodobnie inni użytkownicy, tacy jak Ty, będą uczestniczyć w różnych sesjach 1 lub 2.
- Identyfikator obiektu zadania — pokazuje „obiekt zadania, w którym działa proces”.
- procesor — wyświetlanie na żywo informacji o tym, ile zasobów jednostki centralnej aktualnie wykorzystuje proces i obejmuje wszystkie procesory i rdzenie.
- Czas procesora — całkowity czas procesora, w formacie GG: MM: SS, zużyty przez proces od momentu jego uruchomienia.
- Cykl — raportuje bieżący procent zużycia czasu cyklu procesora przez proces, który obejmuje wszystkie procesory i rdzenie. Zwykle Proces bezczynności systemu wykorzysta większość czasu cyklu.
- Zestaw roboczy (pamięć) — wyświetlanie na żywo informacji o tym, jaka część fizycznej pamięci komputera jest obecnie używana przez proces. Jest to kombinacja pamięci raportowanej w prywatnym i współdzielonym zestawie roboczym.
- Szczytowy zestaw roboczy (pamięć) — maksymalna ilość pamięci fizycznej używanej przez ten proces jednocześnie od momentu jego uruchomienia. Pomyśl o tym jako o „rekordowym wykorzystaniu dużej ilości pamięci” w tym procesie.
- Delta zbioru roboczego (pamięć) — zmiana wykorzystania pamięci fizycznej przez proces między każdym testem. Innymi słowy, pokazuje zmianę w Zestaw roboczy (pamięć) wartość za każdym razem, gdy ta wartość jest testowana.
- Pamięć (prywatny zestaw roboczy) — pamięć fizyczna używana przez proces, której żaden inny proces nie jest w stanie wykorzystać.
- Pamięć (wspólny zestaw roboczy) — pamięć fizyczna używana przez proces, która jest dostępna do współdzielenia z innymi procesami.
- Zatwierdź rozmiar — „ilość pamięci wirtualnej zarezerwowanej przez system operacyjny dla procesu”.
- Pula stronicowana — „ilość stronicowalnej pamięci jądra przydzielonej przez jądro lub sterowniki w imieniu procesu”.
- basen NP — „ilość niestronicowanej pamięci jądra przydzielonej przez jądro lub sterowniki w imieniu procesu”.
- Błędy strony — „liczba błędów stronicowania wygenerowanych przez proces od momentu jego uruchomienia”. Błąd strony występuje, gdy proces uzyskuje dostęp do pamięci, która nie jest częścią jego zestawu roboczego. Oto jak napraw błąd strony.
- PF Delta — „zmiana liczby błędów stron od ostatniej aktualizacji”.
- Priorytet podstawowy — „ranking określający kolejność, w jakiej zaplanowane są wątki procesu”. Możliwe wartości to Czas rzeczywisty, Wysoka, Ponad normę, Normalna, Poniżej średniej, Niski, oraz Nie dotyczy. Podstawowy priorytet procesu można ustawić za pomocą Ustaw priorytet, dostępne po kliknięciu prawym przyciskiem myszy lub dotknięciu i przytrzymaniu procesu.
- Uchwyty — raportuje „bieżącą liczbę uchwytów otwartych przez proces”.
- Wątki — informuje o liczbie aktywnych wątków, w których proces jest w tej chwili uruchomiony.
- Obiekty użytkownika — „liczba obiektów menedżera okien (okna, menu, kursory, układy klawiatury, monitory itp.) używanych przez proces”.
- Obiekty GDI — „liczba obiektów GDI (Graphics Device Interface) używanych przez proces”.
- Odczyty we/wy — liczba „ operacji odczytu we/wy wygenerowanych przez proces od momentu jego uruchomienia”. Obejmuje to pliki, urządzenia i wejścia/wyjścia sieciowe.
- zapisy we/wy — liczba „operacji zapisu we/wy generowanych przez proces od momentu jego uruchomienia”. Obejmuje to pliki, urządzenia i wejścia/wyjścia sieciowe.
- We/Wy inne — liczba „operacji we/wy bez odczytu/zapisu wygenerowanych przez proces od momentu jego uruchomienia”. Funkcje kontrolne są wspólne inny przykład.
- Odczytane bajty we/wy — raportuje rzeczywistą liczbę odczytów we/wy w bajtach, za generowanie których ten proces jest odpowiedzialny od momentu jego uruchomienia.
- I/O zapisu bajtów — zgłasza rzeczywistą liczbę zapisów we/wy w bajtach, za generowanie których ten proces jest odpowiedzialny od momentu jego uruchomienia.
- We/Wy inne bajty — raportuje rzeczywistą liczbę operacji we/wy (innych niż odczyty i zapisy) w bajtach, za generowanie których ten proces jest odpowiedzialny od momentu jego uruchomienia.
- Nazwa ścieżki obrazu — zgłasza pełną lokalizację, w tym dysk, foldery i nazwę pliku z rozszerzeniem, gdzie ten proces można znaleźć na dysku twardym.
- Wiersz poleceń — pokazuje pełną nazwa ścieżki obrazuoraz wszelkie opcje lub zmienne użyte do wykonania procesu.
- Kontekst systemu operacyjnego — zgłasza „kontekst systemu operacyjnego, w którym działa proces”. Jeśli zobaczysz starsza wersja systemu Windows w tym polu nie oznacza to, że używasz przestarzałego procesu. Jest to po prostu raportowanie poziomu zgodności i tylko wtedy, gdy jest zapewniane przez manifest w pliku wykonywalnym procesu.
- Platforma — raportuje, czy proces działa jako 64-bitowy lub 32-bitowy. Ten zapis można również zobaczyć w nawiasie, po ponownym podaniu nazwy procesu Procesy patka.
- Podniesiony — wskazuje, czy proces działa „podwyższony” (tj. jako administrator), czy nie. Jest to to samo „podwyższone”, co w przypadku uruchamiania polecenia za pomocą podwyższony wiersz polecenia.
- Wirtualizacja UAC — „określa, czy wirtualizacja Kontroli konta użytkownika (UAC) jest włączona, wyłączona lub niedozwolona w procesie”.
- Opis — nazwa zwyczajowa procesu, lub Opis pliku, Jeśli możliwe. Jeśli tak nie jest, zamiast tego wyświetlana jest nazwa pliku uruchomionego procesu.
- Zapobieganie wykonywaniu danych — „określa, czy zapobieganie wykonywaniu danych (DEP) jest włączone, czy wyłączone dla procesu”.
We wszystkich wybranych procesach przycisk w prawym dolnym rogu będzie Zakończ zadanie - Taki sam jak Zakończ zadanie kliknij prawym przyciskiem myszy/dotknij i przytrzymaj opcję.
Zakładka Usługi
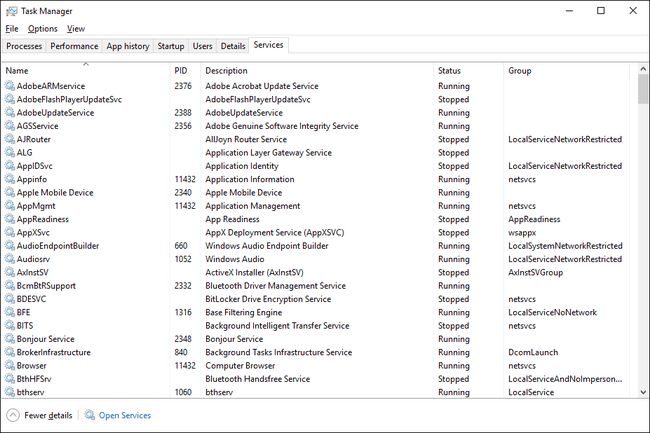
Zrzut ekranu
Karta Usługi w Menedżerze zadań to uproszczona wersja Usług, narzędzia w systemie Windows służącego do zarządzania usługami systemu Windows. Pełne narzędzie usług można znaleźć w Narzędzia administracyjne, za pośrednictwem Panelu sterowania.
Kliknij prawym przyciskiem myszy lub naciśnij i przytrzymaj dowolną wymienioną usługę, a zobaczysz kilka opcji:
- Początek — uruchomi aktualnie zatrzymaną usługę.
- Zatrzymać — zatrzyma aktualnie działającą usługę.
- Uruchom ponownie — zrestartuje aktualnie działającą usługę (tj. zatrzyma ją, a następnie automatycznie uruchomi ponownie).
- Usługi otwarte — bez względu na to, z której usługi wybierzesz tę opcję, otwiera narzędzie Usługi. Nie dokonuje wstępnego wyboru usługi w Usługach.
- Szukaj online — otwiera stronę wyników wyszukiwania w domyślnej przeglądarce, używając nazwy usługi i opisu jako terminów wyszukiwania.
- Przejdź do szczegółów —przełącza cię do Detale i automatycznie wybiera plik wykonywalny odpowiedzialny za tę usługę. Ta opcja jest dostępna tylko wtedy, gdy usługa jest uruchomiona.
W przeciwieństwie do innych kart w Menedżerze zadań, kolumny na karcie Usługi są wstępnie ustawione i nie można ich zmienić:
- Nazwa — nazwa usługi i pochodzi od Nazwa serwisu pole w narzędziu Usługi.
- PID — pokazuje unikatowe identyfikator procesu dla procesu powiązanego z usługą.
- Opis — wymieniony opis usługi i pochodzi z Wyświetlana nazwa pole w narzędziu Usługi.
- Status — zauważy, czy proces jest aktualnie Bieganie lub Zatrzymany.
- Grupa — wyświetla grupę, do której należy usługa, jeśli jest częścią jednej.
Chociaż nie mogą być zmieniony, kolumny w zakładce Usługi mogą być przearanżowany. Po prostu kliknij lub przytrzymaj i przeciągnij, jak chcesz.
