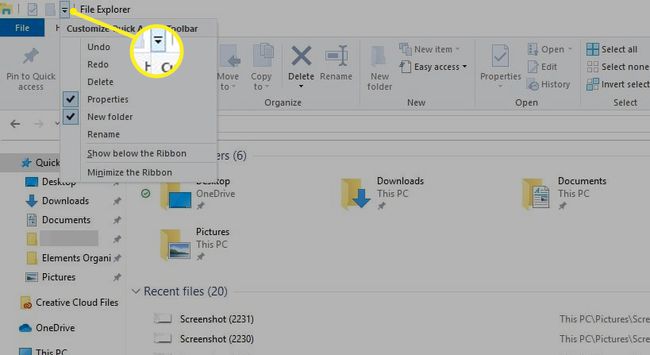Jak korzystać z szybkiego dostępu do systemu Windows 10
ten Windows 10 Funkcja szybkiego dostępu zapewnia łatwy sposób znajdowania najczęściej używanych plików i folderów. Istnieje możliwość dostosowania folderów wyświetlanych w widoku szybkiego dostępu, całkowitego wyłączenia szybkiego dostępu lub wyczyszczenia historii szybkiego dostępu w celu zresetowania plików wyświetlanych w oknie.
Informacje zawarte w tym artykule dotyczą wyłącznie systemu Windows 10.
Jak korzystać z szybkiego dostępu do systemu Windows 10
Szybki dostęp zajmuje miejsce Ulubione funkcja, która umożliwiała użytkownikom dodawanie zakładek do często używanych plików lub folderów w poprzednich wersjach systemu Windows. Z Szybki dostęp, możesz zobaczyć do 10 często używanych folderów lub 20 ostatnio otwieranych plików w Przeglądarka plików okno.
otwarty Eksplorator plików Windows i wybierz Szybki dostęp w lewym okienku, aby zobaczyć często używane pliki i foldery.
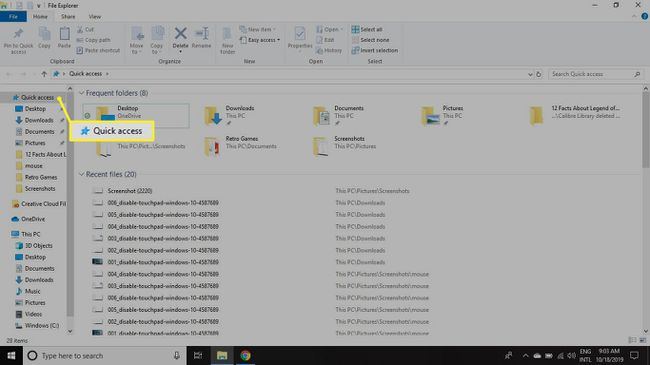
Jak przypiąć foldery do szybkiego dostępu w systemie Windows 10
Szybki dostęp jest domyślnie włączony w oknie Eksploratora plików systemu Windows 10. Foldery i pliki wyświetlane w Szybkim dostępie to te, z których korzystasz najczęściej lub ostatnio. Możesz jednak dostosować, które foldery są wyświetlane w obszarze Szybki dostęp, przypinając je do widoku Szybki dostęp.
Aby to zrobić, kliknij folder w Eksploratorze plików, a następnie wybierz Dom tab i wybierz Przypnij do szybkiego dostępu w lewym górnym rogu.
Alternatywnie kliknij plik prawym przyciskiem myszy i wybierz Przypnij do szybkiego dostępu.
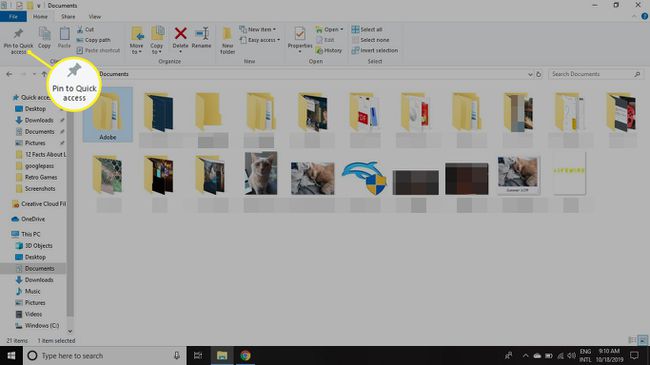
Przypięcie pliku do okna szybkiego dostępu lub usunięcie pliku, który był wcześniej przypięty do menu szybkiego dostępu, nie zmieni fizycznej lokalizacji pliku na dysku twardym.
Możesz także usunąć foldery z Szybki dostęp. Kliknij prawym przyciskiem myszy plik, który chcesz usunąć i wybierz Odepnij od szybkiego dostępu.
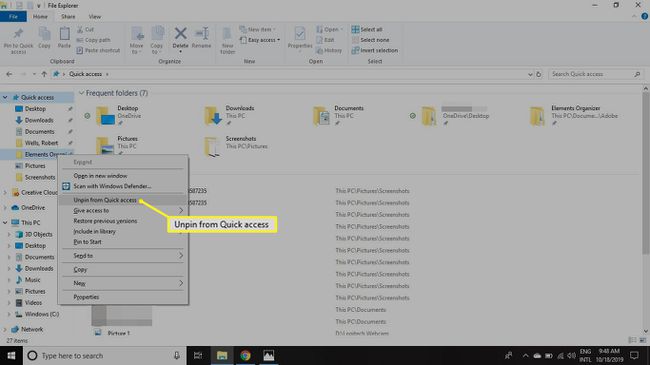
Jak wyłączyć szybki dostęp w systemie Windows 10?
Jeśli wolisz, jak wyglądał Eksplorator plików w poprzednich wersjach systemu Windows, możesz wyłączyć funkcję Szybki dostęp. Możliwe jest również ukrycie często używanych folderów, dzięki czemu w Szybkim dostępie widać tylko ostatnie pliki:
-
otwarty Przeglądarka plików i wybierz Plik zakładkę, a następnie wybierz Zmień folder i opcje wyszukiwania.

-
w Opcje folderu w oknie, wybierz rozwijane menu obok Otwórz Eksplorator plików, aby i wybierz Ten komputer.
Jeśli chcesz zobaczyć tylko często używane pliki, usuń zaznaczenie pola obok Pokaż często używane foldery w Szybkim dostępie.
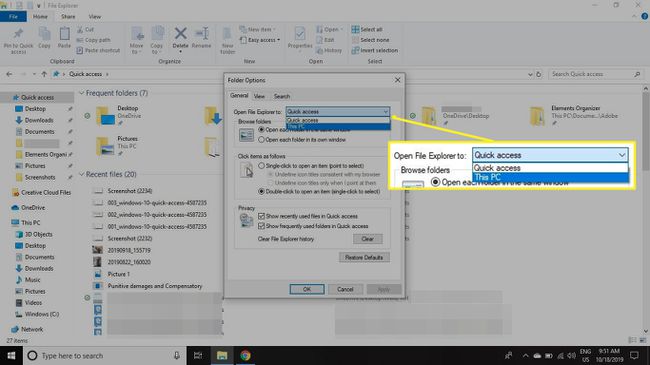
-
Wybierz Zastosować oraz ok.
Nawet jeśli wyłączysz często używane foldery, nadal możesz dodawać foldery do listy, przypinając je lub przeciągając plik pod Szybki dostęp w Eksploratorze plików.
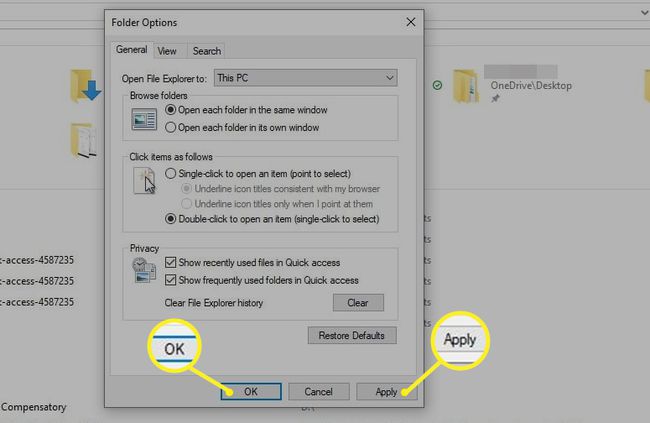
Jak wyczyścić historię szybkiego dostępu
Nawet jeśli nie masz nic przeciwko korzystaniu z widoku Eksploratora plików szybkiego dostępu, możesz od czasu do czasu zacząć od nowa. Załóżmy na przykład, że zakończyłeś jeden projekt i rozpocząłeś inny, ale nie chcesz czekać, aż foldery używane w nowym projekcie zastąpią foldery używane w starym. Możesz zresetować historię szybkiego dostępu w ten sposób:
-
otwarty Przeglądarka plików i wybierz Plik zakładkę, a następnie wybierz Zmień folder i opcje wyszukiwania.

-
Wybierz Jasne obok Wyczyść historię Eksploratora plików aby usunąć poprzednią historię użytkowania i zacząć od nowa.
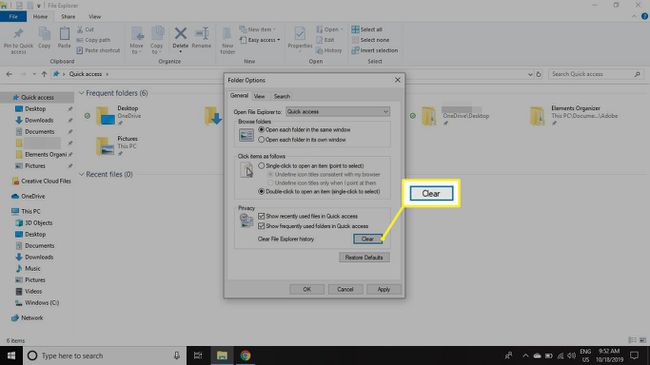
Jak dostosować pasek narzędzi szybkiego dostępu
Pasek narzędzi szybkiego dostępu pojawi się w lewym górnym rogu okna Eksploratora plików. Domyślnie opcje dostępne w tym menu szybkiego dostępu to Właściwości i Nowy folder, ale istnieją dodatkowe opcje, które można dodać do menu, takie jak Cofnij, Ponów, Usuń i Zmień nazwę.
Wybierz strzałka w dół w lewym górnym rogu Eksploratora plików, aby skonfigurować pasek narzędzi szybkiego dostępu.