Jak wyczyścić laptopa firmy Dell
Co wiedzieć
- Wybierz Zresetuj ten komputer z menu Start za pomocą wyszukiwania lub przejdź do Ustawienia > Aktualizacja i bezpieczeństwo > Powrót do zdrowia > Zresetuj ten komputer > Zaczynaj.
- Przywróć ustawienia fabryczne systemu Windows 10 z rozruchu za pomocą Środowisko odzyskiwania systemu Windows > Rozwiązywanie problemów > Zresetuj ten komputer.
- Otwórz środowisko odzyskiwania systemu Windows z Ustawienia > Aktualizacja i bezpieczeństwo > Powrót do zdrowia > Zaawansowane uruchomienie > Zrestartuj teraz.
W tym artykule przedstawiono wiele metod przywracania ustawień fabrycznych laptopa Dell, chociaż można je zastosować na wszystkich komputerach z systemem Windows.
Jak przywrócić ustawienia fabryczne laptopa firmy Dell?
Wymazywanie laptopa firmy Dell to ostatnie rozwiązanie rozwiązywania problemów, gdy coś pójdzie nie tak z systemem Windows 10. Jest to również zalecany krok, gdy chcesz oddać swój stary laptop.
Przywracanie ustawień fabrycznych przywraca komputer do stanu, w jakim znajdował się, gdy zjechał z linii montażowej producenta. Prawie wszystkie urządzenia elektroniczne mają tę funkcję i nie można jej cofnąć po uruchomieniu. Dlatego upewnij się, że wykonałeś kopię zapasową swoich plików. Przywrócenie ustawień fabrycznych systemu Windows 10 spowoduje wyczyszczenie laptopa firmy Dell ze wszystkich zainstalowanych programów i plików, dzięki czemu nie chcesz tracić danych.
Twój system Windows 10 znów będzie działał jak nowy, gdy wszystkie aktualizacje zostaną wprowadzone. Należy wziąć pod uwagę dwa punkty:
- Samo przywrócenie ustawień fabrycznych nie rozwiąże problemów z wydajnością, ponieważ problemy ze sprzętem mogą również sprawić, że instalacja nowego systemu operacyjnego będzie podatna na błędy.
- Przywrócenie ustawień fabrycznych spowoduje usunięcie danych z dysku twardego, ale dane te nadal można odzyskać za pomocą specjalistycznego oprogramowania do odzyskiwania danych używanego przez profesjonalistów.
Gotowy do wyczyszczenia wszystkiego z laptopa firmy Dell? Oto dwa proste sposoby na zrobienie tego.
Zresetuj laptopa Dell w ustawieniach systemu Windows 10
Rozważ wyczyszczenie laptopa Dell przez zresetowanie go, gdy wszystkie inne metody rozwiązywania problemów zawiodły. Po zalogowaniu się do systemu Windows 10 możesz zacząć od Ustawień.
Wybierz Początek i wpisz „resetuj” w pasku wyszukiwania.
-
Wybierz Zresetuj ten komputer ustawienia systemu z wyników wyszukiwania. Alternatywnie przejdź do Ustawienia > Aktualizacja i bezpieczeństwo > Powrót do zdrowia.
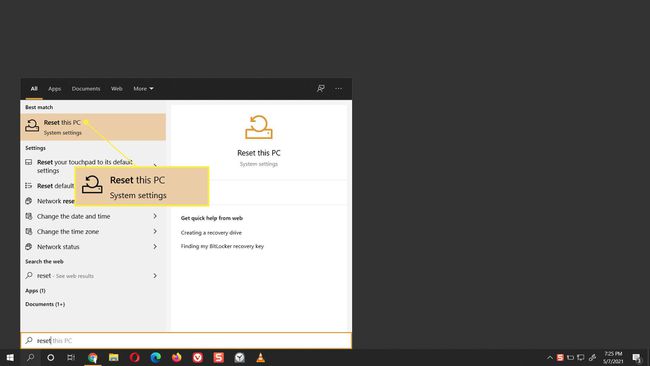
-
Pod Zresetuj ten komputer, Wybierz Zaczynaj przycisk.
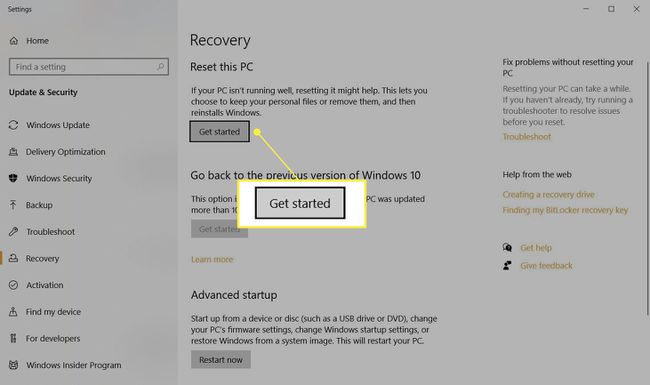
-
Okno dialogowe Resetuj ten komputer rozpocznie proces ponownej instalacji systemu Windows 10. Zobaczysz dwie opcje. Wybierz Usuń wszystko aby wyczyścić laptopa Dell i ponownie zainstalować system Windows 10. Ten krok jest opcją nuklearną, ponieważ usuwa twoje pliki, wszystkie niestandardowe ustawienia i wszelkie aplikacje zainstalowane przez producenta komputera. Alternatywnie wybierz Zachowaj moje pliki aby ponownie zainstalować system Windows 10 i zachować swoje pliki.
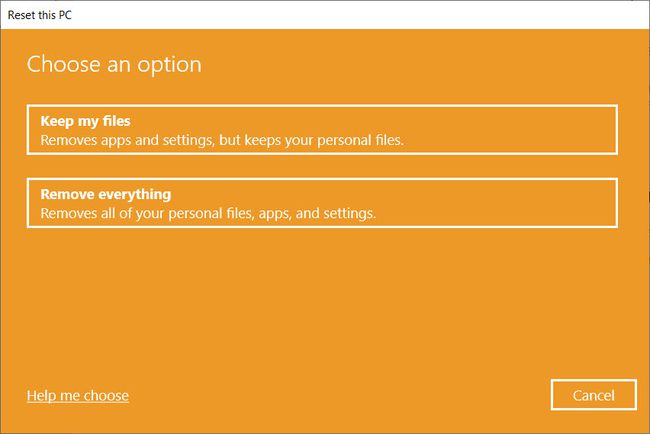
-
Następnie system Windows oferuje dwie opcje pobierania systemu operacyjnego. Wybierz Pobieranie z chmury jeśli masz połączenie z internetem. Pobieranie z chmury jest przydatne, jeśli lokalna kopia systemu Windows 10 jest uszkodzona. Wybierz Ponowna instalacja lokalna aby ponownie zainstalować system Windows z urządzenia. Ta opcja umożliwia szybszą instalację, która nie wymaga połączenia z Internetem.

-
Następnie Dodatkowe ustawienia pojawi się ekran, który pomoże Ci dokonać większej liczby wyborów dotyczących Twoich danych. Wybierz Zmień ustawienia.
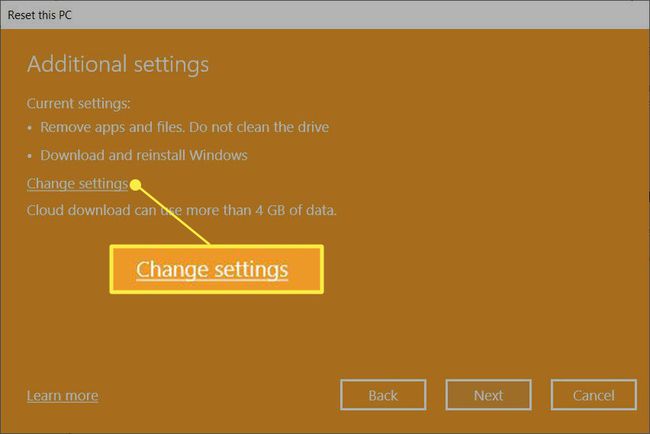
Domyślnie zresetuj ten komputer spowoduje usunięcie plików, ale nie spowoduje ich bezpiecznego usunięcia. Usuwa również tylko dane z dysku, na którym zainstalowano system Windows.
-
Pojawi się ekran Wybierz ustawienia. Jeśli włączysz przełącznik dla Czyste dane?, system Windows bezpiecznie wyczyści wszystko na dysku i zmniejszy szanse na odzyskanie danych. Ten proces zajmie trochę czasu, ale uniemożliwi odzyskanie poufnych danych. Nie jest to konieczne, jeśli nie planujesz oddawać laptopa.
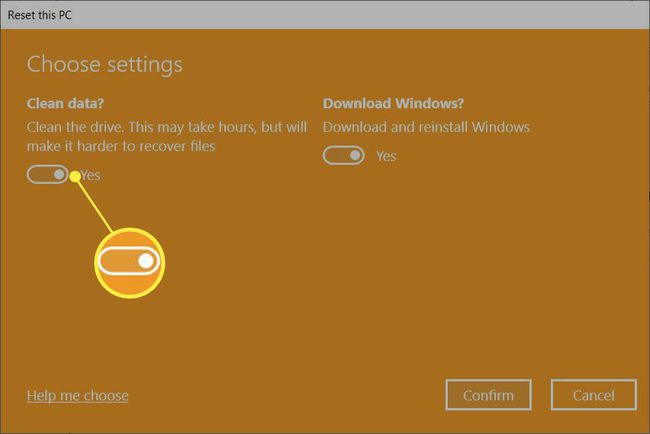
Postępuj zgodnie z instrukcjami wyświetlanymi na ekranie, aby zakończyć proces resetowania. Komputer czyści dane, a następnie ponownie instaluje system Windows 10. Proces może potrwać godzinę lub dłużej, a komputer zostanie kilkakrotnie ponownie uruchomiony, aby zakończyć nową instalację.
Jeśli system Windows 10 był dostarczany z fabrycznie zainstalowanymi aplikacjami firmy Dell, te aplikacje producenta zostaną przywrócone.
Zresetuj laptopa Dell ze środowiska odzyskiwania systemu Windows (WinRE)
Istnieją trzy różne sposoby aktywacji środowiska odzyskiwania systemu Windows i użycia go do zresetowania komputera.
- Automatyczny: Windows wyświetla środowisko odzyskiwania systemu Windows jako krok rozwiązywania problemów po trzecim niepowodzeniu rozruchu.
- Resetowanie przyciskiem: Na ekranie logowania naciśnij Zmiana i wybierz Moc przycisk > Uruchom ponownie w prawym dolnym rogu ekranu.
- Ustawienia: Iść do Ustawienia > Aktualizacja i bezpieczeństwo > Powrót do zdrowia > Zaawansowane uruchomienie. Wybierz Zrestartuj teraz przycisk.
System Windows 10 uruchamia się w środowisku odzyskiwania systemu Windows i przygotowuje się do dalszych wyborów z Twojej strony.
-
Na Wybierz opcję ekran, wybierz Rozwiązywanie problemów.
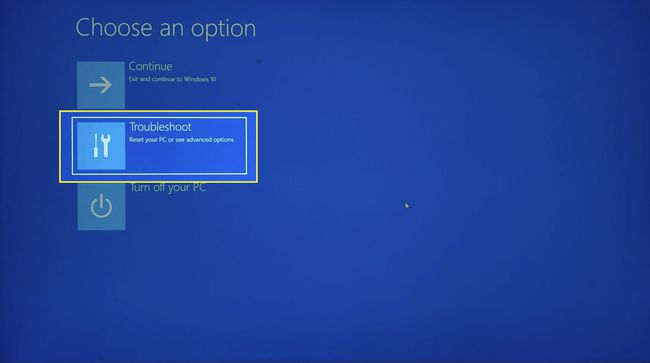
-
Wybierz Zresetuj ten komputer.
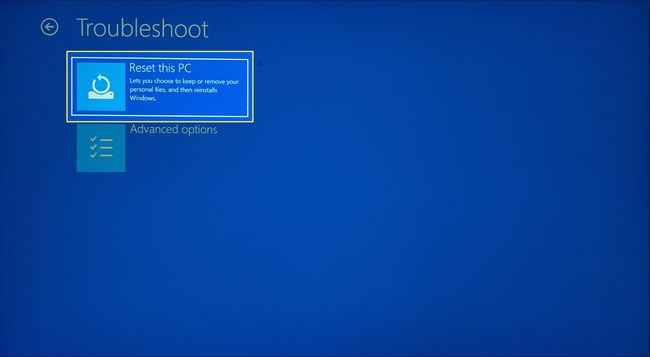
-
Wybierz między Zachowaj moje pliki lub Usuń wszystko.
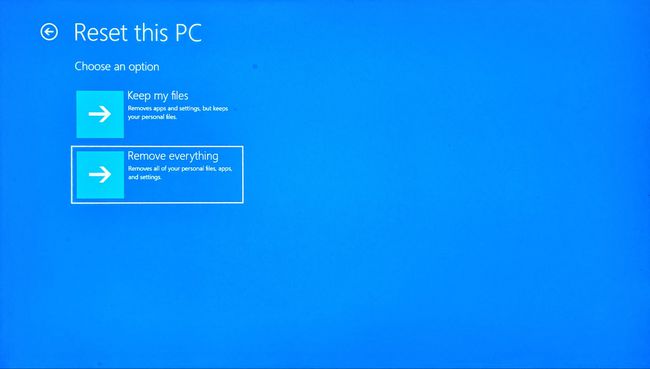
-
Windows poprosi Cię o wybór między Pobieranie z chmury lub Ponowna instalacja lokalna. Tak jak poprzednio, lokalna instalacja systemu Windows 10 jest szybsza i nie wymaga połączenia z Internetem.

Postępuj zgodnie z instrukcjami wyświetlanymi na ekranie, aby zakończyć proces resetowania. Zajmie to trochę czasu, a komputer uruchomi się ponownie.
Jak usunąć wszystko z laptopa firmy Dell?
Powyższe metody pomagają utrzymać system operacyjny w stanie nienaruszonym, dając jednocześnie wybór czystej instalacji systemu Windows. Mogą jednak wystąpić sytuacje, w których będziesz chciał usunąć system Windows 10. Być może na komputerze firmy Dell znajdują się poufne dane, których nie można odzyskać przed sprzedażą lub złomowaniem laptopa. Ponadto wyczyszczenie dysku twardego może być jedną z opcji usunięcia oprogramowania ransomware z zaatakowanego komputera.
Możesz wyczyść swój dysk twardy za pomocą specjalistycznych narzędzi rodzimych i innych firm. Ten ekstremalny krok usunie wszystko z laptopa i uniemożliwi żadnemu programowi do odzyskiwania plików rekonstrukcję danych. Metody formatowania nie zależą od marki ani modelu posiadanego laptopa z systemem Windows.
Utrzymuj notebooka Dell podłączonego do źródła zasilania przez cały proces resetowania i ponownej instalacji.
FAQ
-
Jak wyczyścić laptopa Dell, jeśli nie pamiętam hasła administratora?
W przypadku laptopa Dell z systemem Windows 10 lub Windows 8 nie potrzebujesz hasła administratora, aby zresetować urządzenie do ustawień fabrycznych. Z menu Start uzyskaj dostęp Zresetuj ten komputer i postępuj zgodnie z instrukcjami.
-
Jak wyczyścić laptopa Dell z systemem Windows 7?
Aby wyczyścić i przywrócić ustawienia fabryczne laptopa Dell z systemem Windows 7, uruchom urządzenie i przejdź do Panel sterowania > System i bezpieczeństwo > System. Wybierz Ochrona systemu > Przywracanie systemu. Wybierać Zalecane przywracanie aby wybrać najnowszy punkt przywracania, a następnie wybierz Następny > Skończyć. Wybierz tak aby rozpocząć proces przywracania.
