Jak zatrzymać aktualizacje systemu Windows 11 w toku?
Co wiedzieć
- Menu startowe > Ustawienia aplikacja > Aktualizacje systemu Windows > Wstrzymaj aktualizacje.
- Możesz wstrzymać aktualizację, zanim jeszcze się rozpocznie.
- Wstrzymane aktualizacje domyślnie trwają jeden tydzień, ale możesz zmienić czas wstrzymania aktualizacji.
Ten artykuł zawiera instrukcje, jak zatrzymać aktualizacje systemu Windows 11 w toku i wznowić aktualizację w późniejszym czasie.
Jak zatrzymać aktualizacje systemu Windows 11 w toku?
Windows 11, podobnie jak wcześniejsze wersje systemu Windows, automatycznie pobierze i zainstaluje aktualizacje. Aktualizacje automatyczne instalują ważne poprawki bezpieczeństwa i poprawki błędów, ale mogą zmniejszyć wydajność systemu, jeśli używasz komputera podczas pobierania lub instalowania aktualizacji.
System Windows 11 pobierze i zacznie instalować aktualizacje, gdy tylko staną się dostępne. Dzieje się to automatycznie bez wcześniejszego powiadomienia, więc możesz nie zauważyć aktualizacji, dopóki wydajność systemu nie pogorszy się w nieoczekiwany sposób. Oto jak zatrzymać trwającą aktualizację.
-
Otworzyć Uruchom Windows menu.

-
Stuknij w Ustawienia aplikacja.

Wybierz System w menu po lewej stronie. Może być już wybrany domyślnie.
-
Uzyskiwać Aktualizacja systemu Windows, który znajduje się w górnej części okna.

-
Uzyskiwać Wstrzymaj aktualizacje wstrzymać na pewien czas wszystkie aktualizacje. Wartość domyślna to jeden tydzień.
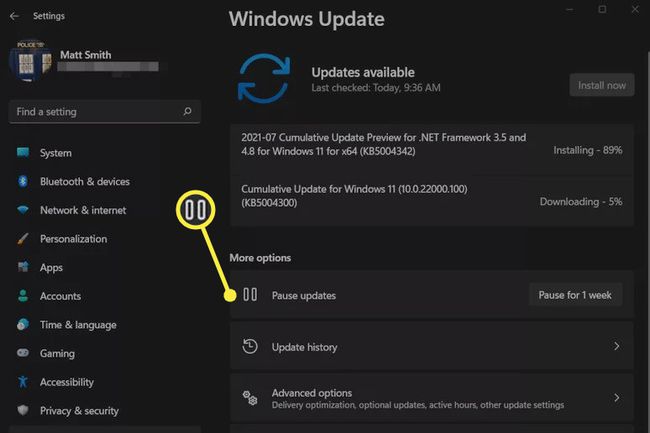
Wstrzymanie aktualizacji systemu Windows 11 spowoduje zatrzymanie wszystkich aktywnych pobierania i zatrzymanie bieżącej instalacji. W większości przypadków pobieranie lub instalowanie może zostać wznowione od miejsca, w którym zostało zatrzymane po wstrzymaniu aktualizacji.
Aktualizacje możesz wstrzymać w dowolnym momencie, nawet jeśli żadna nie jest aktualnie aktywna.
Jak zatrzymać aktualizacje systemu Windows 11 w toku po rozpoczęciu instalacji?
Aktualizacje systemu Windows 11 są instalowane w dwóch fazach.
Pierwszy występuje po pobraniu aktualizacji. Jednak główne aktualizacje systemu Windows kończą instalację po ponownym uruchomieniu lub zamknięciu komputera. W takim przypadku pusty ekran poinformuje o instalowaniu aktualizacji systemu i nie należy wyłączać komputera.
Nie można przerwać ani zatrzymać instalacji po osiągnięciu tego punktu przez aktualizację. Aktualizacje można wstrzymać tylko w aplikacji Ustawienia.
Próba zatrzymania instalacji przez ręczne wyłączenie komputera podczas instalowania aktualizacji niesie ze sobą ryzyko uszkodzenia instalacji systemu Windows, zmuszając do ponownej instalacji od zera. Nie rób tego!
Jak sprawić, by aktualizacje systemu Windows 11 powiadamiały Cię, gdy wymagane jest ponowne uruchomienie?
Aktualizacje systemu Windows 11, które kończą instalację po ponownym uruchomieniu komputera, mogą zająć trochę czasu i domyślnie system Windows nie powiadamia Cię z wyprzedzeniem. Możesz zmienić to zachowanie i sprawić, by system Windows 11 ostrzegał Cię, gdy wymagane jest ponowne uruchomienie.
-
Otworzyć Uruchom Windows menu.

-
Wybierz Ustawienia aplikacja.

Wybierz System w menu po lewej stronie. Może być już wybrany domyślnie.
-
Uzyskiwać Aktualizacje systemu Windows.

-
Wybierz Zaawansowane opcje.
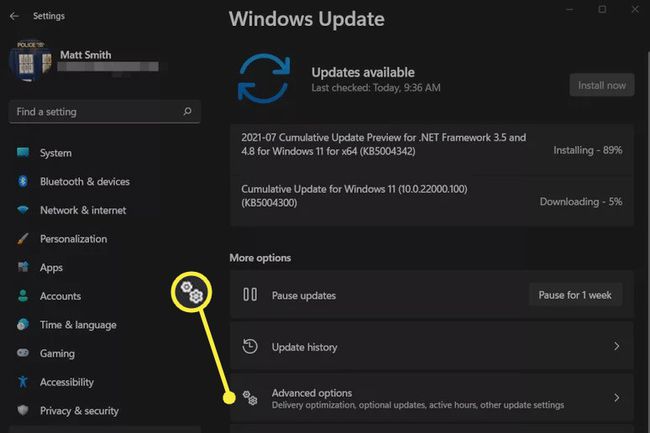
-
Włącz przełącznik obok Powiadom mnie, gdy do zakończenia aktualizacji wymagane jest ponowne uruchomienie.

Co mogę zrobić, jeśli system Windows 11 utknął na aktualizacji?
Aktualizacje systemu Windows mają być zautomatyzowane, ale błąd może spowodować „zablokowanie” aktualizacji i niepowodzenie jej pobrania lub zainstalowania.
W większości przypadków zablokowana aktualizacja rozwiąże się z czasem. Jeśli problem utrzymuje się dłużej niż tydzień, musisz podjąć kroki w celu rozwiązania problemu. Nasz przewodnik po naprawianie zablokowanej lub zamrożonej aktualizacji systemu Windows zawiera kilka kroków rozwiązywania problemów, które pomogą Ci spróbować rozwiązać problem.
FAQ
-
Jak zaktualizować aplikacje w systemie Windows 11?
Otwórz sklep Microsoft, wybierz Biblioteka w lewym dolnym rogu, a następnie wybierz Pobierz uaktualnienia do zainstaluj aktualizacje aplikacji Windows 11. Aby automatycznie aktualizować aplikacje, wybierz swój obraz profilowy w górnej części sklepu Microsoft Store, przejdź do Ustawienia aplikacjii upewnij się, że Aktualizacje aplikacji jest włączony.
-
Dlaczego mój komputer się nie wyłącza?
System operacyjny może mieć błąd, program może zakłócać proces zamykania lub może występować problem z przyciskiem zasilania. Jest kilka sposobów, aby wyłącz komputer, gdy się nie wyłączy.
-
Dlaczego system Windows wciąż próbuje zainstalować aktualizacje?
Jeśli system Windows nie może ukończyć aktualizacji, może nadal próbować ją zainstalować. Być może trzeba będzie rozwiązać problem, aby napraw problemy spowodowane aktualizacjami systemu Windows.
