Jak korzystać z funkcji WYSZUKAJ w programie Excel do wyszukiwania informacji
WYSZUKAJ W Excelu funkcjonować ma dwie formy: Forma wektorowa i formularz tablicy. Forma tablicy funkcji WYSZUKAJ jest podobna do innych funkcji wyszukiwania programu Excel, takich jak WYSZUKAJ.PIONOWO oraz WYSZUKAJ.POZIOMO. Możesz go użyć do znalezienia lub wyszukania określonych wartości znajdujących się w tabeli danych.
WYSZUKAJ a WYSZUKAJ.PIONOWO i WYSZUKAJ.POZIOMO
Różnica polega na tym, że:
- Za pomocą funkcji WYSZUKAJ.PIONOWO i WYSZUKAJ.POZIOMO możesz wybrać, z której kolumny lub wiersza ma zostać zwrócona wartość danych. WYSZUKAJ zawsze zwraca wartość z ostatniego wiersza lub kolumny w szyk.
- Po znalezieniu dopasowania dla określonej wartości (wartości Lookup_value), funkcja WYSZUKAJ.PIONOWO przeszukuje tylko pierwszą kolumna danych i WYSZUKAJ.POZIOMO tylko pierwszy wiersz. Funkcja WYSZUKAJ przeszukuje pierwszy wiersz lub kolumnę, w zależności od kształtu tablicy.
Funkcja WYSZUKAJ i kształt tablicy
Tablica może mieć kształt kwadratu (jednakowa liczba kolumn i wierszy) lub prostokąta (nierówna liczba kolumn i wierszy). Kształt wpływa na to, gdzie funkcja WYSZUKAJ wyszukuje dane:
- Jeśli tablica jest kwadratowa lub w ogóle jest prostokątem (większa niż szersza), WYSZUKAJ zakłada, że dane są ułożone w kolumny i wyszukują dopasowanie do Lookup_value w pierwszej kolumnie szyk.
- Jeśli tablica jest szerokim prostokątem (szerszym niż wysokość), WYSZUKAJ zakłada, że dane są ułożone w wierszach i wyszukuje dopasowanie do wartości Lookup_value w pierwszym wierszu tablicy.
Składnia i argumenty funkcji WYSZUKAJ: forma tablicowa
ten składnia dla Forma tablicy funkcji WYSZUKAJ to:
= WYSZUKAJ(Wyszukaj_wartość; Tablica)
Wyszukaj_wartość (wymagane): A wartość które funkcja wyszukuje w tablicy. Szukana_wartość może być liczbą, tekstem, wartością logiczną, nazwą lub odwołaniem do komórki, która odwołuje się do wartości.
Szyk (wymagany): Zasięg komórki, które funkcja przeszukuje w celu znalezienia Lookup_value. Dane mogą być tekstem, liczbami lub wartościami logicznymi.
Przykład użycia formy tablicowej funkcji WYSZUKAJ
W tym przykładzie użyto funkcji Array Form funkcji WYSZUKAJ, aby znaleźć cenę a Whachamacallit na liście inwentarzowej.
Kształt tablicy to a wysoki prostokąt, a funkcja zwraca wartość znajdującą się w ostatniej kolumnie listy inwentarzowej.
Aby postępować zgodnie z tym przykładem, wprowadź dane pokazane w przykładowym arkuszu poniżej.
Sortuj dane
Musisz posortować dane w tablicy w kolejności rosnącej, aby funkcja WYSZUKAJ działała poprawnie. Podczas sortowania danych w programie Excel najpierw wybierz kolumny i wiersze danych do posortowania, co zwykle obejmuje nagłówki kolumn.
-
Zaznacz komórki A4 do C10 w arkuszu.
-
Na wstążka, przejdź do Dane patka.
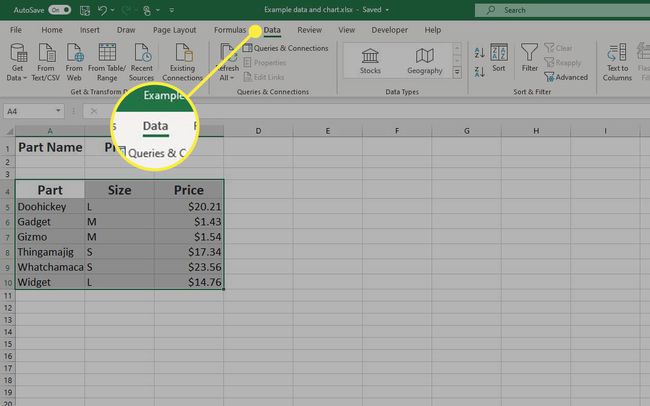
-
w Sortuj i filtruj grupa, wybierz Sortować aby otworzyć Sortuj Okno dialogowe.
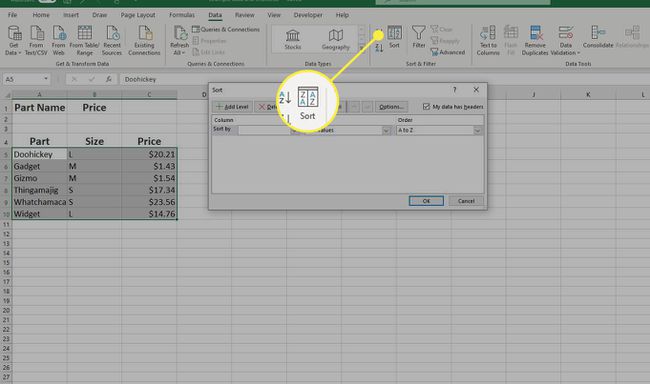
-
Pod Kolumna nagłówek, wybierz menu rozwijane i wybierz sortowanie według Część.
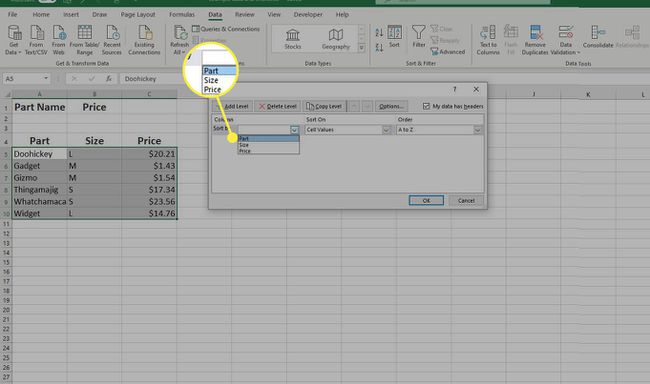
-
Pod Sortuj według nagłówek, wybierz rozwijane menu i wybierz Wartości komórek.
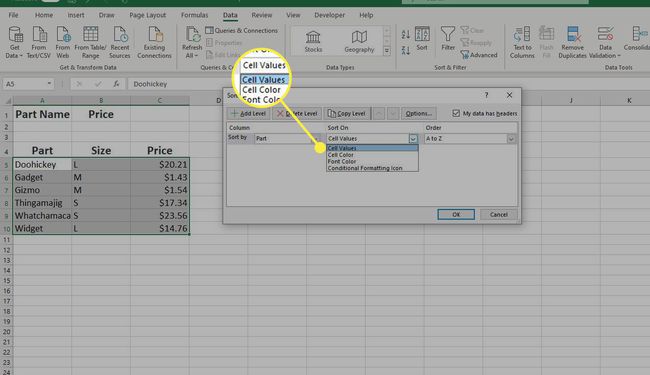
-
Pod Zamówienie nagłówek, wybierz rozwijane menu i wybierz A do Z.
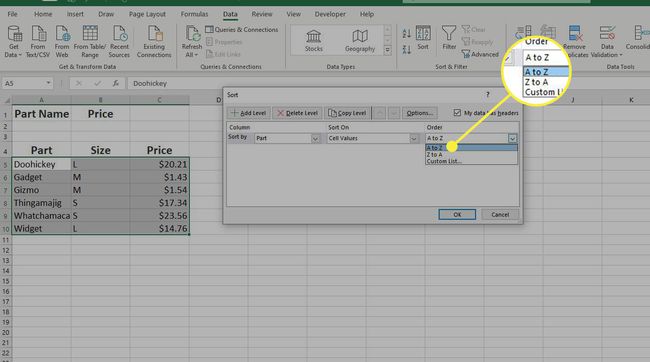
-
Wybierz ok aby posortować dane i zamknąć okno dialogowe.
Przykład funkcji WYSZUKAJ
Chociaż możliwe jest wpisanie funkcji WYSZUKAJ, =WYSZUKAJ(A2;A5:C10), do komórki arkusza roboczego, korzystanie z okna dialogowego funkcji może być mniej kłopotliwe. Okno dialogowe pozwala wprowadzić każdy argument w osobnym wierszu bez martwienia się o składnię funkcji, na przykład nawiasy i separatory przecinków między argumentami.
Poniższe kroki szczegółowo opisują, w jaki sposób funkcja WYSZUKAJ została wprowadzona do komórki B2 za pomocą okna dialogowego.
Jeśli funkcja nie może znaleźć dokładnego dopasowania dla Lookup_value, wybiera największą wartość w tablicy, która jest mniejsza lub równa wartości Lookup_value. Jeśli brakuje wartości Lookup_value lub jest ona mniejsza niż wszystkie wartości w tablicy, funkcja WYSZUKAJ zwróci błąd #N/D.
-
w arkusz roboczy, wybierz komórkę B2 żeby to było aktywna komórka.
-
Przejdź do Formuły patka.
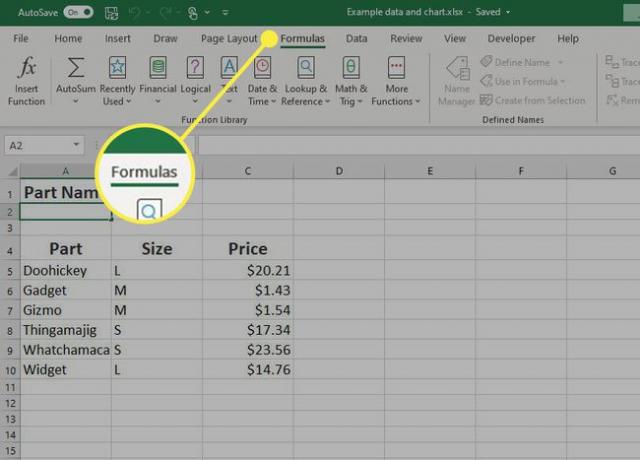
-
Wybierać Wyszukiwanie i odniesienie aby otworzyć listę rozwijaną funkcji.

-
Wybierz SPOJRZEĆ W GÓRĘ aby wyświetlić Wybierz argumenty Okno dialogowe.
-
Wybierać szukana_wartość, tablicai wybierz ok aby wyświetlić Argumenty funkcji Okno dialogowe.
-
W oknie dialogowym wybierz Wyszukaj_wartość pole tekstowe.
-
W arkuszu wybierz komórkę A2 aby wprowadzić to odwołanie do komórki w oknie dialogowym.
-
W oknie dialogowym wybierz Szyk pole tekstowe.
-
W arkuszu zaznacz komórki A5 do C10 aby wprowadzić ten zakres w oknie dialogowym. Ten zakres zawiera dane, które mają być przeszukiwane przez funkcję.
Wybierz ok aby zakończyć funkcję i zamknąć okno dialogowe.
-
jakiś #Nie dotyczy błąd pojawia się w komórce B2, ponieważ musisz wpisać nazwę części w komórce A2.
Wprowadź wartość wyszukiwania
Oto jak wpisać nazwę, aby znaleźć cenę przedmiotu:
-
Wybierz komórkę A2, rodzaj Whachamacalliti naciśnij Wejść klawisz na klawiaturze.
Wartość $23.56 pojawia się w komórce B2. Jest to cena Whachamacallita znajdującego się w ostatniej kolumnie tabeli danych.
Przetestuj funkcję, wpisując inne nazwy części w komórce A2. Cena za każdą część na liście pojawia się w komórce B2.
Po wybraniu komórki B2 pełna funkcja =WYSZUKAJ(A2;A5:C10) pojawia się w pasek formuły nad arkuszem.
