Jak korzystać z kontrolera PS5 na komputerze PC lub Mac?
Co wiedzieć
- Podłącz kontroler do komputera PC lub Mac, a komputer powinien go wykryć automatycznie.
- Aby to włożyć Bluetooth tryb parowania: przytrzymaj przycisk PS i przycisk udostępniania na kontrolerze, aż kontrolki zaczną migać.
- Istnieją pewne ograniczenia podczas korzystania z kontrolera PS5 na komputerze PC lub Mac.
Z tego artykułu dowiesz się, jak podłączyć kontroler PlayStation 5 do komputera PC lub Mac za pomocą kabla USB lub Bluetooth.
Jak korzystać z kontrolera PS5 na komputerze?
Konfiguracja kontrolera PS5 w systemie Windows 10 jest prosta. Oto co robić.
Wskazówka:
Możesz także podłączyć kontroler PS5 do komputera przez Bluetooth, ale musisz mieć wbudowany odbiornik Bluetooth lub kupić klucz sprzętowy Bluetooth, aby to zrobić.
-
Kup kontroler PS5 DualSense i dołączony do niego kabel USB-C na USB-A.
Notatka:
Jeśli kupiłeś kontroler osobno, nie jest on dostarczany z kablem i musisz go kupić. Kontroler dołączony do PlayStation 5 zawiera kabel do ładowania.
Podłącz kabel do wolnego portu USB w komputerze.
Windows 10 powinien teraz wykryć kontroler.
Jak podłączyć kontroler PS5 do komputera Mac?
Korzystanie z kontrolera PS5 na komputerze Mac jest tak samo proste, jak na komputerze PC. Oto co robić.
Wskazówka:
Możliwe jest również podłączenie kontrolera PS5 do komputera Mac przez Bluetooth. Ponownie, potrzebujesz odbiornika Bluetooth wbudowanego w komputer Mac lub kupisz klucz sprzętowy, aby to zrobić.
Odbierz kontroler PS5 DualSense i dołączony do niego kabel do ładowania.
-
Podłącz kontroler do wolnego portu USB w komputerze Mac.
Notatka:
Jeśli masz nowszego MacBooka Pro, w tym celu musisz kupić przejściówkę USB-C.
Kontroler jest teraz wykrywany przez komputer Mac i gotowy do użycia.
Jak umieścić kontroler PS5 w trybie parowania?
Podłączając komputer PC lub Mac do kontrolera Playstation 5 przez Bluetooth, musisz przełączyć kontroler PS5 w tryb parowania, aby urządzenie mogło wykryć je w urządzeniach Bluetooth. To nie jest tak oczywiste, jak się wydaje, więc oto co zrobić.
Na kontrolerze PlayStation 5 przytrzymaj przycisk PS (przycisk zasilania) i przycisk udostępniania (przycisk między krzyżakiem a paskiem dotykowym), aż kontrolki na kontrolerze zaczną migać.
Kontroler powinien być teraz opcją w menu urządzeń Bluetooth na komputerze PC lub Mac.
Jak korzystać z kontrolera PS5 ze Steam
Jednym z głównych powodów, dla których wielu użytkowników chce mieć kontroler PS5 podłączony do komputera PC lub Mac, jest możliwość grania w gry oparte na platformie Steam. Oto jak skonfiguruj swój kontroler w Steam po podłączeniu.
Otwórz Steam.
-
Kliknij Steam > Ustawienia/Preferencje.
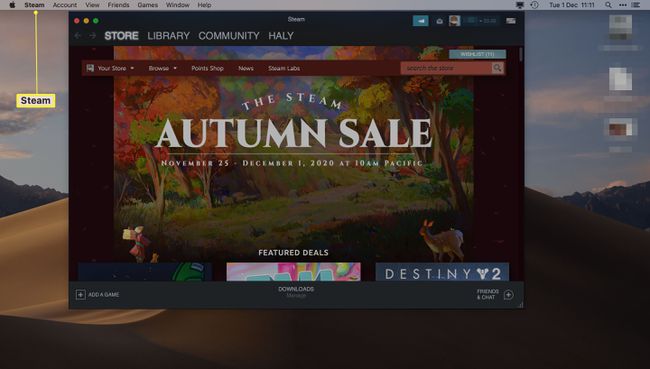
-
Kliknij Kontroler.
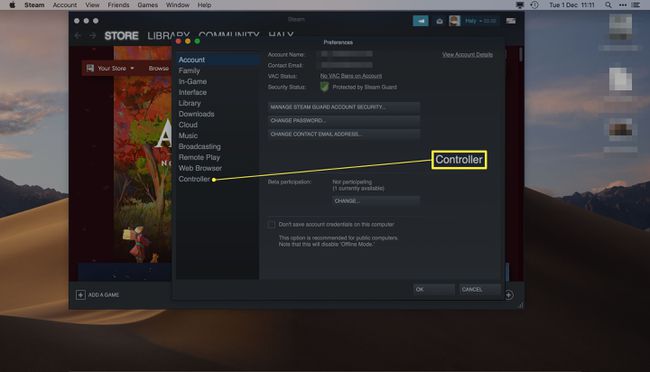
-
Kliknij Ogólne ustawienia sterownika.

-
Kliknij kontroler PS5.
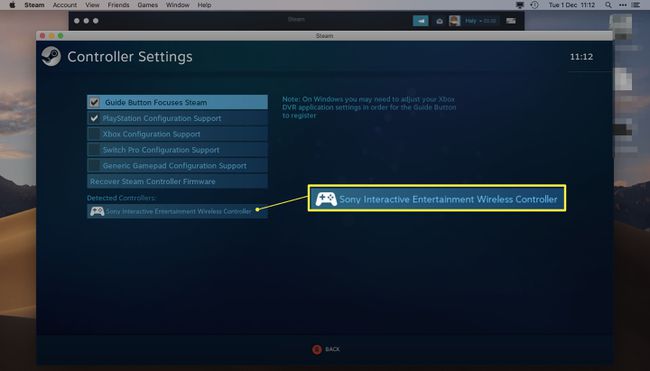
Notatka:
Jest zwykle określany jako bezprzewodowy kontroler Sony Interactive Entertainment.
Wprowadź żądaną konfigurację przycisku dla każdego dotknięcia przycisku.
Kliknij Zapisz i wyjdź.
Ograniczenia podczas korzystania z kontrolera PS5 na komputerze PC lub Mac
Jest kilka rzeczy, których kontroler PlayStation 5 nie może zrobić na komputerze PC lub Mac. Oto krótki przegląd jego ograniczeń.
- Brak dotykowej informacji zwrotnej. Chociaż na PlayStation 5 możesz wyczuć każdą eksplozję lub skoczyć, podczas używania kontrolera na komputerze PC lub Mac nie ma żadnych sygnałów dotykowych, które ograniczają odczuwanie zmysłów w grze.
- Adaptacyjne wyzwalacze nie są aktywne. Jedną z najlepszych funkcji PS5 jest to, jak delikatnie naciskać spusty i zobaczyć, jak wpływają na to, co robisz. Nie jest to możliwe na komputerach PC lub Mac.
- Być może będziesz musiał skonfigurować konfigurację przycisków. Niektóre gry wyświetlają prawidłowe monity przycisków PlayStation, ale nie wszystkie, więc spodziewaj się, że będziesz musiał skonfigurować elementy dla każdej gry.
