Jak zawijać tekst w programie PowerPoint
Co wiedzieć
- Wybierz obraz, do którego chcesz dodać tekst. Iść do Dom > Zorganizować > Wyślij wstecz.
- Utwórz pole tekstowe nad obrazem i wprowadź tekst. Użyj spacja lub patka aby stworzyć wizualną przerwę na każdej linii.
- Alternatywnie przejdź do Wstawić > Obiekt > Dokument Microsoft Word. Wstaw obraz i tekst, a następnie kliknij prawym przyciskiem myszy i wybierz Zawijaj tekst > Obcisły.
Zawijanie tekstu wokół obrazów, kształtów, tabel, wykresów i innych elementów strony nie jest obsługiwane w programie PowerPoint. Mimo to istnieją metody obejścia, których można użyć, aby naśladować to w Prezentacja Powerpoint. Instrukcje zawarte w tym artykule dotyczą PowerPoint 2019, 2016, 2013, 2010, PowerPoint dla Microsoft 365 i PowerPoint Online.
Ręcznie wstawiaj spacje w tekście, aby naśladować zawijanie tekstu
Jeśli masz małą grafikę i chcesz, aby tekst był czytany od lewej do prawej, przeskakując grafikę pośrodku, oto jak to zrobić:
-
Zaznacz grafikę, wokół której chcesz zawinąć tekst na slajdzie.

-
Iść do Dom, Wybierz Zorganizowaći wybierz Wyślij wstecz. Lub kliknij obraz prawym przyciskiem myszy i wybierz Wyślij wstecz.
Gdyby Wyślij wstecz jest wyszarzony, grafika już tam jest.

-
Utwórz pole tekstowe nad obrazem i wpisz lub wklej tekst do pole tekstowe.

-
Umieść kursor w tekście tak, aby znajdował się w lewym górnym rogu części obrazu, którą chcesz tekst do opłynięcia. Użyj spacji lub tabulatora, aby utworzyć wizualną przerwę w tekście. Gdy każdy wiersz tekstu zbliża się do lewej strony obiektu, użyj kilka razy spacji lub tabulatora, aby przenieść resztę wiersza tekstu na prawą stronę obiektu.

Powtórz dla każdego wiersza tekstu.
Naśladuj zawijanie tekstu wokół prostokątnych kształtów
Użyj kilku pól tekstowych podczas owijania tekstu wokół kwadratowych lub prostokątnych kształtów. Możesz użyć jednego szerokiego pola tekstowego nad kwadratowym kształtem, a następnie dwóch węższych pola tekstowe, po jednej z każdej strony kształtu, a następnie pod kształtem kolejne szerokie pole tekstowe.
Importuj zawinięty tekst z Microsoft Word
Jeśli używasz programu PowerPoint 2019, PowerPoint 2016 lub PowerPoint 2013, zaimportuj zawinięty tekst z programu Word do programu PowerPoint.
Otwórz slajd programu PowerPoint, w którym chcesz użyć zawijania tekstu.
-
Iść do Wstawić i wybierz Obiekt.
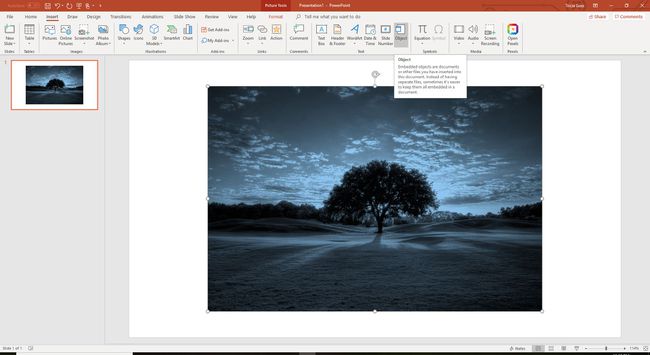
-
Wybierać Dokument Microsoft Word z Rodzaj obiektu lista i wybierz ok aby otworzyć okno programu Word.
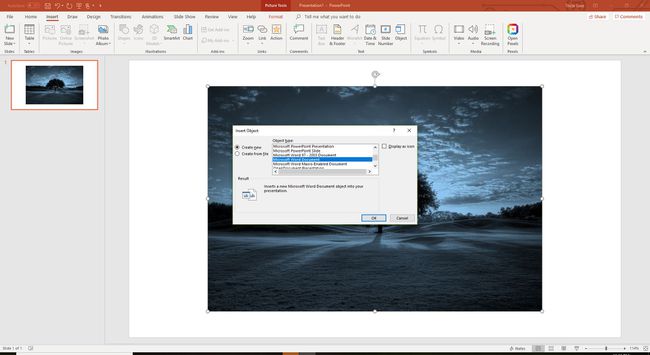
-
W oknie programu Word wstaw obraz i wpisz lub wklej tekst.

-
Wybierz obraz, przejdź do Format narzędzi graficznych, Wybierz Zawijaj teksti wybierz Obcisły. Lub kliknij prawym przyciskiem myszy obraz, wskaż Zawijaj teksti wybierz Obcisły.

-
Wybierz slajd programu PowerPoint, aby zobaczyć zawinięty tekst. (Jeśli używasz PowerPoint 2016 dla komputerów Mac, zamknij plik Word, aby zobaczyć zawinięty tekst w PowerPoint). W PowerPoint obraz i zawinięty tekst znajdują się w jednym polu, które można przenosić i zmieniać ich rozmiar.
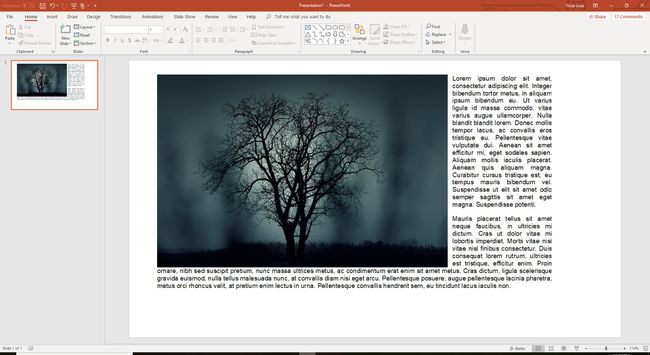
Aby edytować zawinięty tekst, kliknij dwukrotnie pole, aby ponownie otworzyć program Word i wprowadzić tam zmiany.
