Jak dostosować ustawienie rozdzielczości ekranu w systemie Windows
Dostosowanie ustawienia rozdzielczości ekranu na komputerze rozwiązuje problemy z rozmiarem wyświetlania na monitorach i innych urządzeniach wyjściowych, takich jak projektory.
Informacje zawarte w tym artykule dotyczą systemów Windows 10, 8.1, 7, Vista i XP.
Jak zmienić ustawienia rozdzielczości ekranu w systemie Windows
Niezbędne kroki są szybkie i proste, ale istnieją różnice w zależności od używanej wersji systemu Windows.
Kliknij pulpit prawym przyciskiem myszy i wybierz Ustawienia wyświetlania, Rozdzielczość ekranu, Nadać cechy osobiste, lub Nieruchomości, w zależności od wersji systemu Windows.
-
Znajdź Rozdzielczość wyświetlacza, Rezolucja, lub Rozdzielczość ekranu powierzchnia.
Jeśli korzystasz z systemu Vista, nie zobaczysz go, dopóki nie wybierzesz Ustawienia wyświetlania. W XP otwórz Ustawienia patka.
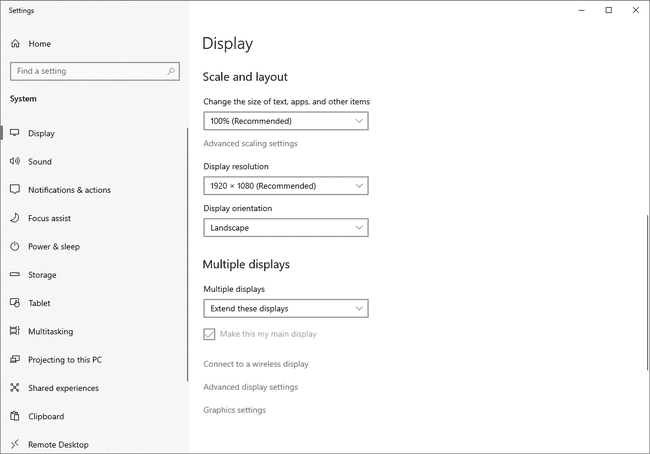
Jeśli na tym ekranie wyświetlany jest więcej niż jeden monitor, można indywidualnie zmienić rozdzielczość dla każdego monitora. Po prostu wybierz ten, dla którego chcesz dostosować ustawienie. Jeśli nie masz pewności, który monitor ma wartość „1” lub „2” itd., wybierz
Zidentyfikować aby wyświetlić numer na każdym monitorze. -
Wybierz inne ustawienie rozdzielczości. W większości przypadków najlepszym wyborem jest 800 na 600 pikseli lub 1024 na 768 pikseli, prawdopodobnie wyższy, jeśli używasz monitora 19-calowego lub większego. „Najlepsze” ustawienie jest wysoce subiektywne dla twoich osobistych preferencji i twojego sprzętu.

Wybierać Zastosować, ok, lub Zachowaj zmiany (cokolwiek zobaczysz), aby zaoszczędzić. Ponowne uruchomienie jest niepotrzebne.
Niektóre typy oprogramowania wymagają ustawienia rozdzielczości ekranu na określony rozmiar. Jeśli podczas otwierania niektórych tytułów oprogramowania pojawią się błędy, wprowadź niezbędne zmiany rozdzielczości ekranu.
Jeśli ustawisz zbyt wysoką rozdzielczość ekranu, ekran prawdopodobnie zgaśnie, co oznacza, że twój monitor nie ma tej konkretnej rozdzielczości. Wypróbuj inne ustawienie.
Monitor nie obsługuje rozdzielczości ekranu?
Istnieje możliwość zmiany rozdzielczości ekranu na ustawienie nieobsługiwane przez monitor. Jeśli tak się stanie, ekran prawdopodobnie stanie się czarny i uniemożliwi Ci zobaczenie czegokolwiek, w tym myszy.
Naprawienie tego jest proste jak uruchamianie systemu Windows w trybie awaryjnym a następnie postępując zgodnie z powyższymi wskazówkami. Tym razem po prostu zmniejsz rozdzielczość do wartości, która prawdopodobnie jest obsługiwana przez Twój monitor. Gdyby Tryb bezpieczeństwa nie działa, spróbuj wybrać Włączona niska rozdzielczość wideo opcja w Ustawienia uruchamiania (Windows 10 i 8) lub Menu Zaawansowane opcje rozruchu dla starszych wersji systemu Windows. Nazywa się Menu opcji zaawansowanych systemu Windows w systemie Windows XP, a opcja wyboru to Włącz tryb VGA.
Jeśli masz inny monitor, który możesz podłączyć do komputera — taki, który obsługuje wyższą rozdzielczość — może to być szybsze, aby zmienić rozdzielczość niż uruchomić system Windows w trybie awaryjnym.
