Usuń ikony aplikacji ze stacji dokującej komputera Mac
Co wiedzieć
- Preferencje systemu > Dok. Rozmiar = rozmiar ikony. Powiększenie = ikony powiększają się po najechaniu kursorem. Pozycja = miejsce na ekranie.
- Możesz też zamknąć aplikację. Wybierz i przeciągnij aplikację poza dok. Poczekaj na Usunąć pojawi się menu i puść.
W tym artykule wyjaśniono, jak dostosować swój Stacja dokująca Maca, zarówno poprzez zmianę wyglądu i położenia samego doku, jak i wyświetlanych na nim ikon. Instrukcje dotyczą komputerów Mac z systemem OS X 10.7 (Lion) lub nowszym.
Jak dostosować Dock w Preferencjach systemowych
-
otwarty Preferencje systemu pod jabłko menu.

-
Kliknij Dok.

-
ten Rozmiar suwak wpływa na to, jak duże ikony są wyświetlane w Docku. Gdy go przesuniesz, pojawi się Dock z podglądem zmian.
Liczba aplikacji w Docku wpływa na maksymalny rozmiar, jaki można uzyskać za pomocą tego suwaka.
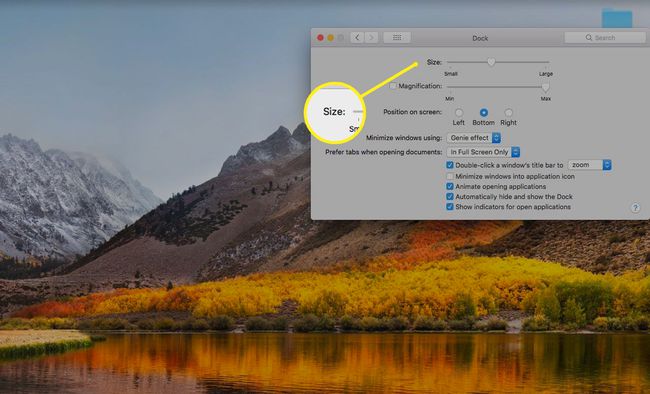
-
Kliknij pole wyboru obok Powiększenie aby włączyć to ustawienie. Gdy powiększenie jest włączone, ikony aplikacji stają się większe po najechaniu na nie myszą, dzięki czemu będą lepiej widoczne.
Przesuń suwak, aby zmienić poziom powiększenia.

-
ten Pozycja na ekranie opcja pozwala zdecydować, gdzie pojawi się Dock. Wybierać Na dole aby zmieścić więcej ikon.
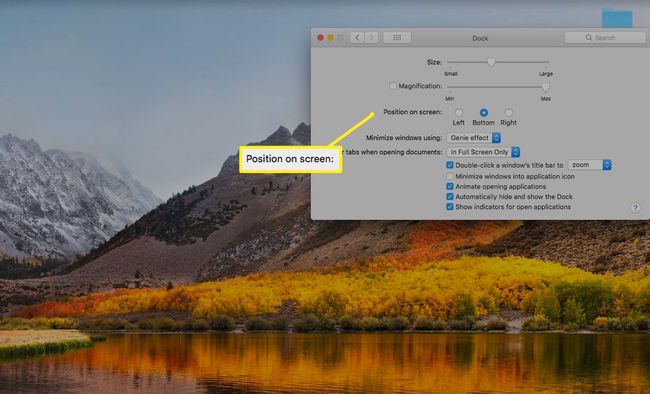
Jeśli panel preferencji nie zapewnia wystarczających opcji, możesz wypróbować aplikację, taką jak cDock aby zyskać dodatkowe opcje.
Jeśli dostosowanie Docka nie rozwiąże problemów z miejscem, rozważ usunięcie aplikacji, stosów i ikon dokumentów z Docka.
Usuwanie aplikacji ze stacji dokującej to nie to samo, co odinstalowywanie aplikacji.
Proces usuwania aplikacji i dokumentów z Docka zmienił się nieco na przestrzeni lat. Różne wersje OS X i System operacyjny Mac mają nieco inne metody.
Mac OS X i macOS mają kilka ograniczeń dotyczących elementów, które można usunąć. Znalazca a Kosz są stałymi członkami Doku. Jest także separator (linia pionowa lub ikona linii kropkowanej) oznacza, gdzie aplikacje się kończą, a dokumenty, foldery i inne rzeczy zaczynają się w Docku.
Co się dzieje po usunięciu ikony Dock
Dock w rzeczywistości nie zawiera aplikacji ani dokumentu. Zamiast, Dock zawiera aliasy, reprezentowany przez ikonę elementu. Te ikony to skróty do rzeczywistych aplikacji i dokumentów, które mogą znajdować się w innym miejscu w Twoim System plików Maca. Na przykład większość aplikacji znajduje się w Aplikacje teczka. I jest duża szansa, że jakiekolwiek dokumenty w Twoim Docku znajdują się gdzieś w środku twój katalog domowy.
Dodanie elementu do Docka nie powoduje przeniesienia powiązanego elementu z jego bieżącej lokalizacji w systemie plików do Docka; tworzy tylko alias. Podobnie usunięcie rzeczy z Docka nie powoduje usunięcia oryginalnej rzeczy z jej lokalizacji w systemie plików Maca; po prostu usuwa alias z Docka. Usunięcie aplikacji lub dokumentu nie powoduje ich usunięcia z komputera Mac; usuwa tylko ikonę i alias z Docka.
Jak usunąć aplikacje i dokumenty z Docka
Bez względu na to, której wersji systemu OS X lub macOS używasz, usunięcie ikony Dock jest łatwym procesem, ale musisz zdawać sobie sprawę z subtelnej różnicy między wersjami.
macOS Mojave i nowsze
Większość wersji Mac OS X i macOS umożliwia przeciąganie i upuszczanie rzeczy z Docka.
-
Zamknij aplikację, jeśli jest aktualnie otwarta.
Jeśli usuwasz dokument, nie musisz go najpierw zamykać, ale prawdopodobnie jest to dobry pomysł.
Kliknij i przeciągnij ikonę elementu z Docka w kierunku pulpitu.
-
Gdy tylko ikona znajdzie się całkowicie poza Dockiem, pojawi się wyskakujące menu Usuń.
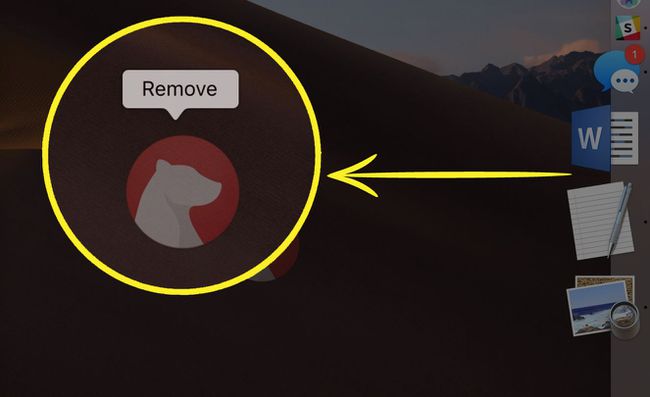
Następnie możesz puścić mysz lub przycisk gładzika.
OS X Lion i wcześniejsze
-
Zamknij aplikację, jeśli jest aktualnie otwarta.
Jeśli usuwasz dokument, nie musisz go najpierw zamykać, ale to prawdopodobnie dobry pomysł.
Kliknij i przeciągnij ikonę elementu z Docka w kierunku pulpitu. Gdy tylko ikona znajdzie się całkowicie poza Dockiem, możesz puścić przycisk myszy lub gładzika.
Ikona zniknie wraz z obłokiem dymu.
OS X Mountain Lion do High Sierra
Apple dodało niewielkie udoskonalenie do przeciągania ikony Docka w Lew górski OS X. Jest to zasadniczo ten sam proces, ale Apple wprowadził niewielkie opóźnienie, aby położyć kres użytkownikom komputerów Mac przypadkowo usuwającym ikony Docka.
Jeśli aplikacja jest uruchomiona, dobrym pomysłem jest jej zamknięcie przed kontynuowaniem.
Ustaw kursor na ikonie elementu Dock, który chcesz usunąć.
Kliknij i przeciągnij ikonę na Pulpit.
Poczekaj, aż zobaczysz mały kłębek dymu na ikonie przedmiotu, który wyciągnąłeś z Docka.
Gdy zobaczysz dym w ikonie, możesz zwolnić przycisk myszy lub gładzika.
To niewielkie opóźnienie oczekiwania na kłęby dymu skutecznie zapobiega przypadkowemu usunięciu ikony Docka. Może się to zdarzyć, jeśli przypadkowo przytrzymasz przycisk myszy podczas przesuwania kursora nad Dockiem lub przypadkowo zwolnisz przycisk myszy podczas przeciągania ikony, aby zmienić jej położenie w Docku.
Alternatywny sposób na usunięcie elementu z Docka
Nie musisz klikać i przeciągać, aby pozbyć się ikony Docka; możesz także użyj menu Dock aby usunąć element z Docka.
Umieść kursor nad ikoną elementu Dock, który chcesz usunąć, a następnie kliknij ikonę prawym przyciskiem myszy lub kliknij ją z wciśniętym klawiszem Control. Pojawi się wyskakujące menu.
-
Wybierz Opcje > Usuń z Docka z wyskakującego menu Dock.

Pozycja Dock zostanie usunięta.
