Touch ID nie działa? Oto co robić
Touch ID to metoda uwierzytelniania Twojej tożsamości na iPhonie lub iPadzie. Gdy Touch ID nie działa, nie możesz używać odcisku palca, aby dostać się do urządzenia, ani skanować odcisku palca, aby robić zakupy w miejscach takich jak App Store.
Jeśli już próbowałeś konfigurowanie Touch ID na iPhonie lub iPadzie i nie pozwala na dokończenie konfiguracji lub nie pozwala na zeskanowanie odcisku palca, czytaj dalej, aby dowiedzieć się, co możesz zrobić, aby Touch ID działał.
Jak rozwiązać problemy z Touch ID
Wiele rzeczy musi być w sam raz, aby Touch ID działał, i tylko jedna musi być wyłączona, aby spowodować problemy. Wykonaj poniższe kroki w kolejności, najpierw wykonując łatwiejsze rzeczy, zanim przejdziesz do bardziej złożonych wskazówek. Wypróbuj Touch ID ponownie po każdym kroku, aby sprawdzić, czy działa.
Jeśli nie możesz nawet aktywować Touch ID, przejdź do następnej sekcji poniżej.
-
Upewnij się, że czytnik linii papilarnych i palec są suche i czyste.
Możesz użyć niestrzępiącej się szmatki, aby usunąć wszystko, co może znajdować się na twoim palcu lub urządzeniu, które zakłóca działanie czytnika linii papilarnych. Czasami nawet odrobina wody lub potu może utrudnić iPhone'owi lub iPadowi odczytanie odcisku palca.
Jeśli przycisk Początek ma dużo brudu, wyczyść okrężnym ruchem wokół krawędzi przycisku Początek, a następnie zrób to w odwrotnej kolejności, aby usunąć jak najwięcej.
-
Prawidłowo zeskanuj swój odcisk palca: lekko dotknij przycisku Home i daj mu najwyżej kilka sekund na odczytanie wydruku, nie naciskaj zbyt mocno na przycisku upewnij się, że cały palec znajduje się na czytniku i nie poruszaj nim podczas skanowania.
W niektórych przypadkach podczas odblokowywania urządzenia za pomocą Touch ID może być konieczne przyłożenie palca do czytnika, a następnie jednokrotne naciśnięcie przycisku Początek, aby odblokować iPhone'a/iPada. Możesz wyłączyć i włączyć tę funkcję Odpocznij palec, aby otworzyć w Ustawienia > Ogólny > Dostępność > Przycisk Home.
-
Usuń etui i/lub osłonę ekranu, jeśli przeszkadzają skanerowi linii papilarnych.
Etui może nie tylko przeszkadzać, ale może również zatrzymywać zbyt dużo ciepła i uniemożliwiać czujnikowi Touch ID dokładne odczytanie odcisku palca.
Twardy restart urządzenia. Problem z Touch ID może być tymczasowy i zostać rozwiązany po dobrym ponownym uruchomieniu.
-
Iść do Ustawienia > Dotykowy identyfikator i kod dostępu i wyłącz wszystkie opcje, które widzisz (te w czerwonym polu na obrazku poniżej). Następnie uruchom ponownie twój iPhone lub twój iPad i ponownie włącz funkcje, które chcesz włączyć.
Na przykład, aby odblokować telefon za pomocą Touch ID, Odblokowanie iPhone'a musi być włączony i aby używać odcisku palca do pobierania aplikacji z App Store, iTunes i App Store opcja musi być włączona.
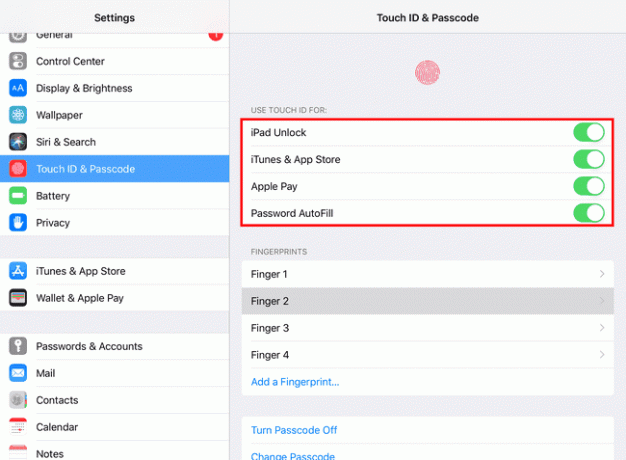
-
Usuń istniejący odcisk palca, a następnie uruchom ponownie urządzenie. Gdy iPad włączy się ponownie, zarejestruj nowy palec. Początkowa konfiguracja Touch ID mogła się nie powieść.

-
Zaktualizuj swoje urządzenie, bezprzewodowo lub przez iTunes. Może występować błąd lub inny problem z Touch ID, który Apple już rozwiązał za pomocą aktualizacji.
Zresetuj ustawienia sieciowe urządzenia. Niektórzy użytkownicy mieli szczęście zresetować tylko ustawienia sieciowe, aby naprawić niedziałający identyfikator Touch ID.
-
Zresetuj swoje urządzenie całkowicie usunąć całe oprogramowanie i zacząć od zera.
Upewnij się, że wykonałeś wszystkie powyższe czynności przed zakończeniem resetowania. Wszystkie Twoje aplikacje, zdjęcia, filmy itp. zostaną usunięte podczas tego pełnego resetowania.
Skontaktuj się z Apple o ewentualnej naprawie niesprawnego czujnika Touch ID.
Sprawdź, czy nie ma uszkodzeń, jeśli ostatnio sam serwisowałeś urządzenie. Na przykład, jeśli wymieniłeś jedną z kamer lub inny element sprzętu, a teraz Touch ID nie pracy, mogłeś uszkodzić kabel elastyczny, złącze lub coś innego, co jest niezbędne do tego, aby Touch ID Praca.
Nie możesz aktywować Touch ID?
Jeśli Touch ID nie aktywuje się i otrzymujesz „Nie można ukończyć konfiguracji Touch ID”. błąd lub Touch ID jest wyszarzony, wiele z powyższych kroków rozwiązywania problemów nie przyniesie wiele dobrego.
Jednak kontynuuj i uruchom ponownie urządzenie (krok 4 powyżej), ponieważ ponowne uruchomienie jest pomocnym krokiem w każdym scenariuszu rozwiązywania problemów. Wykonaj również wszelkie inne kroki z góry, które możesz, takie jak aktualizacja iOS i zresetowanie ustawień sieciowych.
Gdy zrobisz wszystko, co możesz, korzystając z powyższych wskazówek, wróć tutaj, aby uzyskać dodatkową pomoc:
-
Odłącz urządzenie.
Z jakiegoś powodu - czy to problem z kablem, przegrzaniem, czy oprogramowaniem iOS - niektórzy użytkownicy mieli szczęście naprawianie problemów z aktywacją Touch ID przez proste odłączenie iPhone'a lub iPada od zasilania lub z USB komputera Port.
-
Wyłącz hasło przez Wyłącz hasło w Dotykowy identyfikator i kod dostępu obszar ustawień.
Po wyłączeniu hasła dajesz urządzeniu szansę na miękki reset ustawień zabezpieczeń. Będziesz musiał ponownie włącz hasło ponownie, aby użyć Touch ID, ale podczas tego procesu rzeczy za kulisami wykonają rodzaj cyklu zasilania, który może wystarczyć do naprawienia Touch ID.
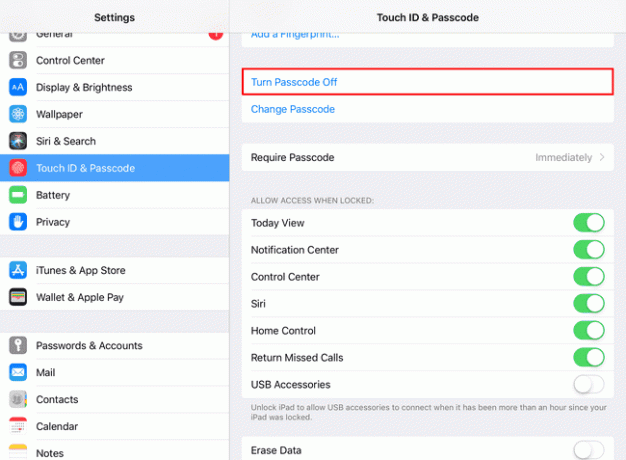
-
Wyloguj się ze swojego Apple ID, a następnie zaloguj się ponownie.
Aby to zrobić, przejdź do Ustawienia, stuknij swoje imię u góry, a następnie wybierz Wyloguj się na dnie. Postępuj zgodnie z instrukcjami wyświetlanymi na ekranie, a następnie zaloguj się ponownie, gdy ta opcja będzie dostępna.
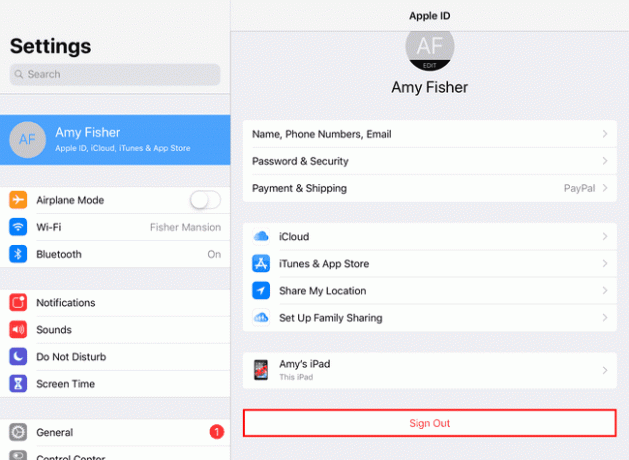
Skontaktuj się z Apple aby dowiedzieć się o opcjach naprawy. Być może masz uszkodzony lub uszkodzony czujnik Touch ID.
