Jak blokować strony internetowe w Chrome
W tym artykule opisano trzy sposoby blokowania witryn w Chrome za pomocą rozszerzenia przeglądarki, internetowego serwera proxy lub własnego routera.
Blokuj strony internetowe w Chrome za pomocą BlockSite
Istnieje kilka ręcznych metod blokowania dostępu do dowolnej domeny witryny, na przykład edytowanie pliku HOSTS lub pobierając i instalując filtr sieciowy lub skaner linków. Jednak te metody blokują strony internetowe we wszystkich przeglądarkach, a nie tylko w Chrome.
Lepszym rozwiązaniem do blokowania stron internetowych w przeglądarce Chrome jest rozszerzenie o nazwie BlockSite. Pozwala skonfigurować określone witryny, które chcesz zablokować.
-
Dodaj Rozszerzenie BlockSite Chrome Web Store do przeglądarki Chrome. Po zainstalowaniu zobaczysz stronę internetową, na której musisz wyrazić zgodę na BlockSite, aby uzyskać dostęp do informacji o przeglądaniu.
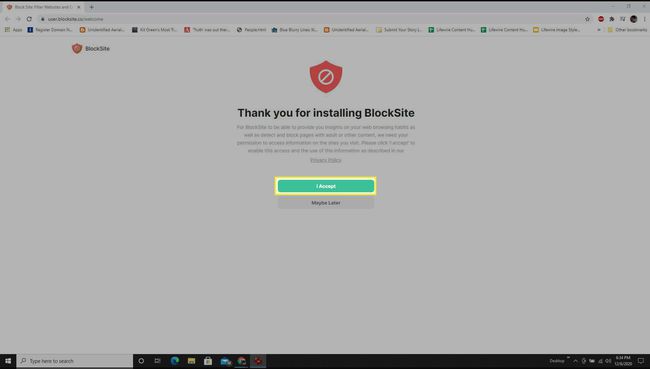
Zobaczysz opcję wyboru płatnego planu. Płatne plany oferują dodatkowe funkcje i możliwość zablokowania więcej niż sześciu stron internetowych. Możesz skorzystać z bezpłatnej wersji, wybierając Pominąć przycisk.
-
Następnie zobaczysz ekran konfiguracji BlockSite. Dodaj poszczególne witryny, wpisując je w górnym polu i wybierając zieloną ikonę plusa po prawej stronie.
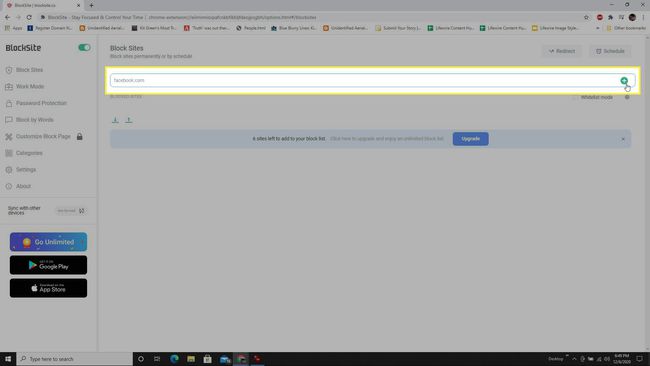
-
Alternatywnie możesz blokować witryny według harmonogramu, wybierając Harmonogram przycisk w górnej części okna. Wprowadź godzinę i dni, w których chcesz włączyć blokowanie. Wybierz Ustaw harmonogram.
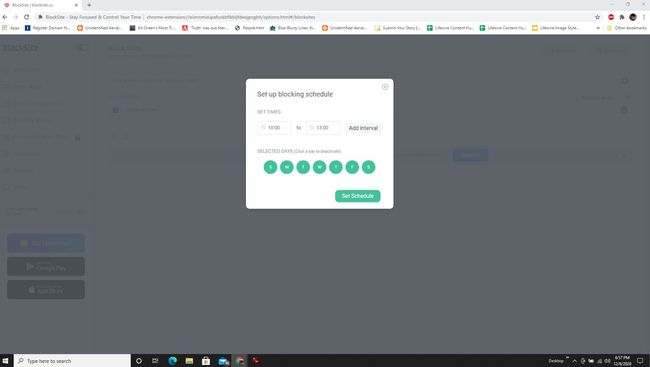
-
Wybierz Blokuj słowami w menu po lewej stronie, aby wyświetlić ogólne słowa i blokować typy witryn, co jest przydatne, jeśli chcesz uniknąć czegoś takiego jak witryny zakupów.
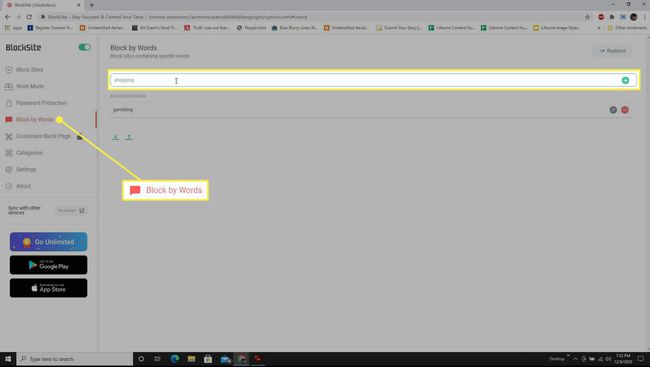
BlockSite pomaga skrócić czas spędzany na odwiedzaniu niektórych witryn, ale nie zastępuje kontroli rodzicielskiej. Chociaż możesz dodać do niego hasło, nie możesz uniemożliwić komuś otwarcia innej przeglądarki na komputerze i odwiedzania dowolnej witryny.
Jeśli nie chcesz całkowicie blokować witryn internetowych, ale ograniczasz czas, który tam spędzasz, Wtyczka StayFocusd do Chrome to kolejna dobra opcja.
Filtruj witryny w Chrome za pomocą OpenDNS
Sprytniejszym sposobem na zablokowanie osobom korzystającym z Twojego komputera lub sieci dostępu do niektórych witryn internetowych jest skonfigurowanie blokowania w innym miejscu niż komputer. Bezpłatna usługa OpenDNS Home blokuje strony internetowe w Twojej sieci. Zablokuje wszystkie witryny ze wszystkich przeglądarek, w tym Chrome.
-
Najpierw, zarejestruj się w OpenDNS Home wypełniając formularz rejestracyjny i wybierając Załóż darmowe konto. Otrzymasz wiadomość e-mail z potwierdzeniem, którą musisz potwierdzić.
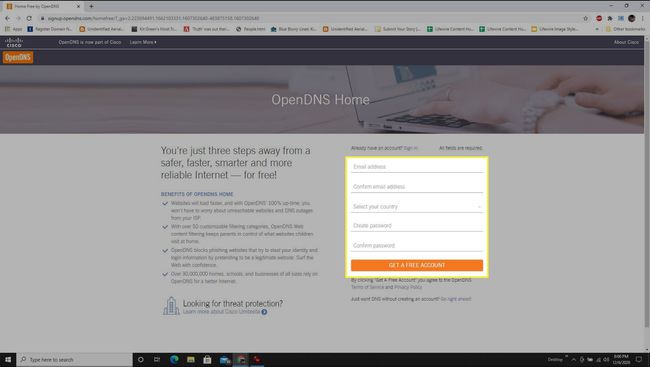
-
Link przeniesie Cię na stronę OpenDNS, na której możesz wybrać Dodaj sieć zaczynać.
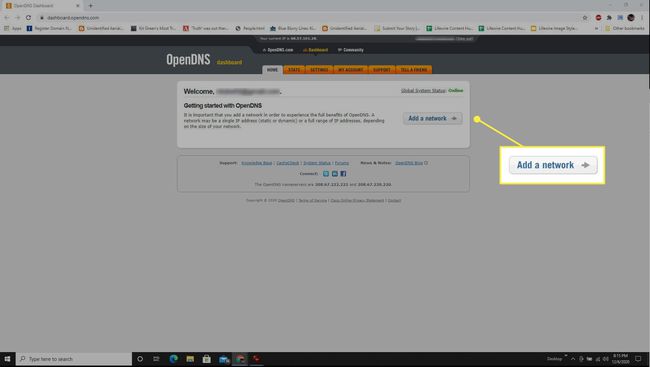
-
Witryna automatycznie wykryje adres IP Twojego komputera. Możesz dodać tylko ten jeden adres IP lub skorzystać z listy rozwijanej, aby wybrać filtrowanie dla wielu adresów IP z Twojej sieci. Wybierz Dodaj tę sieć kontynuować.
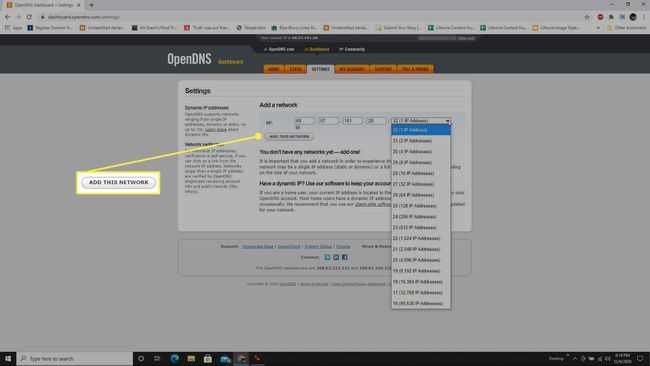
-
Nadaj swojej sieci OpenDNS przyjazną nazwę, którą zapamiętasz. Sprawdź, czy jest to dynamiczny adres IP. Wybierz Gotowe.

-
Zainstaluj OpenDNS Updater dla Windows lub Mac. To oprogramowanie zaktualizuje ustawienia DNS komputera i będzie je aktualizować nawet w przypadku zmiany dynamicznego adresu IP. Przy pierwszym uruchomieniu musisz zalogować się przy użyciu danych konta użytych do rejestracji.

-
Po powrocie do pulpitu OpenDNS, w menu Filtrowanie treści internetowych, możesz wybrać ogólny poziom filtrowania, aby filtrować wszystkie witryny dla dorosłych, witryny sieci społecznościowych i inne. Możesz także dostosować listę pod Zarządzaj poszczególnymi domenami sekcji, wpisując domenę do zablokowania i wybierając Dodaj domenę.
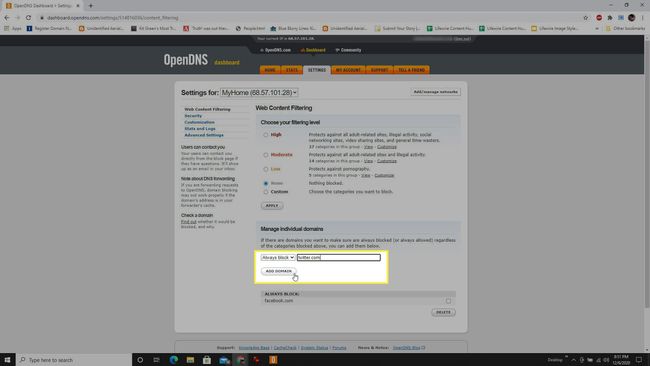
Po zakończeniu konfiguracji uruchom ponownie przeglądarkę Chrome, aby upewnić się, że korzystasz z nowych ustawień DNS dla połączenia internetowego.
Blokuj strony internetowe w Chrome za pomocą routera
Ponieważ router domowy obsługuje cały ruch internetowy przychodzący i wychodzący z sieci domowej, możesz mieć możliwość filtrowania witryn według słów kluczowych lub domeny z routera.
Nie wszystkie routery umożliwiają blokowanie na poziomie słów kluczowych. Zamiast tego niektóre dają tylko opcję „zablokowania witryn dla dorosłych”.
Aby skonfigurować router tak, aby blokował strony internetowe, musisz najpierw: zaloguj się do routera jako administrator.
-
W menu routera znajdź menu Zabezpieczenia lub Kontrola rodzicielska. Poszukaj menu Zablokowane witryny lub czegoś podobnego. Powinieneś zobaczyć formularz do wpisania słów kluczowych lub nazw domen i dodania ich do listy zablokowanych witryn.
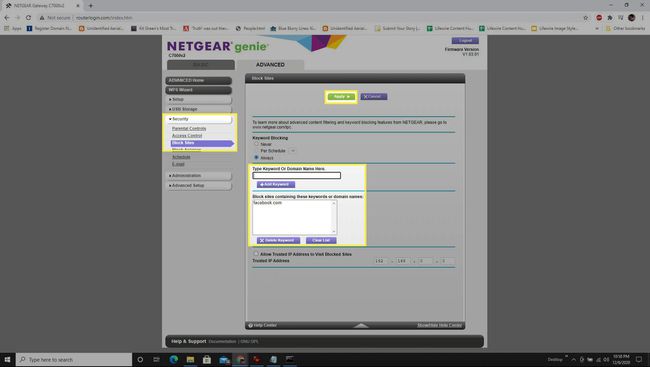
Po zapisaniu tych zmian zauważysz, że Twoja przeglądarka nie wczytuje zawartości, gdy próbujesz odwiedzić tę witrynę. Zamiast tego zobaczysz komunikat o błędzie.
Blokuj strony internetowe dla organizacji
Korporacje zazwyczaj używają narzędzia administratora Google Chrome Enterprise, aby kontrolować, jakie adresy URL mogą odwiedzać pracownicy. Google oferuje przewodnik dla administratorów IT, jak skonfigurować listę blokowanych adresów URL. Ta funkcja jest przeznaczona dla administratorów IT i nie jest dostępna dla użytkowników domowych.
