Szablon kartki z życzeniami i instrukcje dla Adobe Photoshop
Tworzenie niestandardowej kartki z życzeniami ma zawsze większe znaczenie niż kupowanie jednej z półek. Chociaż istnieje kilka programów, które pozwalają tworzyć własne karty, Photoshop CC jest zdecydowanie najbardziej elastyczną opcją.
Jak stworzyć kartkę z życzeniami w Photoshopie
Aby zrobić kartkę o orientacji poziomej, musisz utworzyć dokument o orientacji pionowej, a następnie złożyć go na pół. Obraz znajduje się na przedniej okładce, ale tekst jest po wewnętrznej stronie, więc przeciągniesz papier przez drukarkę dwa razy. Możesz nawet dodać logo i linię kredytową z tyłu karty.
-
Utwórz nowy dokument w Photoshop z następującymi ustawieniami:
- Wpisz nazwę pod Szczegóły ustawień wstępnych.
- Ustaw Szerokość do 8cale oraz Długość do 10,5 cala z Portret orientacja.
- Ustaw Rezolucja do 100 Piksele/Inch.
- Ustaw Tło kolor do biały.
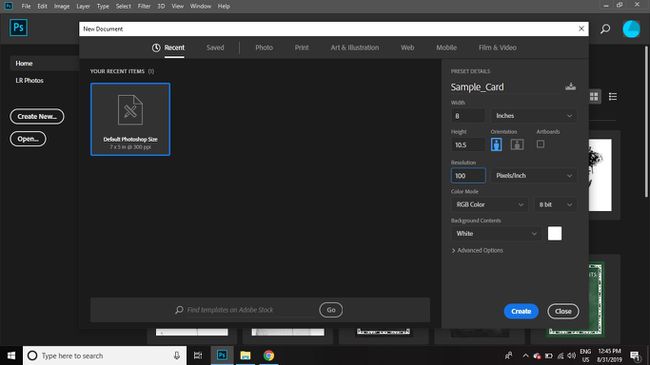
-
Jeśli nie widzisz linijek na stronie, wybierz Pogląd > Władcy aby je włączyć.
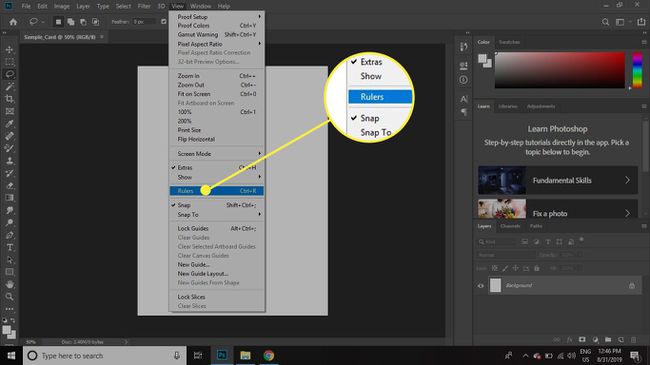
-
Kliknij i przytrzymaj górną linijkę, a następnie przesuń kursor w dół, aby przeciągnąć poziomą prowadnicę do następujących lokalizacji z góry strony:
- 0,5 cala
- 4,75 cala
- 5,25 cala
- 5,75 cala
- 10 cali
Jeśli wymiary linijki nie są podane w calach, kliknij dwukrotnie dowolną linijkę, aby otworzyć okno dialogowe Preferencje i zmienić jednostki.
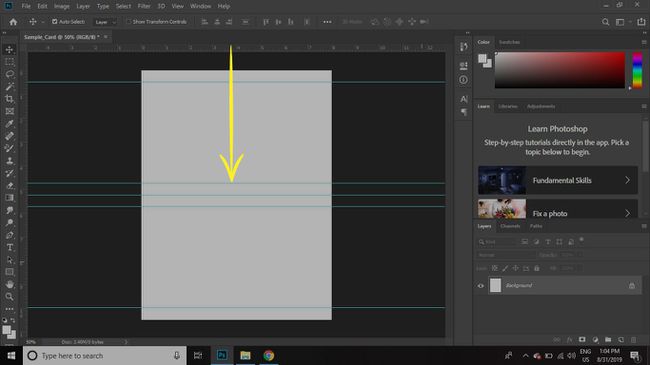
-
Kliknij i przytrzymaj lewą linijkę, a następnie przesuń kursor w prawo, aby umieścić pionowe prowadnice w następujących miejscach od lewej:
- 0,5 cala
- 7,5 cala
Jeśli zamierzasz używać domowej drukarki, nie będziesz w stanie spuścić obrazu z przodu karty, dlatego musisz dodać marginesy.
-
Wybierz Plik > Umieść osadzony.
Jeśli wybierzesz Umieść połączony, obraz pojawi się, ale problemy mogą wystąpić później, jeśli przeniesiesz połączony obraz w inne miejsce na komputerze.
-
Wybierz zdjęcie okładki i kliknij Miejsce.
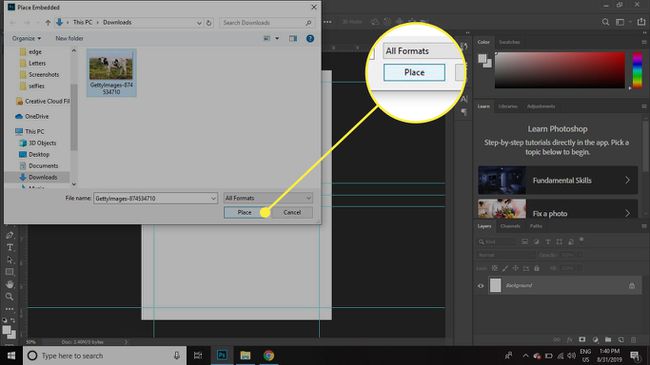
-
Użyj uchwytów przeciągania, aby zmienić rozmiar obrazu, tak aby pasował do marginesów utworzonych w dolnej połowie dokumentu.
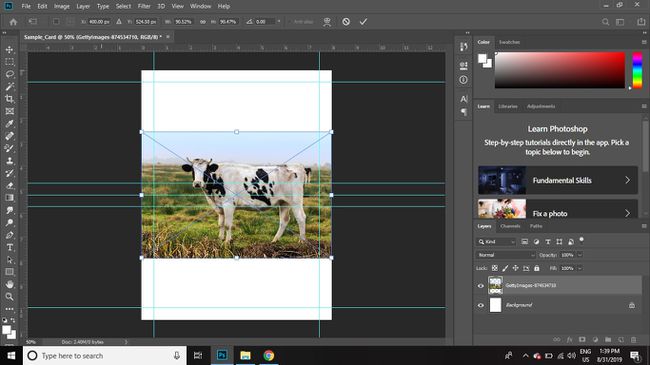
-
Wybierz oko na lewo od warstwy obrazu na palecie Warstwy, aby wyłączyć widoczność warstwy i ukryć obraz.
Jeśli paleta Warstwy nie jest widoczna, wybierz Okna > Warstwy.
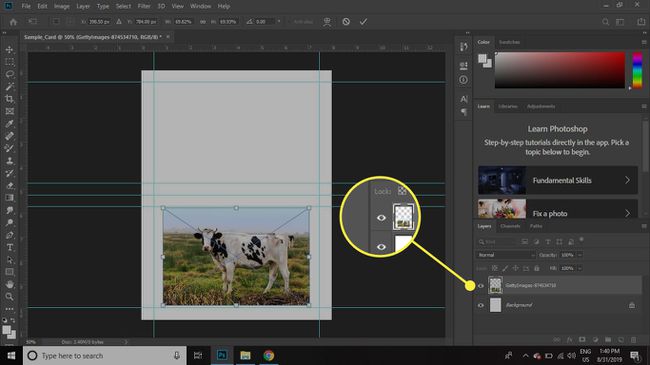
-
Wybierz Narzędzie tekstowe i kliknij w dolnej połowie strony (w tym samym obszarze, w którym znajduje się obraz) i wprowadź tekst.
Użyj palety Znak, aby zmienić czcionkę, rozmiar i wyrównanie tekstu. Jeśli paleta znaków nie jest widoczna, wybierz Okna > Postać.
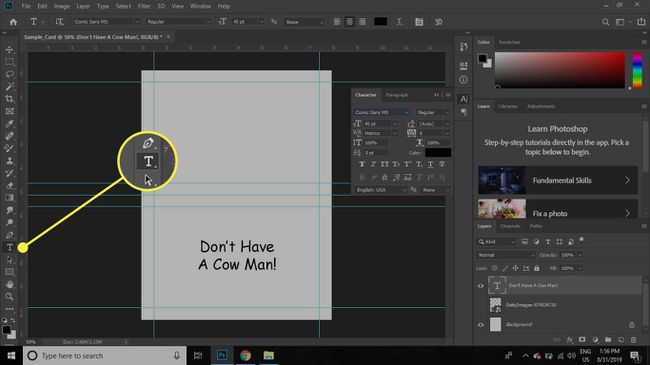
-
Wybierz Warstwa > Nowy > Warstwa stworzyć nową warstwę na logo.
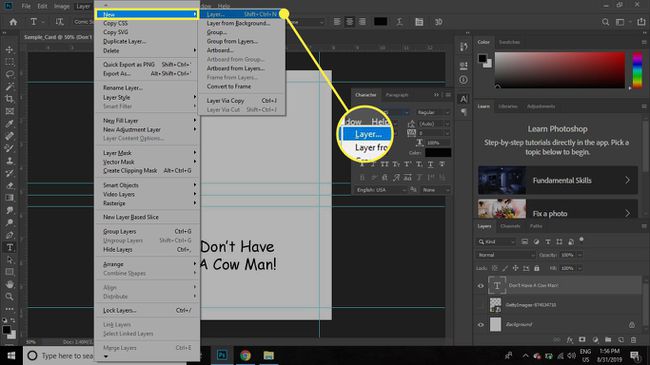
-
Nazwij nową warstwę Logo.
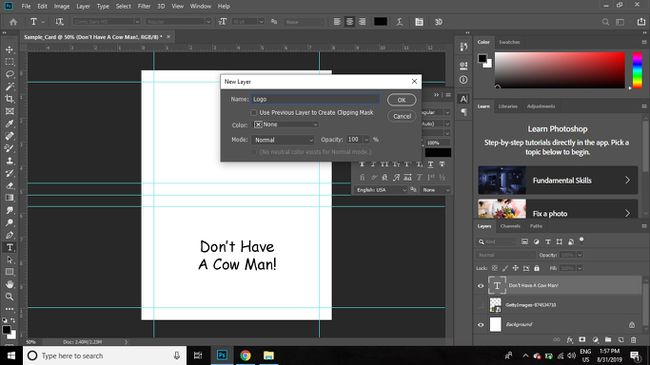
-
Jeśli masz logo, umieść je w górnej połowie strony lub kliknij i przytrzymaj Prostokątnarzędzie i wybierz Narzędzie niestandardowego kształtu.
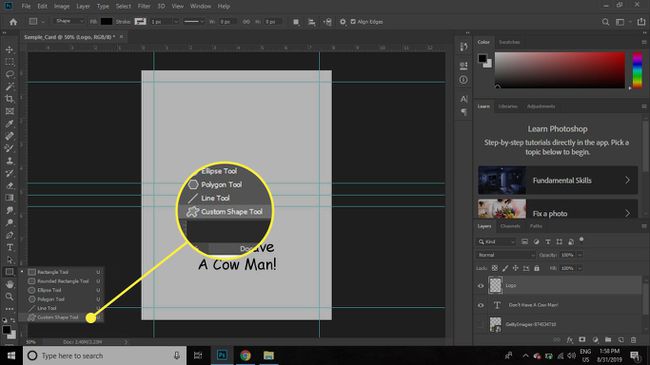
-
Wybierz Opcje narzędzia kształtu u góry i wybierz kształt.
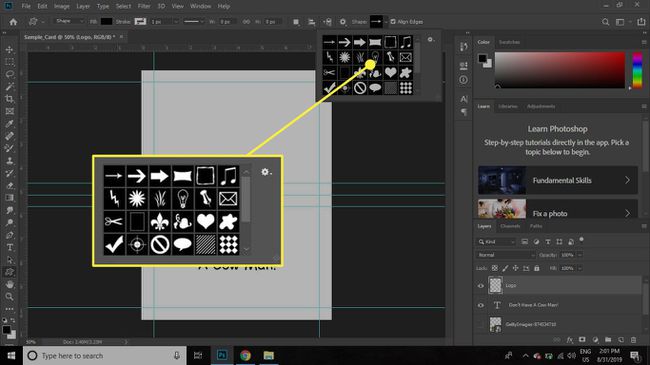
-
Wybierz warstwę Logo w palecie Warstwy, aby otworzyć Utwórz niestandardowy kształt okno dialogowe, a następnie wprowadź rozmiar 100 x 100 pikseli i wybierz ok.
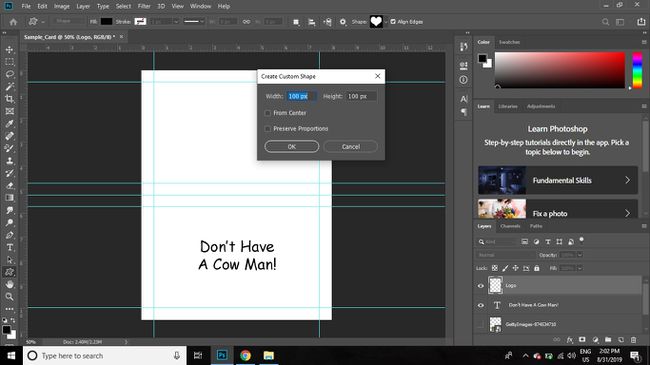
-
Wybierz Tekst narzędzie i dodaj linię kredytową pod logo.
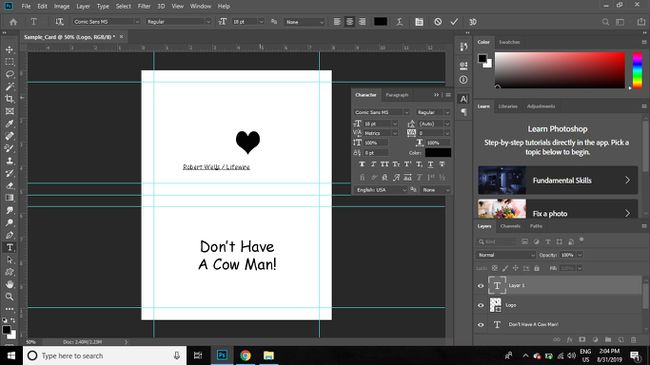
-
Wybierz i przeciągnij logo i tekst, aby wyrównać je na środku górnej części strony.
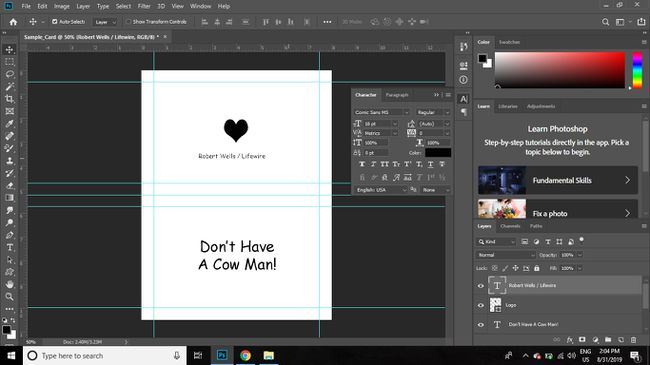
-
Wybierz Teczka na dole palety Warstwy, aby utworzyć nową grupę, a następnie przeciągnij warstwy logo i tekstu napisów do grupy.
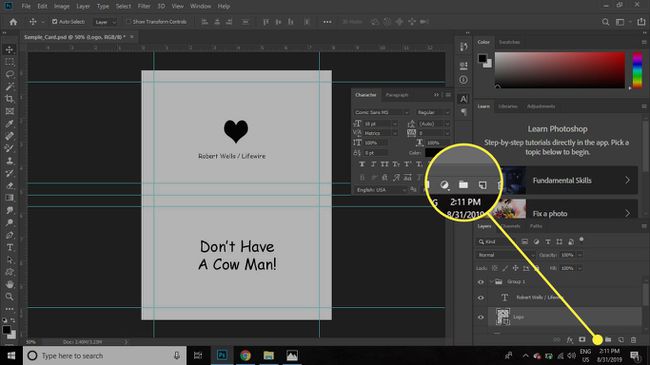
-
Po wybraniu grupy przejdź Edytować > Przekształcać > Obróć o 180 stopni.
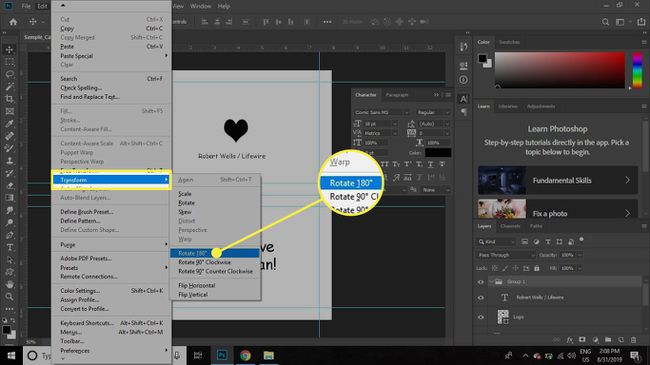
-
Iść do Plik > Zapisać aby zapisać dokument jako plik PSD. Twoja karta jest teraz gotowa do wydrukowania.
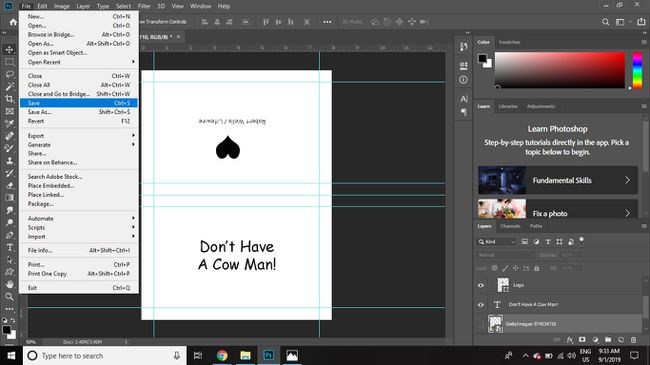
Jak wydrukować kartkę z życzeniami w Photoshopie
Aby wydrukować kartkę z życzeniami w prawidłowej orientacji:
-
Wyłącz widoczność warstwy wiadomości i włącz warstwę obrazu i logo.
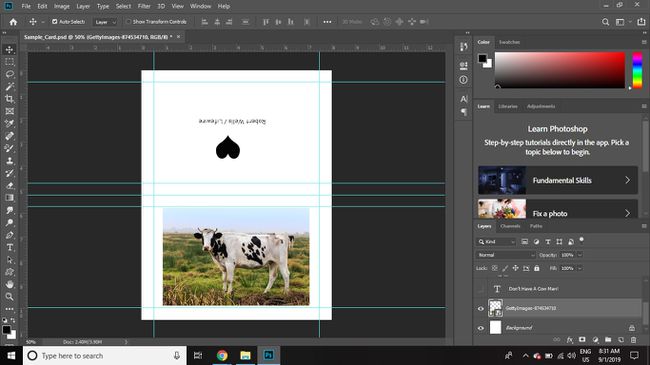
-
Iść do Plik > Wydrukować aby wydrukować stronę.
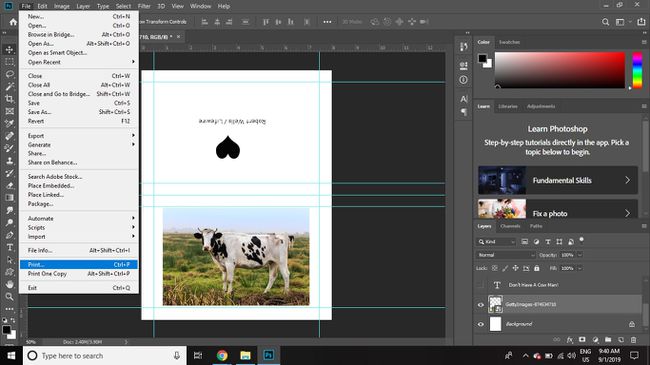
Włóż stronę z powrotem do podajnika drukarki pustą stroną do góry i obrazem u góry.
-
Włącz widoczność warstwy wiadomości, a następnie wyłącz widoczność warstw obrazu i logo.
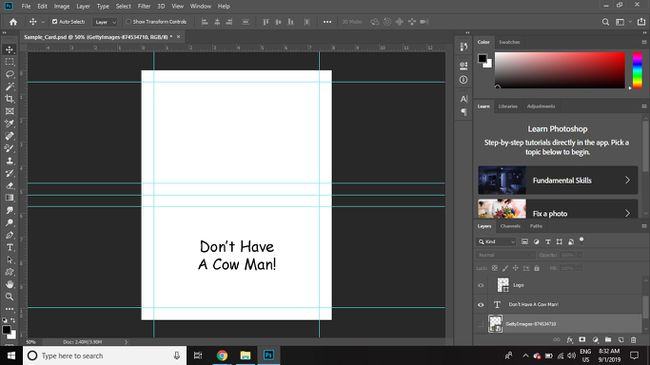
-
Iść do Plik > Wydrukować aby wydrukować stronę.
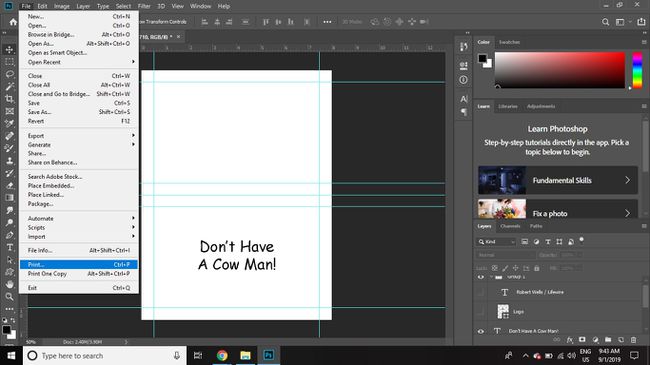
Złóż stronę na pół i masz kartę.
