Najlepsze ustawienia obrazu dla telewizora Samsung 4K
Samsung 4K UHD Telewizory zapewniają doskonałą jakość wideo zaraz po wyjęciu z pudełka, ale mają dodatkowe ustawienia, które mogą jeszcze bardziej poprawić jakość obrazu w programach telewizyjnych, sporcie, filmach i rozgrywkach. Oto najlepsze ustawienia obrazu dla telewizora Samsung 4K.
Poniższe informacje dotyczą większości Samsung LED/LCD oraz QLED Telewizory. Wygląd menu ekranowego, etykiety ustawień i opcje mogą się różnić w zależności od serii modelu i roku.
Zanim zaczniesz
Przed użyciem ustawień obrazu telewizora Samsung 4K UHD w celu uzyskania najlepszych wrażeń podczas oglądania, sprawdź następujące elementy:
- Umieszczenie telewizora: Ustaw telewizor tak, aby można było go oglądać bezpośrednio. Unikaj umieszczania go tam, gdzie musisz patrzeć w górę, w dół lub pod kątem do ekranu. Im dalej patrzysz pod kątem od środka, tym więcej kolorów zniknie, a kontrast się zawęzi.
-
Oświetlenie pokoju. Światło z okien lub lamp znajdujących się z boku i naprzeciwko telewizora odbija się od ekranu. Nawet w modelach, które mogą mieć powłokę „antyodblaskową” lub „antyrefleksyjną”, obraz nie będzie wyglądał dobrze, jeśli światło padnie na ekran. Zakrzywione modele ekranów dodatkowo zniekształcają odbicia. Lampy, które można przyciemniać lub wyłączać, lub zasłony i zasłony, które można zamknąć, pomagają poprawić obraz telewizyjny.
- Wybierz tryb domowy telewizora. Podczas początkowej konfiguracji możesz zostać poproszony o wybranie trybu Home, Retail lub Store Demo Mode. W trybie Demo w sklepie/sklepie ustawienia obrazu są ustawione na maksimum, co skutkuje zbyt jasnym obrazem o intensywnych kolorach i kontraście, które są lepsze w salonach dealerskich.
Możesz także uzyskać dostęp do trybu domowego telewizora Samsung za pośrednictwem ustawień systemowych telewizora, wykonując następujące czynności.
Na telewizorze Samsung Inteligentne centrum, Wybierz Ustawienia.
-
Wybierz System.
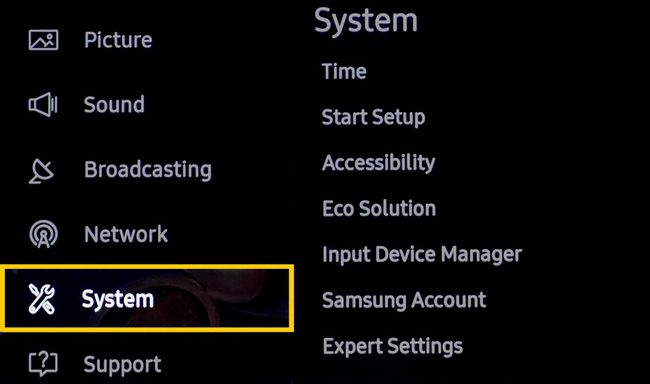
-
Wybierać Ustawienia eksperckie.
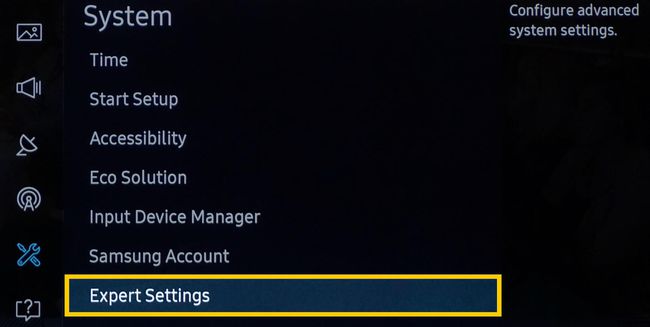
-
Wybierz Tryb użytkowania, a następnie wybierz Tryb domowy.

Inteligentne ustawienia obrazu
Jeśli posiadasz telewizor Samsung 4K QLED, Frame lub Serif, możesz mieć dwie opcje w menu Ustawienia ogólne, które automatycznie dostosowują jakość obrazu.
Tryb inteligentny
Telewizor może rozpoznawać i analizować pomieszczenie, zawartość i wzorce użytkowania telewizora, aby zapewnić najlepsze wrażenia podczas oglądania. Ten tryb jest opcjonalny.
Adaptacyjna jasność
Telewizor automatycznie dostosowuje moc podświetlenia LED za pomocą czujników światła otoczenia w celu analizy poziomu oświetlenia w pomieszczeniu.
Niektóre tryby lub aplikacje, takie jak Otoczenia i Tryby gry (omówione później) mogą nie obsługiwać jasności adaptacyjnej.
Ustawienia wstępne trybu obrazu
Oprócz trybów inteligentnych (lub jeśli telewizor nie zawiera tych opcji), możesz użyć dodatkowego obrazu wstępne ustawienia trybu dostępne we wszystkich telewizorach Samsung 4K, które mogą poprawić jakość obrazu zarówno w przypadku wideo, jak i filmów źródła.
Wybory ustawień wstępnych obrazu mogą się różnić w zależności od modelu telewizora Samsung i wybranego źródła sygnału (HDMI vs. analog).
Wybierz Ustawienia z inteligentnego koncentratora.
-
Wybierz Zdjęcie.

-
Wybierać Tryb obrazu.

-
Wstępnie ustawione tryby obrazu Samsung obejmują:
- Dynamiczny: Stosuje podwyższone poziomy kontrastu, jasności i ostrości. Używaj tego ustawienia tylko przy naturalnym oświetleniu lub jasnym pomieszczeniu.
- Standard: To ustawienie zapewnia akceptowalne oglądanie treści wideo i filmów i jest zwykle włączone po pierwszym włączeniu telewizora. Standard jest odpowiedni dla większości środowisk oglądania, a także EnergyStar zgodny.
- Naturalny: Bardziej stonowany wygląd niż oba powyższe tryby Dynamiczny i Standardowy, co zmniejsza zmęczenie oczu.
- Film: To ustawienie zapewnia odpowiednią jasność, kontrast i temperatura koloru poziom dla filmów. Jest ciemniejszy niż Dynamic lub Standard i zapewnia cieplejszą temperaturę barwową. Jest to najlepsze ustawienie obrazu do użycia w zaciemnionym pomieszczeniu, podobnie jak w kinie. Tryb filmowy wyłącza również wszelkie dodatkowe przetwarzanie, dzięki czemu filmy zachowują ruch przypominający film.
Sprawdź specjalne tryby wyświetlania firmy Samsung
Samsung zapewnia wyjątkowe tryby oglądania na swoich telewizorach 4K UHD.
W menu Ustawienia obrazu wybierz Specjalny tryb oglądania.
W ramach kategorii Specjalny tryb oglądania dostępne są następujące opcje:
- Tryb sportowy: To ustawienie zapewnia najlepsze wstępne ustawienie obrazu dla sportu i innych szybko poruszających się treści. Wyświetla jaśniejszy obraz z niższą temperaturą barwową i szybszą reakcją na ruch. Tryb sportowy włącza również tryb dźwiękowy stadionu.
- Tryb gry: Ten tryb jest najlepszą opcją ustawień obrazu dla graczy, ponieważ ustawia telewizor w trybie małych opóźnień. Możesz jednak zauważyć nieznaczne pogorszenie jakości grafiki wideo. Tryb gry wymaga podłączonego kontrolera gier lub konsoli. Po włączeniu trybu gry może być konieczne odłączenie konsoli do gier od telewizora, aby przełączyć się na inne urządzenia.
- Tryb HDR+: Dostępne tylko w modelach telewizorów 4K z funkcją HDR. Treści zakodowane w HDR z kompatybilnych źródeł (takich jak płyty Ultra HD Blu-ray i wybrane treści przesyłane strumieniowo) automatycznie aktywuje funkcję HDR telewizora. Jeśli włączysz także HDR+, telewizor dostosuje jasność i współczynnik kontrastu treści zakodowanych w HDR, aby obiekty były bardziej wyraźne.
HDR+ zapewnia również możliwość dodania efektu HDR do treści SDR. Ponieważ proces ten obejmuje konwersję, nie jest tak dokładny, jak w przypadku prawdziwej zawartości HDR. Rezultat może wyglądać na wyblakły lub nierówny od sceny do sceny. Jeśli uważasz, że ustawienie HDR+ jest nieskuteczne, zostaw je.
Dostosuj swoje ustawienia obrazu
Chociaż wstępnie ustawione ustawienia obrazu i wybrane przez firmę Samsung ustawienia obrazu zapewniają szybki sposób na uzyskanie lepszej jakości obrazu, kilka dodatkowych, ręcznie regulowanych ustawień obrazu jest dostępnych w Ustawienia obrazu eksperta które korygują określone problemy z oglądaniem.
Znajdź i użyj obrazów testowych
Przed dostosowaniem opcji w Ustawieniach obrazu eksperta należy użyć standardowych obrazów testowych dostosowanych do „kalibracji” obrazu telewizyjnego jako wzorców ustawień. Obrazy te można uzyskać z aplikacji lub dysku, na przykład z następujących:
- Aplikacja THX do optymalizacji kina domowego (Android i iOS)
- Dysk testowy Disney Wow (Wersja Blu-ray Disc)
- Włócznie i Munsil Płyty testowe UHD HDR (wymagany odtwarzacz płyt Blu-ray 4K Ultra HD) i HD Benchmark (wymagany odtwarzacz płyt Blu-ray).
Korzystanie z ustawień obrazu eksperta
W menu Obraz przejdź do Ustawienia eksperckie aby jeszcze bardziej dostosować ustawienia obrazu — wyświetl wyniki na obrazach testowych.
Powinieneś prowadzić pisemny lub wpisany na maszynie zapis zmian do bieżącego odniesienia.
Oto ustawienia, które będziesz mieć.
„Najlepsze” punkty ustawienia mogą się nieznacznie różnić ze względu na różnice w postrzeganiu koloru i kontrastu przez każdą osobę.
- Podświetlenie:Ustawia intensywność podświetlenia. W większości przypadków dobrze sprawdza się ustawienie 15 (w skali od 0 do 20).
- Jasność: Rozjaśnia lub przyciemnia ciemne obszary obrazu. W większości przypadków dobrze sprawdza się zakres ustawień od 45 do 55.
- Kontrast: Rozjaśnia lub przyciemnia jasne obszary obrazu. W przypadku filmów dobrze sprawdza się ustawienie od 80 do 85; 90 do 100 działa dobrze dla źródeł wideo.
- Ostrość: To ustawienie zwiększa kontrast krawędzi aby obiekty były bardziej wyraźne, ale rozdzielczość pozostaje taka sama. Zbyt mała ostrość powoduje miękki wygląd obrazu, natomiast zbyt duża ostrość sprawia, że obraz wygląda szorstko. Jeśli używasz tego ustawienia, zastosuj je jak najmniej (25% lub mniej).
- Kolor: Reguluje intensywność koloru (nasycenie). Za dużo koloru będzie wyglądało intensywnie, za mało koloru będzie zbyt stonowane lub nawet „szarawe”. Dobrze sprawdza się ustawienie od 45 do 55.
- Odcień: Ta opcja dostosowuje ilość koloru żółtego/zielonego i czerwonego/magenta (używa się jej głównie do poprawy odcieni skóry). Powinieneś ustawić tę kontrolkę na "0", chyba że kolor źródła wejściowego jest zbyt zielony lub zbyt czerwony.
- Zastosuj ustawienia obrazu: Możesz zastosować wszystkie powyższe ustawienia do każdego wejścia indywidualnie lub zastosować do wszystkich wejść.
Poniżej opcji Zastosuj ustawienia obrazu dostępne są dodatkowe ustawienia.
Poniższe opcje ustawień, chociaż przydatne w rozwiązywaniu określonych problemów z jakością obrazu, mogą mieć wpływ na inne funkcje telewizora, takie jak: Synchronizacja audio/wideo.
- Cyfrowy czysty widok: To ustawienie jest oznaczeniem firmy Samsung dla redukcja szumów wideo. Działa najlepiej z analogowymi sygnałami telewizji kablowej, VHS lub DVD przy użyciu połączeń analogowych. Jedna aplikacja dotyczy starszych filmów, które mogą mieć nadmierne ziarno filmu. Zwykle nie potrzebujesz go do treści HD lub UHD. Jeśli wyniki nie są w twoim guście, ustaw go na niski lub wyłączony.
- Auto Motion Plus: To ustawienie optymalizuje obraz pod kątem szybko poruszających się obrazów i obejmuje ustawienia podrzędne dla Redukcja migotania oraz Wyraźny ruch LED. Ta funkcja jest powszechnie nazywana wygładzaniem ruchu lub interpolacją klatek; dowiedz się więcej o tej koncepcji tutaj. Chociaż to ustawienie sprawia, że ruch jest płynniejszy, może skutkować „efektem opery mydlanej” na źródłach filmowych, które sprawiają, że filmy wyglądają bardziej jak wideo na żywo lub nagrane. Funkcja Auto Motion Plus najlepiej nadaje się do transmisji sportowych oraz transmisji telewizyjnych na żywo/nagrywanych i powinna być wyłączona podczas oglądania płyt DVD, Blu-ray, Ultra HD Blu-ray Disc lub innych źródeł filmowych.
- Inteligentna dioda LED: Kontroluj jasność stref ściemniania LED, aby zmaksymalizować kontrast i zminimalizować rozkwitanie między jasnymi i ciemnymi obiektami.
- Tryb filmowy: Tryb filmowy sprawia, że przejścia klatek ze starszych źródeł wideo są płynniejsze. Ta funkcja, powszechnie nazywana usuwaniem przeplotu, jest dostępna tylko wtedy, gdy sygnałem wejściowym jest TV, AV, komponentowe (480i, 1080i)lub HDMI (1080i).
- Kolor HDMI UHD: Pozwala to wyznaczonemu wejściu HDMI na dostęp do sygnałów 4k@60Hz zakodowanych z podpróbkowaniem 4:4:4, 4:2:2 lub 4:2:0. Jeśli jednak Twoje urządzenia źródłowe nie mogą wysyłać tych sygnałów, najlepiej wyłączyć tę funkcję.
- Poziom czerni HDMI: Dostosuj poziom czerni dla przychodzącego sygnału źródłowego HDMI do jasności i kontrastu.
- Kontrast dynamiczny: To ustawienie reguluje wyświetlany kontrast w oparciu o jakość zawartości źródła sygnału wideo. Pomaga wybielić biel i czerń, ale ma również tendencję do zmniejszania szczegółów, które mogą być obecne w jaśniejszych i ciemniejszych częściach obrazu. W większości przypadków to ustawienie nie musi być aktywowane.
- Ton koloru (inaczej temperatura barwowa): Reguluje „ciepło” (czerwonawy) lub „chłodny” (niebieskawy odcień) zakresu kolorów. W przypadku filmów najlepsze są cieplejsze temperatury kolorów. Niższe temperatury kolorów są lepsze w przypadku transmisji telewizyjnych, wydarzeń sportowych i gier. Dostępne opcje to Zimny (niebieskawy), Standardowy (Neutralny), Ciepły 1 (lekki róż), Ciepły 2 (różowy w kierunku czerwieni).
- Balans bieli: To ustawienie pozwala na dokładniejsze dostrojenie białej części temperatury kolorów obrazu, tak aby nie była podbarwiona w kierunku innych kolorów, dzięki czemu biel wydaje się jaśniejsza, jeśli to konieczne.
- Gamma: Użyj tego suwaka, aby wyregulować średni zakres kontrastu telewizora, aby lepiej pasował do zakresu skali szarości sygnału źródłowego. Idealne ustawienie Gamma dla telewizorów to 2,2.
- Tylko tryb RGB: Dostosuj nasycenie i odcień kanałów koloru czerwonego, zielonego i niebieskiego.
- Ustawienia przestrzeni kolorów: Skonfiguruj ustawienia przestrzeni kolorów, aby udoskonalić spektrum kolorów na ekranie.
- Zresetuj obraz: Ta opcja przywraca powyższe ustawienia obrazu do domyślnych ustawień fabrycznych. To wspaniałe, jeśli oddalisz się za daleko i chcesz pozostać przy ustawieniach domyślnych lub zacząć od nowa z nowymi ustawieniami.
Nadal nie jesteś zadowolony?
Jeśli nie jesteś zadowolony z wyników ustawień obrazu lub uważasz, że niektóre opcje ustawień są mylące, inny kurs działania polega na zatrudnieniu certyfikowanego technika do oceny i kalibracji ustawień obrazu telewizora za pomocą dodatkowych ekwipunek. Skonsultuj się ze sprzedawcą telewizorów Samsung lub znajdź najbliższy kalibrator telewizorów z certyfikatem ISF (Imaging Science Foundation) za pośrednictwem strony internetowej ISF.
