Jak zsynchronizować zakładki Microsoft Edge
Co wiedzieć
- Aby zsynchronizować: Przejdź do Menu główne > Ustawienia > Synchronizuj > Włącz synchronizację.
- Aby uzyskać dostęp do ulubionych, musisz zalogować się na to samo konto Microsoft w Edge na każdym urządzeniu.
- Edge umożliwia synchronizację wielu rzeczy innych niż ulubione, w tym haseł i danych karty kredytowej.
W tym artykule wyjaśniono, jak zsynchronizować zakładki Microsoft Edge, zwane ulubionymi, z Chmura dzięki czemu możesz udostępniać te same zakładki w Edge na wszystkich swoich urządzeniach.
Jak zsynchronizować zakładki Microsoft Edge w systemie Windows i macOS
Jeśli chcesz używać tych samych zakładek na wszystkich swoich urządzeniach, Microsoft Edge udostępnia opcję synchronizacji zakładek. Gdy włączysz tę funkcję, wszystkie Twoje zakładki zostaną zapisane w chmurze. Oto jak zsynchronizować zakładki Microsoft Edge:
-
Otwórz Edge i kliknij ikona menu (trzy poziome kropki) w prawym górnym rogu okna.
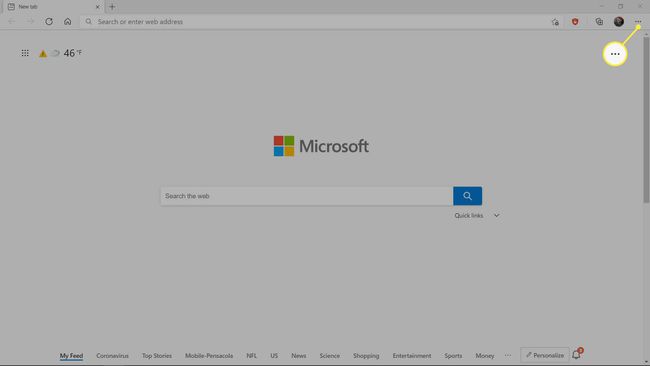
-
Kliknij Ustawienia.
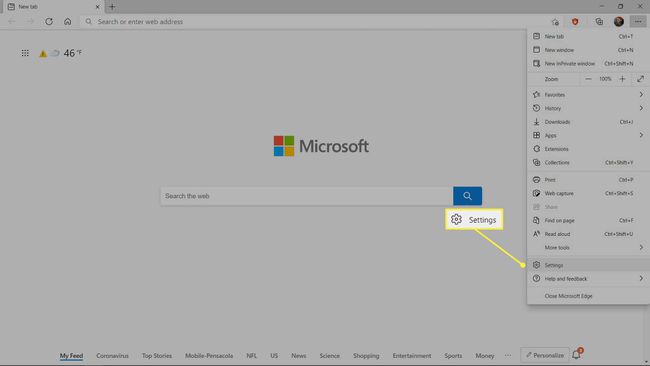
-
Kliknij Synchronizuj.
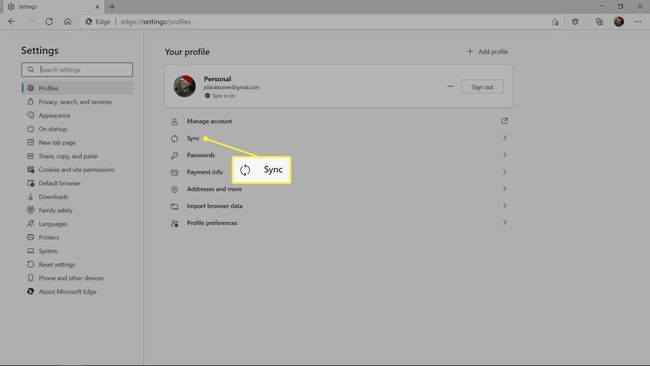
Jeśli nie jesteś jeszcze zalogowany w Edge, zaloguj się na tej stronie, zanim klikniesz Synchronizuj.
-
Kliknij Włącz synchronizację.
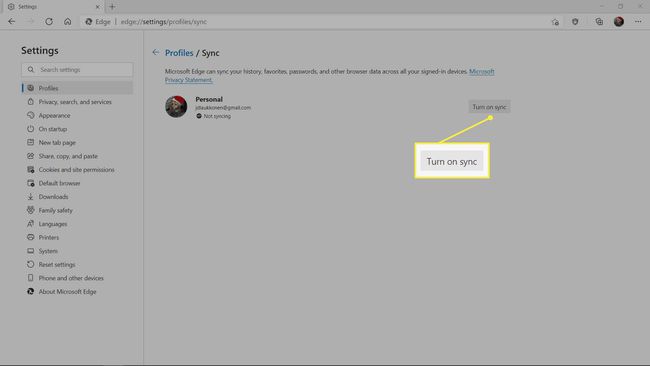
-
Kliknij przycisk przełączania obok Ulubione, a następnie kliknij Potwierdzać żeby to włączyć.
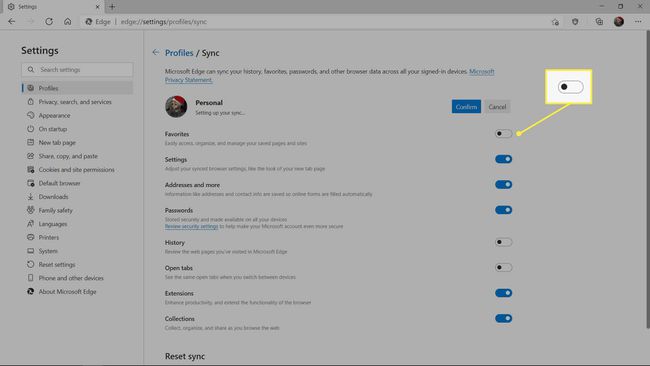
-
Jeśli przełącznik obok Ulubione jest niebieski, synchronizujesz zakładki, a Twoje ulubione będą dostępne w Edge na innych platformach.
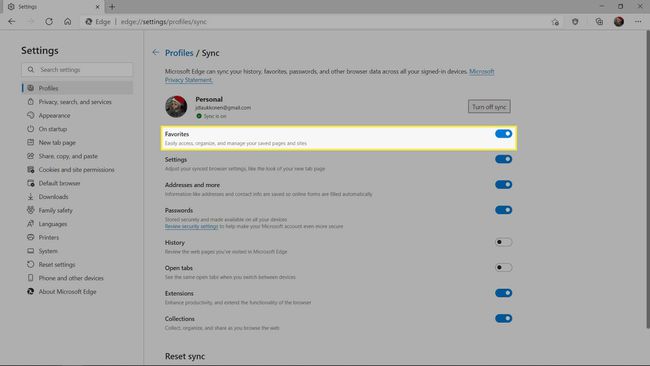
Synchronizacja zakładek w Microsoft Edge na Androida i iOS
Zalogowanie się do aplikacji Edge na urządzeniu mobilnym umożliwia dostęp do tych samych zakładek, które masz na komputerze, o ile masz włączoną synchronizację zakładek. Po włączeniu możesz automatycznie udostępniać zakładki z urządzenia mobilnego na pulpicie.
Istnieją dwa różne sposoby synchronizowania zakładek Microsoft Edge na urządzeniach mobilnych, w zależności od tego, czy dopiero zacząłeś korzystać z Edge, czy używasz go od jakiegoś czasu. Jeśli nigdy wcześniej nie korzystałeś z Edge lub nigdy się nie logowałeś, możesz włączyć synchronizację w ramach procedury logowania. W przeciwnym razie musisz go włączyć w menu ustawień.
Jak się zalogować i aktywować synchronizację w Microsoft Edge na Androida i iOS
Oto jak aktywować synchronizację w Edge na Androidzie i iOS, jeśli nie jesteś jeszcze zalogowany:
Stuknij puste miejsce ikona użytkownika w lewym górnym rogu aplikacji.
-
Uzyskiwać Zaloguj się za pomocą konta Microsoft.
Użyj tego samego konta Microsoft, którego używasz w Edge na innych urządzeniach.
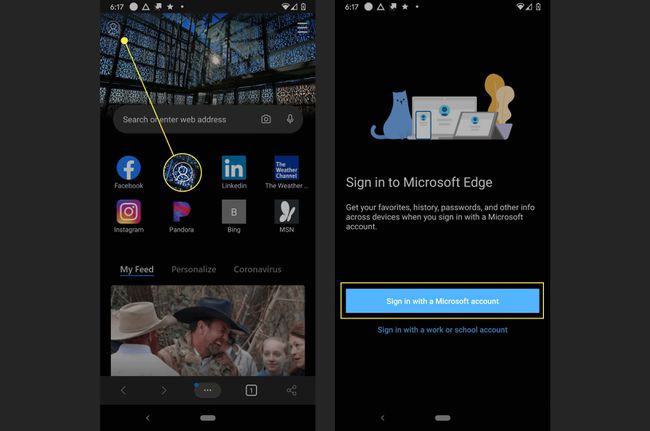
Zaloguj się do swojego konta Microsoft.
-
Uzyskiwać Włącz synchronizację.
Jeśli nie zostaniesz od razu poproszony o włączenie synchronizacji, kliknij swoje zdjęcie profilowe w lewym górnym rogu i przejdź do Ustawienia konta > Synchronizuj aby go włączyć.
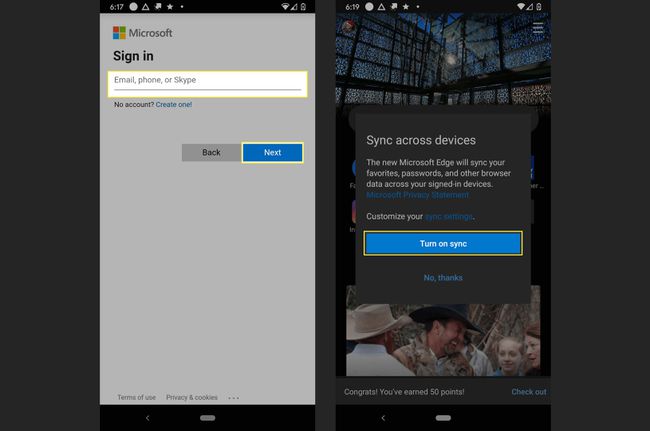
Twoje zakładki będą teraz synchronizowane między Twoimi urządzeniami.
Jak zsynchronizować zakładki w Microsoft Edge na Androida i iOS
Jeśli korzystasz już z Edge z wyłączoną synchronizacją, możesz ją włączyć w dowolnym momencie. Upewnij się tylko, że jesteś zalogowany przy użyciu tego samego konta Microsoft, którego używasz na innych urządzeniach, i postępuj zgodnie z poniższymi instrukcjami:
Dotknij swojego ikona użytkownika w lewym górnym rogu aplikacji.
Uzyskiwać Ustawienia konta.
-
W sekcji Ustawienia synchronizacji dotknij Synchronizuj.
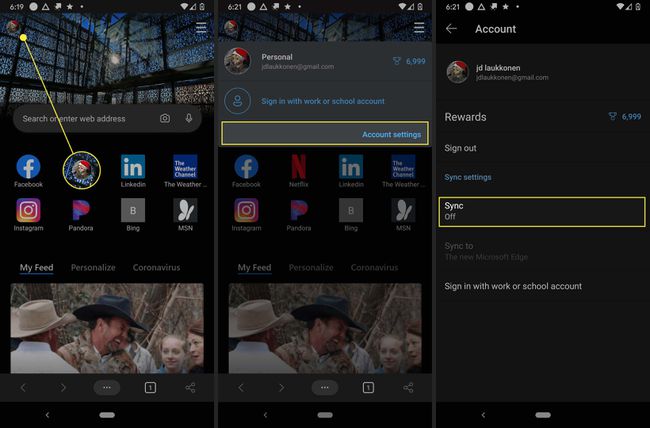
Jeśli synchronizacja nie jest jeszcze włączona, dotknij przycisku przełącznik który znajduje się na lewo od Synchronizuj.
-
W razie potrzeby dotknij pola wyboru obok Ulubione.
Spowoduje to włączenie synchronizacji zakładek. Stuknij inne pola wyboru, aby włączyć synchronizację innych rzeczy, takich jak hasła i formy płatności.
-
Synchronizacja zakładek jest teraz aktywna. Stuknij dodatkowe pola, jeśli jest coś jeszcze, co chcesz zsynchronizować.
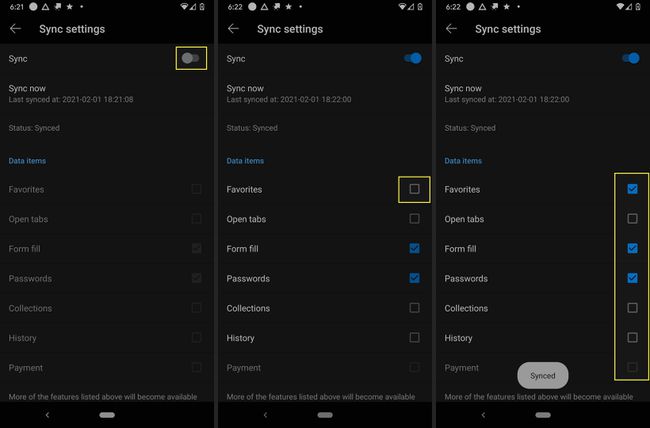
Możesz także importować zakładki z innych przeglądarek podczas pierwszej instalacji Edge lub w dowolnym momencie po tym, a także istnieje możliwość importowania ręcznego i kopie zapasowe zakładek w Edge.
