Jak stworzyć animowany GIF w Fireworks
W tym samouczku nauczysz się używać Fajerwerki CS6 aby stworzyć animowany GIF z indykiem z piórami ogona, które zmieniają kolor. Chociaż Fireworks CS6 jest używany w tym samouczku, powinieneś być w stanie go śledzić używając dowolnej najnowszej wersji Fireworks, a nawet Photoshopa.
Należy zauważyć, że firma Adobe nie oferuje już programu Fireworks CC w ramach Kreatywna chmura. Jeśli szukasz programu Fireworks, możesz go znaleźć w sekcji Znajdź dodatkowe aplikacje usługi Creative Cloud. Gdy firma Adobe ogłasza, że nie będzie już obsługiwać ani aktualizować aplikacji, można założyć, że zniknięcie aplikacji jest tylko kwestią czasu.
Utwórz nowy dokument
Najpierw utworzysz nowy dokument, wybierając Plik > Nowy. Stwórz szerokość i wysokość 400 x 400 pikseli, a rozdzielczość 72 pikseli na cal. Wybierz biały jako kolor płótna i Kliknij OK.
Następnie wybierz Plik > Zapisz, nazwij plik indyk z png rozszerzenie, wybierz, gdzie chcesz je zapisać, i kliknij Zapisz.
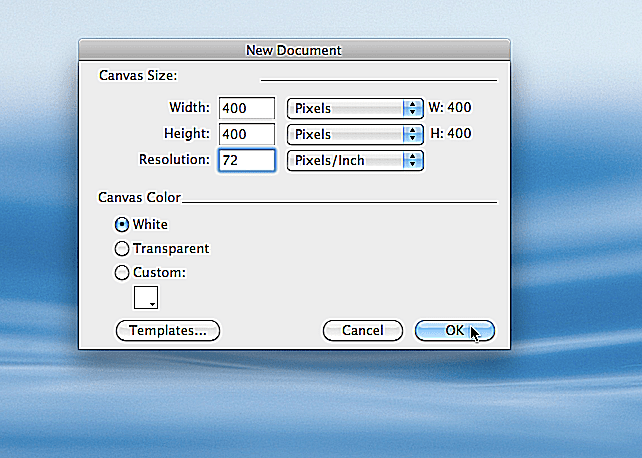
Sandra Trainor
Narysuj okrąg
W panelu Narzędzia kliknij pole Kolor obrysu i wybierz czarny, a następnie pole Kolor wypełnienia i wybierz brązową próbkę lub wpisz w polu Wartość szesnastkowa #8C4600.
W panelu Właściwości ustaw szerokość obrysu 2 piksele. Następnie wybierz narzędzie Elipsa w panelu Narzędzia, które można znaleźć, klikając małą strzałkę obok narzędzia Prostokąt lub innych widocznych narzędzi kształtów. Trzymając wciśnięty klawisz Shift, kliknij i przeciągnij, aby utworzyć duży okrąg. (Użycie przesunięcia zapewnia, że okrąg będzie idealnie okrągły.)
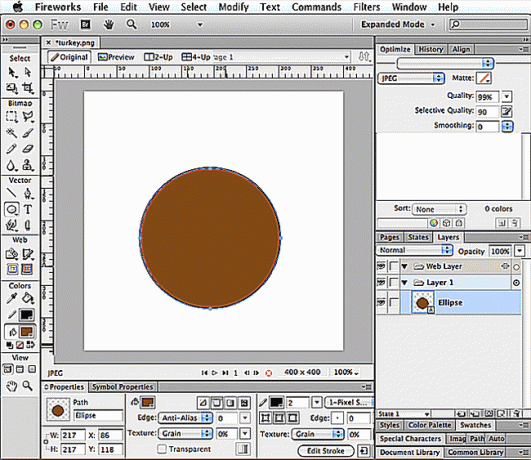
Sandra Trainor
Narysuj kolejny okrąg
Ponownie przytrzymaj klawisz Shift podczas rysowania kolejnego koła, z zamiarem, aby ten okrąg był mniejszy niż poprzedni.
Za pomocą narzędzia Wskaźnik kliknij i przeciągnij mały okrąg na miejsce. Chcesz, aby nakładał się na górę dużego koła, jak pokazano.
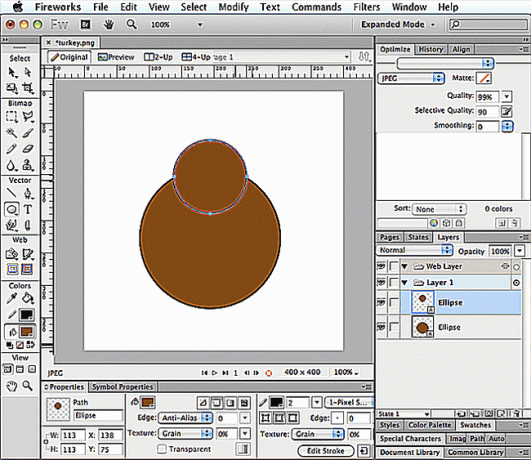
Sandra Trainor
Narysuj zaokrąglony prostokąt
Za pomocą narzędzia Zaokrąglony prostokąt narysuj prostokąt. Za pomocą narzędzia Wskaźnik przesuń go na miejsce. Chcesz, aby był wyśrodkowany i lekko nachodził na dół małego koła.
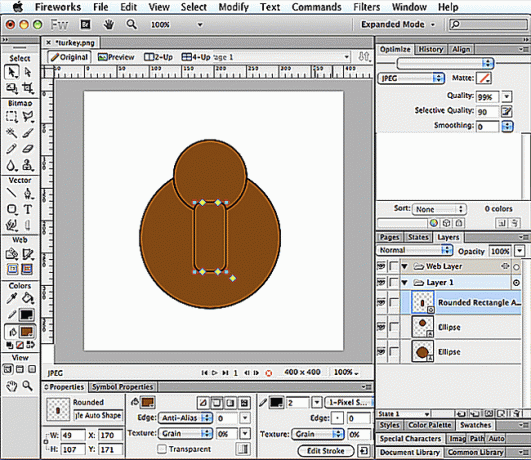
Sandra Trainor
Połącz ścieżki
Przytrzymaj klawisz Shift, klikając małe kółko, a następnie zaokrąglony prostokąt. Spowoduje to wybranie obu kształtów. Następnie wybierz Modyfikuj, łącz ścieżki > Unia.
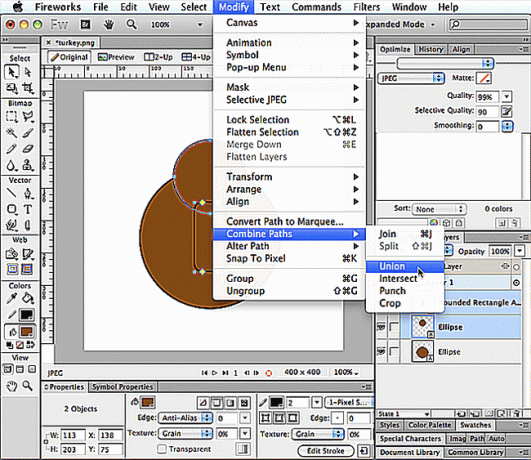
Sandra Trainor
Zmień kolor
W panelu Narzędzia kliknij pole Wypełnij i wybierz próbkę kremu lub wpisz #FFCC99 w polu Wartość szesnastkowa, a następnie naciśnij klawisz Enter.
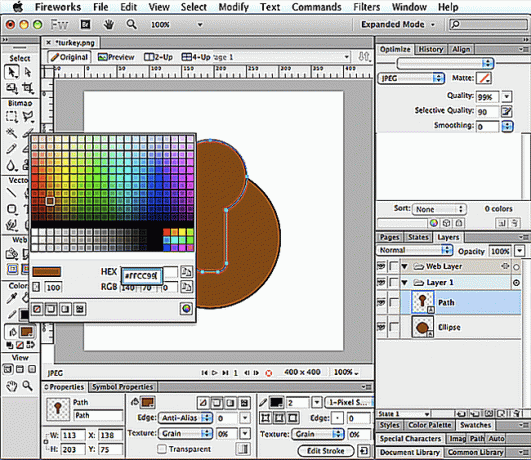
Sandra Trainor
Zrób Oczy
Możesz narysować dwa małe kółka, aby zrobić oczy, ale zamiast tego użyj do tego narzędzia Tekst. Kliknij narzędzie Tekst w panelu Narzędzia, a następnie na płótnie. W Inspektorze właściwości wybierz czcionkę Arial Regular, ustaw rozmiar 72 i zmień kolor na czarny. Przytrzymaj klawisz Alt lub Options podczas naciskania klawisza z cyfrą 8, co spowoduje utworzenie punktora. Następnie naciśnij spację przed wykonaniem kolejnego pocisku.
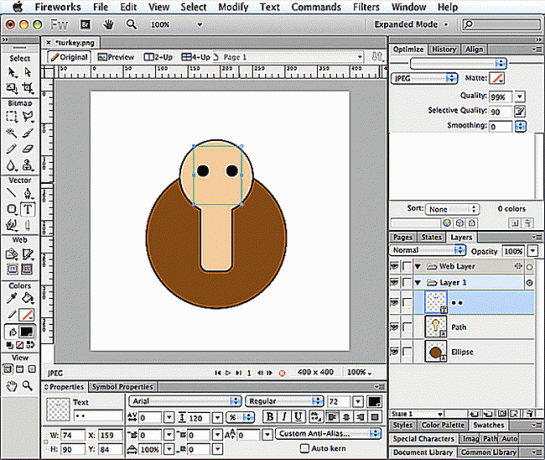
Sandra Trainor
Zrób Dziób
W panelu Narzędzia kliknij narzędzie Kształt wielokąta. W panelu Właściwości wybierz pomarańczową próbkę wypełnienia lub wpisz #FF9933 w polu Wartość szesnastkowa. Również w panelu Właściwości ustaw obrys na czarno o szerokości 1.
Następnie wybierz Okno > Właściwości auto-kształtu. Kliknij kształt wielokąta i wskaż, że chcesz, aby oba punkty i boki miały wartość 3, a promień 180 stopni. Aby pomniejszyć trójkąt, wpisz 20 w polu wartości Promień zewnętrzny. Liczba dla tego zależy od tego, jak duży był trójkąt. Następnie naciśnij powrót.
Za pomocą narzędzia Wskaźnik kliknij trójkąt i przeciągnij go w miejsce, w którym powinien znajdować się dziób.
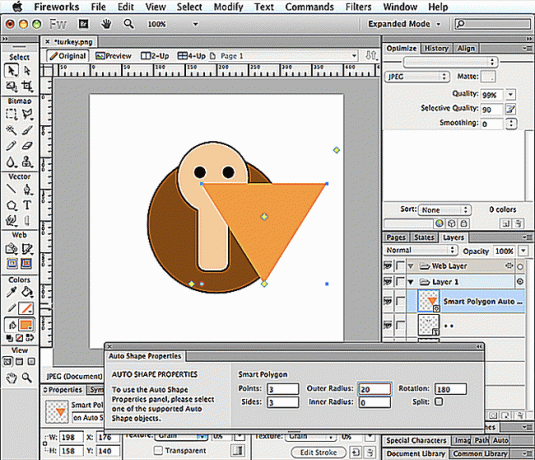
Sandra Trainor
Zrób komin
Czerwona rzecz, która wisi na dziobie indyka, nazywa się Snood. Aby to zrobić, użyjesz narzędzia Pióro.
Po wybraniu narzędzia Pióro w panelu Narzędzia kliknij pole Wypełnij i wybierz czerwoną próbkę lub wpisz #FF0000 w polu Wartość szesnastkowa, a następnie naciśnij klawisz Enter.
Za pomocą narzędzia Pióro kliknij, aby utworzyć punkty tworzące ścieżkę, a czasami kliknij i przeciągnij, aby utworzyć zaokrągloną ścieżkę. Kiedy ostatni punkt połączy się z pierwszym, utworzysz kształt przypominający indyczy komin.
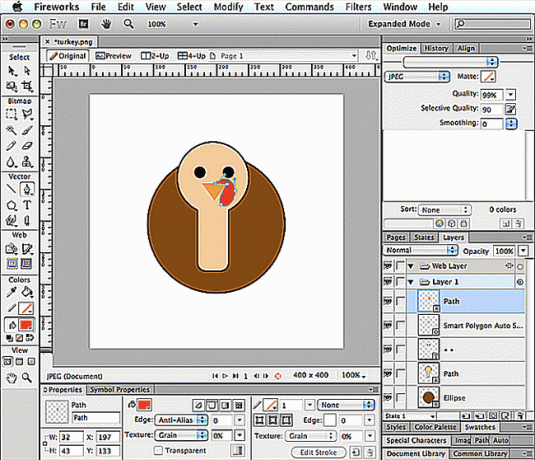
Sandra Trainor
Zrób Nogi
Możesz ustawić kolor wypełnienia na taki sam pomarańczowy jak dziób, klikając pole Wypełnienie, a następnie dziób. Po wybraniu narzędzia Pióro ustaw kolor obrysu na czarny i ustaw szerokość obrysu na 2 w panelu Właściwości.
Następnie użyj narzędzia Pióro, aby utworzyć punkty, które tworzą kształt przypominający nogę indyka. Po wybraniu kształtu wybierz Edytować > Duplikować. Następnie wybierz Modyfikować > Przekształcać > Odwróć poziomo. Za pomocą narzędzia Wskaźnik ustaw nogi tam, gdzie wyglądają najlepiej.
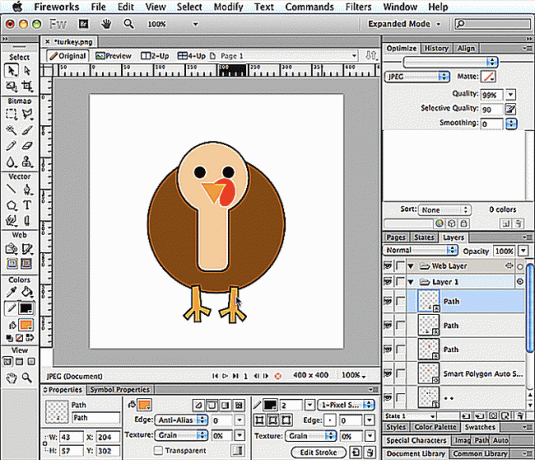
Sandra Trainor
Zmniejsz rozmiar
Wybierać Wybierz > Zaznacz wszystko. Następnie kliknij narzędzie Skala w panelu Narzędzia. Pojawi się ramka ograniczająca z uchwytami, które można przesuwać do wewnątrz lub na zewnątrz. Kliknij uchwyt narożny i przesuń go do środka, zmniejszając całość, a następnie naciśnij klawisz Return.
Mając nadal zaznaczone wszystkie kształty, użyj narzędzia Wskaźnik, aby przesunąć indyka na miejsce. Chcesz, żeby był wyśrodkowany nisko na płótnie.
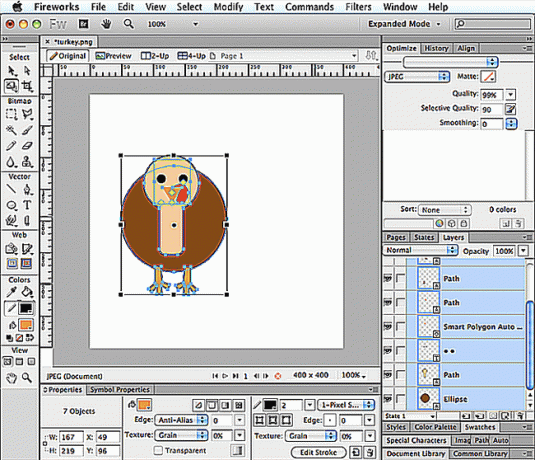
Sandra Trainor
Zrób pióra ogona
Za pomocą narzędzia Elipsa kliknij i przeciągnij, aby utworzyć długi owal. Następnie wybierz Edytować > Duplikować. Będziesz wielokrotnie powielać owal, aż uzyskasz w sumie pięć owali.
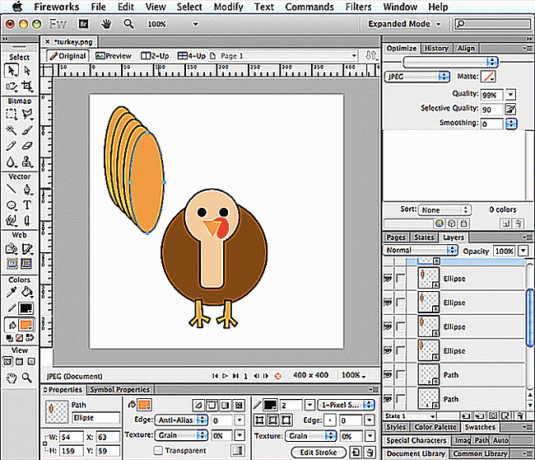
Sandra Trainor
Zmień kolor
Po zaznaczeniu jednego z owali kliknij pole Wypełnienie i wybierz inny kolor. Zrób to z trzema dodatkowymi owalami, wybierając dla każdego inny kolor.
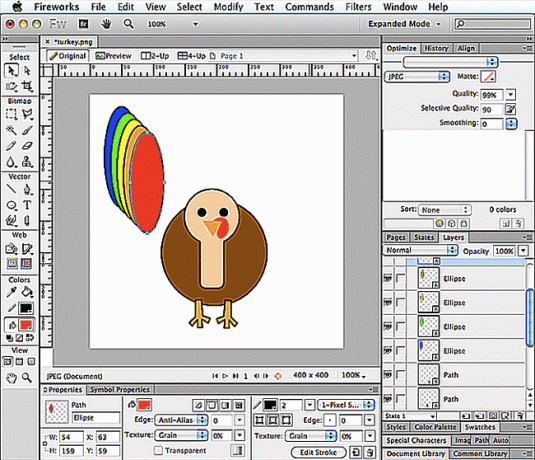
Sandra Trainor
Przenieś owale
Za pomocą narzędzia Wskaźnik kliknij i przeciągnij pięć owali, aby zaznaczyć je wszystkie. Następnie wybierz Modyfikuj > Ułóż > Przesuń na spód. Spowoduje to, że pióra ogona opadną za indyka, gdy przesuniesz je na miejsce.
Kliknij z dala od owali, aby je odznaczyć, a następnie kliknij jeden owalny na raz i przeciągnij je osobno do miejsca, w którym usiądą obok siebie i częściowo za indykiem.
Korzystanie z inteligentnych prowadnic może pomóc w równomiernym ustawieniu owali, które znajdują się naprzeciwko siebie. Jeśli nie widzisz inteligentnych przewodników w pracy, wybierz Widok > Inteligentne przewodniki > Pokaż inteligentne przewodniki.
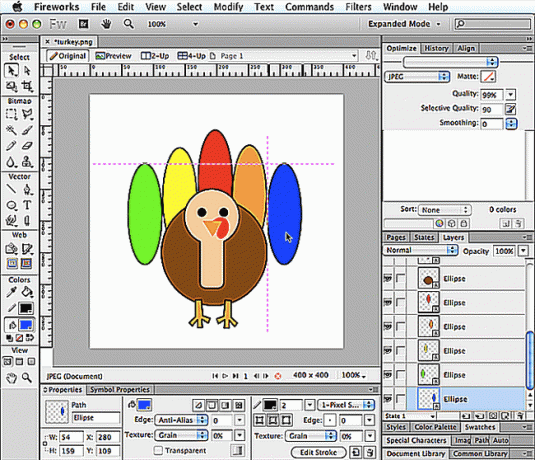
Sandra Trainor
Obróć owale
Będziesz chciał obrócić owale i zmienić ich położenie. Aby to zrobić, wybierz jeden i wybierz Modyfikuj > Przekształć > Przekształć swobodne. Następnie kliknij i przeciągnij kursor tuż poza obwiednię, aby lekko obrócić owal. Za pomocą narzędzia Wskaźnik ustaw owal w miejscu, w którym uważasz, że wygląda najlepiej.
W ten sam sposób obróć pozostałe owale i umieść je na miejscu; rozprowadzając je równomiernie.
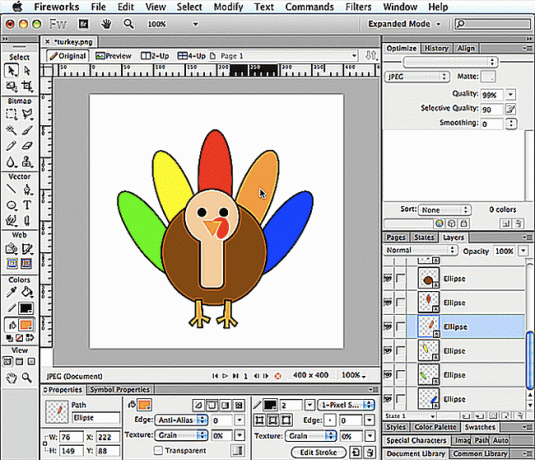
Sandra Trainor
Zapisz i zapisz jako
Patrząc na swój obraz, zobaczysz, że indyk jest zbyt nisko na płótnie, więc wybierz Wybierz > Zaznacz wszystko, a następnie użyj narzędzia Wskaźnik, aby umieścić indyka na środku płótna. Kiedy jesteś zadowolony z tego, jak wygląda, wybierz Plik > Zapisz.
Następnie kliknij pióro ogona, aby je zaznaczyć, a następnie pole Wypełnij i wybierz inny kolor. Zrób to dla każdego pióra ogona, a następnie wybierz Plik > Zapisz jako. Zmień nazwę pliku, indyk2 z rozszerzeniem png i kliknij Zapisz.
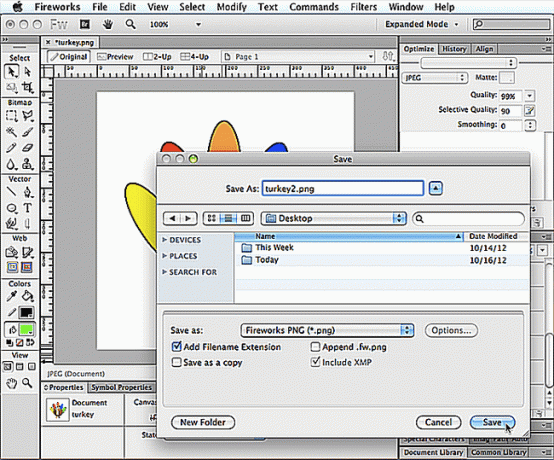
Sandra Trainor
Konwertuj na symbol
Wybierać Plik > Otwórz, przejdź do pliku turkey.png i kliknij Otwórz. Kliknij na zakładkę turkey.png u góry i wybierz Wybierz > Zaznacz wszystko. Następnie wybierzesz Modyfikuj > Konwertuj > Konwertuj na symbol. Nazwij go symbolem 1, wybierz Grafika jako Typ, a następnie kliknij OK.
Kliknij na zakładkę turkey2.png i zrób to samo, tylko ty nazwiesz ten jeden symbol 2.
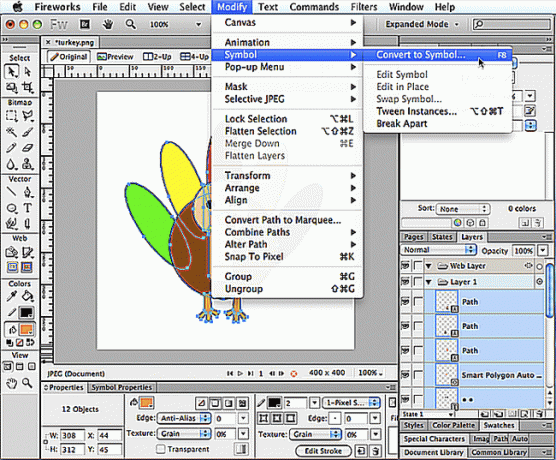
Sandra Trainor
Utwórz nowy stan
Kliknij ponownie na zakładkę turkey.png. Jeśli panel Stany nie jest widoczny, możesz wybrać Okno > Stany. U dołu panelu Stany kliknij przycisk Nowe zduplikowane stany.
Kiedy klikniesz na pierwszy stan, aby go zaznaczyć, zobaczysz, że zawiera on symbol. Kiedy klikniesz na drugi stan, zobaczysz, że jest pusty. Aby dodać symbol do tego pustego stanu, wybierz Plik > Importuj > nawiguj do pliku turkey2.png, kliknij Otwórz, a następnie ponownie Otwórz. Następnie kliknij prawy górny róg płótna, aby umieścić plik we właściwej pozycji. Teraz, gdy klikniesz między pierwszym a drugim stanem, zobaczysz, że oba zawierają obrazy. Możesz także nacisnąć przycisk Odtwórz/Zatrzymaj na dole okna, aby wyświetlić podgląd animacji.
Jeśli nie podoba Ci się szybkość animacji, możesz dwukrotnie kliknąć liczby po prawej stronie każdego stanu, aby dokonać zmian. Im wyższa liczba, tym dłuższy czas trwania.
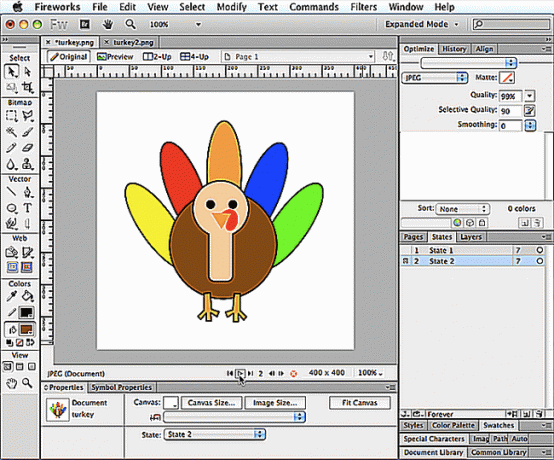
Sandra Trainor
Zapisz animowany GIF
Na koniec wybierz Plik > Zapisz jako, zmień nazwę pliku, wybierz Animowany GIF (*.gif), a następnie kliknij w Zapisz.
Aby otworzyć i odtworzyć animację GIF w przeglądarce, uruchom przeglądarkę i wybierz Plik > Otwórz lub Otwórz plik. Przejdź do zapisanego animowanego pliku GIF, wybierz go, kliknij Otwórz i ciesz się owocami swojej pracy!
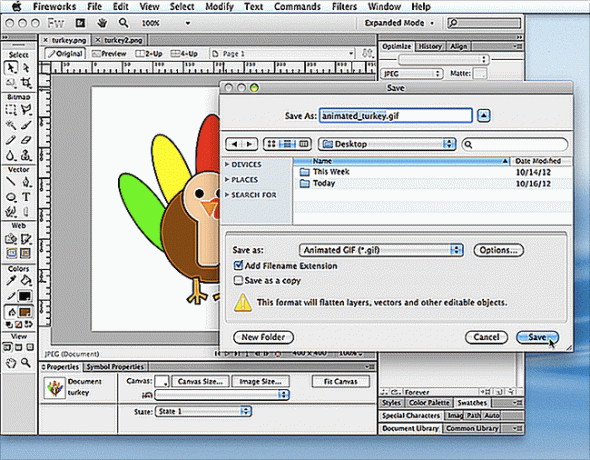
Sandra Trainor
