Jak zrobić zrzut ekranu na Xbox One
Xbox One posiada wbudowane funkcje zrzutu ekranu i przechwytywania wideo, co pozwala fotografować lub nagrywać materiał z gry, który można udostępniać online.
Po przechwyceniu użytkownicy mogą przesyłać obrazy i wideo do OneDrive, udostępnij je bezpośrednio do Świergotlub zrób ich kopię zapasową na komputerze. Zrzuty ekranu i filmy można również pobierać za pośrednictwem aplikacji Xbox, co ułatwia archiwizowanie ulubionych chwil i udostępnianie ich innym platformy mediów społecznościowych.
Jak zrobić zrzut ekranu na Xbox One

Wykonaj poniższe czynności, aby zrobić zrzut ekranu na konsoli Xbox One:
Ta funkcja działa tylko podczas grania w grę. Jest również wyłączony dla przesyłania strumieniowego.
wciśnij Przycisk Xbox.
-
Gdy pojawi się nakładka ekranowa, naciśnij Y przycisk.
Zobaczysz komunikat informujący, że Twój zrzut ekranu został zapisany. Nakładka ekranu zniknie, umożliwiając powrót do gry.
Jeśli chcesz przechwycić ostatnie 30 sekund rozgrywki jako wideo, naciśnij przycisk x przycisk zamiast.
Jak udostępnić zrzut ekranu na konsoli Xbox One

Wykonaj poniższe czynności, aby udostępniać zrzuty ekranu i filmy przechwycone za pomocą konsoli Xbox One:
wciśnij Przycisk Xbox.
Przejdź do Transmisja i przechwytywanie patka.
Wybierz Ostatnie ujęcia.
Wybierz film lub obraz do udostępnienia.
Wybierz OneDrive aby przesłać film lub obraz na konto OneDrive powiązane z Twoim tagiem gracza.
Wybierz Świergot udostępnić obraz bezpośrednio na Twitterze. Inne opcje umożliwiają udostępnianie obrazów i filmów w swoim kanale aktywności, klubie Xbox lub w wiadomości do jednego ze znajomych.
Jak przechwytywać zrzuty ekranu 4K HDR i klipy wideo na Xbox One?

Jeśli twoja konsola Xbox One jest w stanie wysyłać Wideo 4K, a Twój telewizor może wyświetlać 4K, możesz robić zrzuty ekranu i wideo w 4K. Jeśli Twój telewizor ma wysoki zakres dynamiczny (HDR), przechwytywane obrazy będą również odzwierciedlać poprawiony kontrast.
Aby przechwytywać multimedia w rozdzielczości 4K, musisz zmienić ustawienia przechwytywania konsoli Xbox One:
wciśnij Przycisk Xbox.
Nawigować do System > Ustawienia.
Wybierz Preferencje > Transmisja i przechwytywanie > Rozdzielczość klipów z gry.
Wybierz jedną z opcji 4K.
To znacznie zwiększy rozmiar plików zrzutów ekranu i klipów wideo. Jeśli chcesz udostępniać zrzuty ekranu 4K na platformach społecznościowych, takich jak Twitter, może być konieczne pobranie ich na komputer, a następnie zmienić rozmiar obrazów.
Jak uzyskać dostęp do zrzutów ekranu i filmów z konsoli Xbox One z komputera?
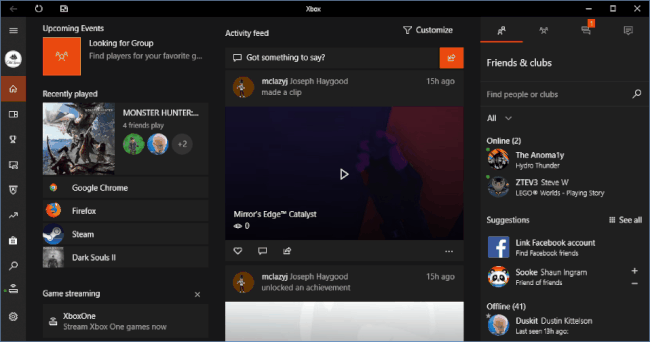
Chociaż udostępnianie zrzutów ekranu bezpośrednio z konsoli Xbox One jest łatwe, możesz zarchiwizować swoje ulubione chwile na komputerze. Jednym ze sposobów, aby to zrobić, jest przesłanie zawartości do OneDrive, a następnie pobranie jej na komputer. Alternatywnie możesz użyć aplikacji Xbox.
Oto jak używać aplikacji Xbox do pobierania multimediów Xbox One na komputer z systemem Windows:
Pobierz i zainstaluj aplikację Xbox.
Uruchom aplikację Xbox i wybierz Rejestrator gier.
Wybierz W usłudze Xbox Live.
Wybierz zrzuty ekranu lub filmy, które chcesz zapisać.
Wybierz Pobierać.
Po pobraniu zawartości Xbox One na komputer możesz uzyskać do niej dostęp, postępując zgodnie z poniższymi instrukcjami:
Uruchom aplikację Xbox i wybierz Rejestrator gier.
Wybierz Na tym komputerze.
Wybierz zrzuty ekranu lub filmy, które chcesz wyświetlić.
Wybierz Otwórz folder.
Spowoduje to otwarcie folderu na komputerze, w którym zapisano multimedia. Teraz możesz udostępnić go na dowolnej platformie mediów społecznościowych. Możesz także organizować i archiwizować swoje ulubione wspomnienia z gier.
