Jak korzystać ze Spotify na komputerach i tabletach z systemem Windows 10
Słuchanie muzyki Spotify za pośrednictwem oficjalnej aplikacji Spotify na Windows 10 to wygodny sposób na cieszenie się ulubionymi listami odtwarzania i utworami bez żadnych dodatkowych urządzeń.
Oto wszystko, co musisz wiedzieć, aby uruchomić Spotify na komputerze lub tablecie z systemem Windows 10 oraz co zrobić po zainstalowaniu aplikacji.
Instrukcje zawarte w tym artykule dotyczą systemu Windows 10.
Jak pobrać aplikację Spotify Windows 10?
Chociaż oficjalna aplikacja Spotify Windows pierwotnie musiała zostać pobrana ze strony Spotify, została zaktualizowana do nowoczesnej Aplikacja Windows 10 który można pobrać ze sklepu Microsoft Store.
Oprócz tego, że przeciętny użytkownik jest łatwiejszy do znalezienia, nowoczesna aplikacja Spotify również korzysta z Sklep Microsoft technologii, dzięki czemu może automatycznie pobierać aktualizacje w tle i być na bieżąco.
Oto jak zainstalować aplikację Spotify na urządzeniu z systemem Windows 10:
-
Otwórz sklep z aplikacjami Microsoft Store, wybierając jego ikonę w swoim
Menu Start. Wygląda jak biała torba na zakupy z czterema kolorowymi kwadratami z przodu.
-
W sklepie Microsoft wpisz Spotify w pasku wyszukiwania w prawym górnym rogu, a następnie naciśnij Wejść na klawiaturze.
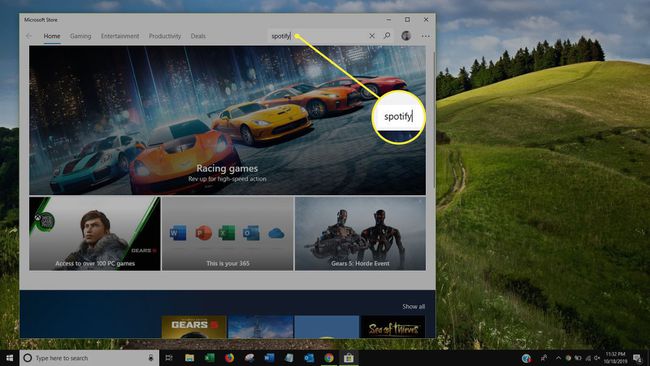
-
W wyniku wyszukiwania zobaczysz różne aplikacje. Wybierz zieloną ikonę o nazwie Muzyka Spotify.

-
Wybieranie Muzyka Spotify przeniesie Cię do swojej strony sklepu w Microsoft Store. Wybierz niebieski Dostwać aby pobrać aplikację Spotify.
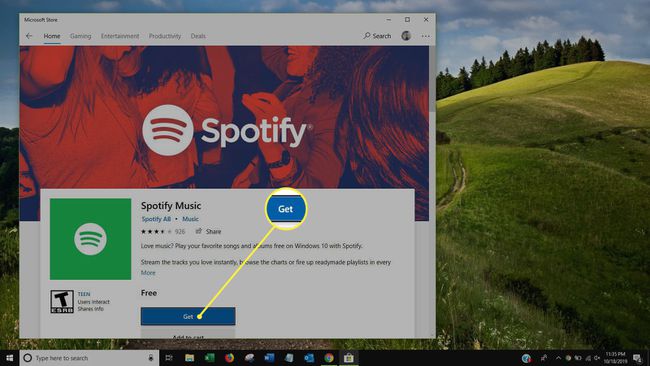
System Windows 10 automatycznie zainstaluje aplikację i powiadomi Cię za pomocą powiadomienia systemowego, gdy będzie gotowy do użycia. Instalacja powinna zająć tylko kilka minut.
Jak zalogować się do aplikacji Spotify Windows 10?
Spotify dla systemu Windows umożliwia logowanie się przy użyciu tego samego konta Spotify, którego używasz na innych urządzeniach, takich jak iPhone lub urządzenie z systemem Android. Zalogowanie się na to samo konto daje Ci dostęp do całej Twojej muzyki i Listy odtwarzania Spotify, a także umożliwia edycję list odtwarzania i ulubionych utworów.
Otwórz aplikację Spotify Music na urządzeniu z systemem Windows 10.
-
Aplikacja wyświetli ekran z opcją rejestracji lub logowania. Wybierz Zaloguj sie.
Jeśli nie masz jeszcze konta Spotify, wybierz Zarejestruj się za darmo i utwórz nowe konto przed kontynuowaniem.
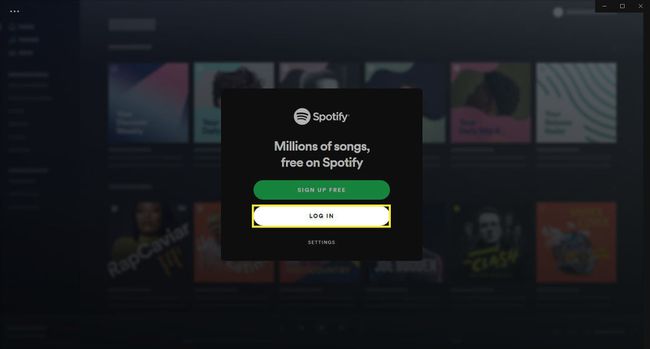
-
Następny ekran pokaże Ci opcje logowania się przez Facebook, e-mail Spotify lub Twój Nazwa Użytkownika i hasło. Jeśli wcześniej połączyłeś swoje konto Spotify z kontem Facebook, wybierz Zaloguj się przez facebook. W przeciwnym razie wprowadź swoją nazwę użytkownika lub powiązany adres e-mail i hasło, a następnie wybierz zielony Zaloguj sie.
Jak utworzyć nowe konto w aplikacji Spotify?
Jeśli nie korzystałeś wcześniej ze Spotify lub chcesz mieć osobne konto podczas korzystania z aplikacji na komputerze lub tablecie z systemem Windows 10, możesz utwórz nowe konto Spotify za darmo w aplikacji. Oto jak:
Jeśli już połączyłeś swoje konto Facebook z poprzednim kontem Spotify, nie będziesz mógł skorzystać z tej opcji.
Otwórz aplikację Spotify na Windows 10.
-
Zostanie wyświetlony ekran powitalny. Wybierz zielony Zarejestruj się za darmo.

-
Wpisz swój adres e-mail, hasło i pseudonim, a następnie wybierz Kontyntynuj.

-
Wpisz swoją datę urodzenia i płeć, a następnie wybierz zielony Dołącz do Spotify. Jeśli masz konto na Facebooku, możesz wybrać Dołącz z Facebookiem aby zamiast tego utworzyć konto Spotify.

Co to jest Spotify Premium?
Spotify jest darmowy, ale ci, którzy pragną bardziej bezproblemowego doświadczenia, mogą spróbować uaktualnić swoje konto do Spotify Premium.
Spotify Premium to płatna miesięczna subskrypcja, która kosztuje 9,99 USD miesięcznie; niektóre z korzyści obejmują:
- Żadnych banerów reklamowych w aplikacji ani reklam dźwiękowych podczas słuchania muzyki na Spotify.
- Możliwość pobierania muzyki do słuchania offline.
- Nieograniczone pomijanie utworów.
- Dźwięk wyższej jakości.

Aby uaktualnić do Spotify Premium z poziomu aplikacji Windows 10, wybierz Aktualizacja u góry ekranu, obok Twojego imienia i nazwiska. Otworzysz stronę Spotify Premium w Przeglądarka internetowa Microsoft Edge na Twoim urządzeniu, które zawiera więcej szczegółów na temat usługi Premium i ma możliwość wyrażenia zgody na miesięczną płatną subskrypcję.
Windows 10 Spotify Cortana Polecenia głosowe
Z Wirtualny asystent systemu Windows 10, Cortana, możesz sterować Spotify za pomocą głosu, a nawet poprosić Cortanę o informacje na temat odtwarzanego utworu.
Oto wiersze poleceń, które Cortana zrozumie i na które odpowie.
Jeśli nie masz żadnych innych aplikacji muzycznych na urządzeniu z systemem Windows 10, możesz być w stanie wypowiedzieć te frazy bez dodawania „w Spotify”.
- „Odtwarzaj muzykę (gatunkową) w Spotify”.
- „Odtwórz (nazwisko wykonawcy) w Spotify”.
- „Odtwórz moją listę odtwarzania (nazwa listy odtwarzania) w Spotify”.
- „Hej, Cortana, co gra?”
- „Odtwórz moje utwory w Spotify”.
- „Odtwarzaj muzykę (nastrój/uczucia) w Spotify”.
Jak odinstalować aplikację Spotify w systemie Windows 10?
Odinstalowanie aplikacji Spotify w systemie Windows 10 zostało zakończone w taki sam sposób, jak odinstalowanie każdej innej aplikacji:
wciśnij Okna na klawiaturze, aby otworzyć menu Start.
Wybierz Wszystkie aplikacje w lewym górnym rogu. Spowoduje to otwarcie listy wszystkich aplikacji zainstalowanych na komputerze lub tablecie z systemem Windows 10.
-
Odnaleźć Spotify na liście, a następnie kliknij prawym przyciskiem myszy, aby wyświetlić menu opcji. Możesz też nacisnąć ikonę aplikacji Spotify przez kilka sekund palcem lub długopisem, jeśli Twoje urządzenie ma ekran dotykowy.

-
Wybierz Odinstaluj.

-
Zostaniesz poproszony o potwierdzenie odinstalowania aplikacji Spotify. Wybierz Odinstaluj jeszcze raz.

Twoje urządzenie z systemem Windows 10 odinstaluje teraz aplikację Spotify. Nie powinno to zająć dłużej niż minutę lub dwie.
