Zarządzaj i usuwaj dane przeglądania w Microsoft Edge
Microsoft Przeglądarka Edge Chromium przechowuje rejestr odwiedzanych witryn internetowych, haseł używanych do uzyskiwania dostępu do witryn i innych informacji na dysku twardym komputera. Niektóre dane przeglądania są wysyłane na serwery firmy Microsoft i przechowywane w chmurze.
Te składniki zapewniają wygodę i lepsze wrażenia podczas przeglądania. Jednak dane te mogą być potencjalnie wrażliwe na prywatność i ochrona, zwłaszcza gdy przeglądarka Edge jest używana na komputerze współdzielonym przez inne osoby.
Możesz zarządzać tymi danymi i usuwać je, pojedynczo lub wszystkie naraz. Przed zmianą lub usunięciem czegokolwiek ważne jest, aby zrozumieć każdy typ danych.
Informacje zawarte w tym artykule dotyczą komputerów z przeglądarką Microsoft Edge Chromium.
Jak wyczyścić dane przeglądania
Aby wyczyścić dane przeglądania z przeglądarki Microsoft Edge, otwórz ją, a następnie:
-
Wybierz Ustawienia i nie tylko menu reprezentowane przez trzy poziome kropki (...) znajduje się w prawym górnym rogu okna przeglądarki.

-
Gdy pojawi się menu rozwijane, wybierz Ustawienia.
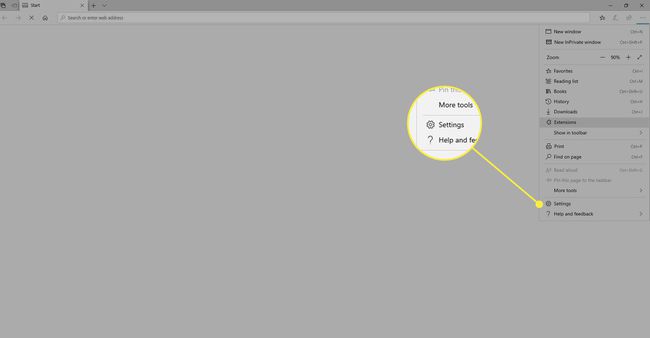
-
Wybierz Prywatność i usługi w lewym panelu.

-
w Prywatność i usługi okno, wybierz Wybierz, co wyczyścić.

-
w Wyczyść dane przeglądania okno dialogowe, wybierz Historia przeglądania oraz inne kategorie informacji, które chcesz usunąć.
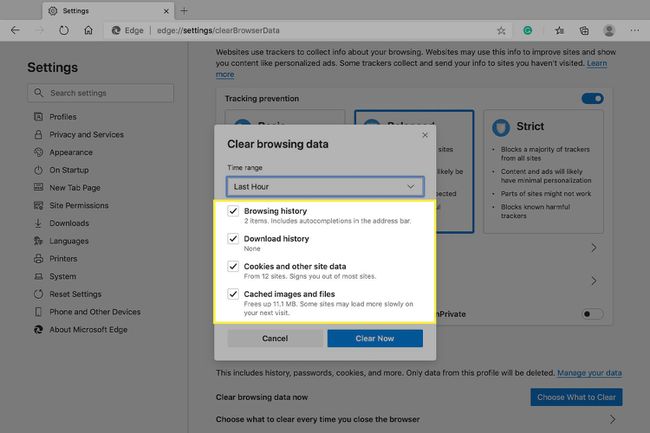
Przed wybraniem danych do usunięcia przejrzyj szczegóły każdej kategorii. Kategorie to:
- Historia przeglądania: Za każdym razem, gdy odwiedzasz stronę internetową, Edge przechowuje jej nazwę i URL na dysku twardym. Nie dzieje się tak, gdy Tryb przeglądania InPrivate jest aktywny.
- Historia pobierania: Oprócz utrzymywania lokalnego rejestru odwiedzanych witryn, Edge przechowuje informacje o każdym pliku pobranym przez przeglądarkę. Obejmuje to nazwę pliku i adres URL, z którego pochodzi pobieranie.
- Pliki cookie i inne dane witryny: Ciasteczka to małe pliki tekstowe zawierające dane logowania, preferencje użytkownika i inne informacje. Strony internetowe wykorzystują te dane, aby dostosować sposób przeglądania. Oprócz plików cookie kategoria ta obejmuje inne składniki przechowywania danych w sieci Web, w tym HTML 5-włączona pamięć podręczna aplikacji i przechowywana lokalnie dane bazy danych.
- Obrazy i pliki w pamięci podręcznej: Strony internetowe składają się z wielu plików i kodu źródłowego pobranego z serwera w ramach procesu ładowania. Ten proces jest szybszy przy drugiej lub trzeciej wizycie na stronie. To ulepszenie jest dokonywane przez pamięć podręczną przeglądarki, która składa się z plików i innych danych zapisanych wcześniej na dysku twardym.
Jeśli jesteś zadowolony z dokonanych wyborów, określ ramy czasowe dla usunięcia. Opcje uruchamiane z Ostatnia godzina do Cały czas z kilkoma opcjami pomiędzy. Wybierz Wyczyść teraz aby usunąć wybrane dane z Twojego urządzenia.
Zarządzaj hasłami w Edge
Aby uzyskać dostęp do interfejsu haseł Edge:
-
Wybierz Ustawienia i nie tylko (...) w prawym górnym rogu okna przeglądarki.

-
Wybierz Ustawienia.
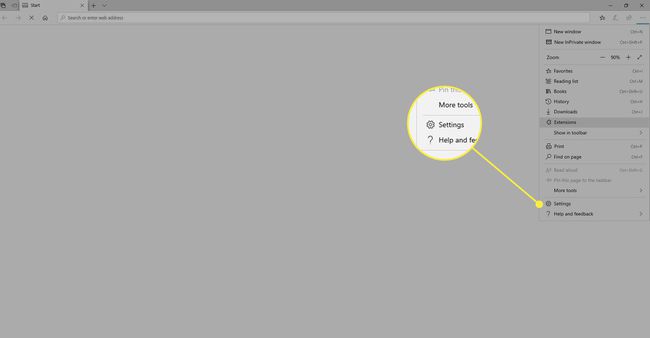
-
Wybierz Profile w lewym panelu i wybierz Hasła w panelu głównym.
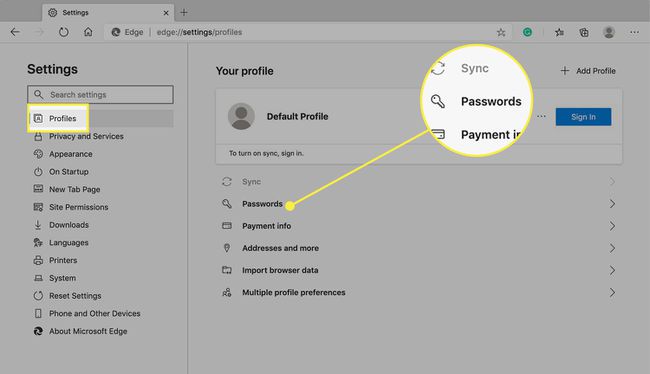
-
ten Hasła ekran zawiera ustawienia, w których możesz włączyć Edge, aby zapisywać hasła lub logować się automatycznie.
Zapisane hasła są wymienione w Zapisane hasła Sekcja. Aby usunąć zestaw poświadczeń, umieść wskaźnik myszy nad wpisem, aby go zaznaczyć, a następnie usuń. Możesz także zmodyfikować nazwę użytkownika lub hasło powiązane z wpisem w sekcji Zapisane hasła.
ten Nigdy nie zapisany sekcja zawiera witryny, dla których nie chcesz mieć zapisanego hasła.

Zarządzaj indywidualnymi plikami cookie
Oprócz usunięcia wszystkich zapisanych plików cookie możesz określić, jakie rodzaje plików cookie są akceptowane przez Twoje urządzenie, a także usuwać poszczególne pliki cookie. Aby zmienić to ustawienie, wróć do Ustawienia i nie tylko (...)> Ustawienia.
Wybierz Uprawnienia witryny w lewym panelu i wybierz Pliki cookie i dane witryn w głównym oknie.
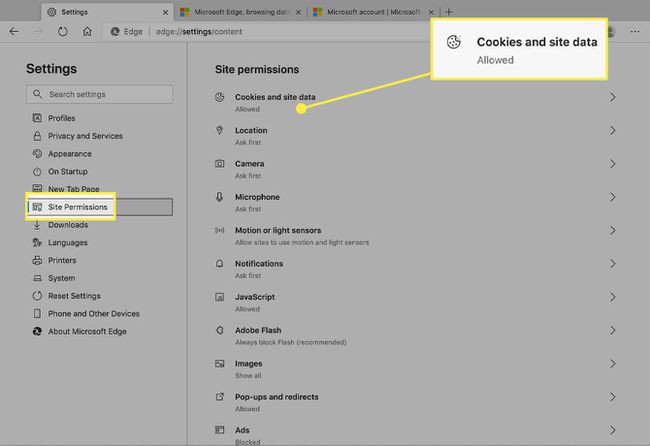
w Pliki cookie i dane witryn okno, masz kilka opcji:
- Wybierz, czy zezwolić dowolnym witrynom na zapisywanie i odczytywanie danych z plików cookie.
- Blokuj lub zezwalaj na pliki cookie innych firm.
- Wyświetl wszystkie istniejące pliki cookie i dane witryn. Usuń wpisy pojedynczo tutaj.
- Zablokuj określonym witrynom możliwość umieszczania plików cookie.
- Usuń wszystkie pliki cookie, gdy opuścisz witrynę.
- Lista bezpiecznych plików cookie z określonej witryny.

Pliki cookie stron trzecich to te, które są powiązane z domenami innymi niż ta, którą aktualnie odwiedzasz. Te pliki cookie pochodzą z osadzonych reklam, przycisków udostępniania w mediach społecznościowych i innych źródeł znajdujących się na bieżącej stronie. Gdy to ustawienie jest włączone, zapisywane są tylko pliki cookie z aktywnej domeny.
Zarządzaj zapisanymi wpisami płatności
Edge może zapisywać numery kart kredytowych i adresy, aby zaoszczędzić trochę pisania w przyszłych sesjach przeglądania. Chociaż ta funkcja jest domyślnie włączona, możesz ją wyłączyć, jeśli nie chcesz, aby dane dotyczące płatności były przechowywane na dysku twardym.
Aby to zrobić, przejdź do Ustawienia i nie tylko (...)> Ustawienia. Następnie wybierz Profile > Informacje o płatności.
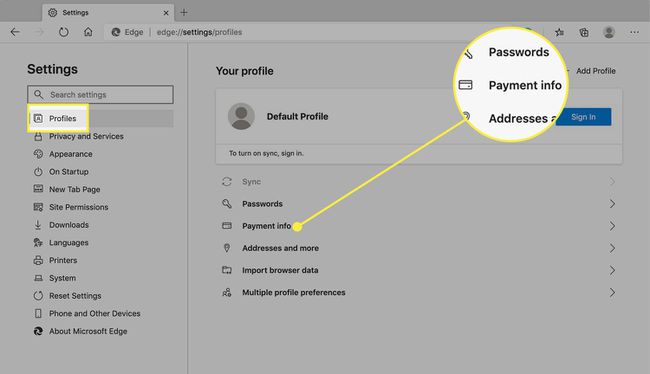
Opcja zapisywania danych formularza jest domyślnie włączona w Informacje o płatności ekran. Aby to wyłączyć, wyłącz Zapisz i wypełnij informacje o płatności przełącznik.
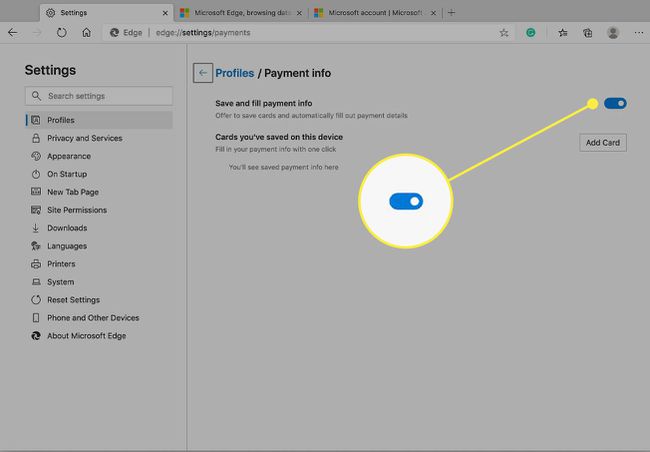
W tym oknie możesz również usuwać karty lub ręcznie dodawać nowe.
Dodatkowe ustawienia witryny
Dodatkowe ustawienia, które mogą mieć zastosowanie do przeglądania, są zawarte w Uprawnienia witryny Sekcja. Przewiń w dół i wybierz dowolną kategorię, aby ją rozwinąć i wprowadzić zmiany w zawartych w niej informacjach.
