Jak dostosować ekran główny iPhone'a?
Co wiedzieć
- W iOS 14 i nowszych możesz dostosować ikony aplikacji i domyślne widżety.
- Utwórz niestandardową ikonę za pomocą aplikacji Skróty: Stuknij w znak plusa i postępuj zgodnie z instrukcjami.
- Twórz niestandardowe widżety: pobieraj i instaluj aplikacje innych firm dostępne w App Store.
iOS 14 umożliwił dostosowanie ekranu głównego iPhone'a. Z tego artykułu dowiesz się, jak używać ikon i niestandardowych widżetów, aby ekran główny był bardziej przyciągający wzrok.
Czy możesz dostosować ikony na iPhonie?
Niestandardowa ikona aplikacji na ekranie iPhone'a to skrót ubrany w specjalną ikonę. Skróty to małe skrypty (takie jak programy komputerowe, ale tworzysz je, są znacznie krótsze i technicznie nie są programem), które automatyzują zadanie w systemie iOS. Tworząc skrót do aplikacji, możesz nadać skrótowi unikalną nazwę i ikonę.
Jak umieścić ikonę na moim ekranie głównym?
Pobierz obrazy ikon lub pakiety ikon i umieść je w Zdjęciach. Możesz także użyć dowolnego zdjęcia z galerii jako obrazu ikony. Następnie zacznij dostosowywać ekran główny, wykonując te czynności.
Otworzyć Skróty na iPhonie z folderu Narzędzia lub za pomocą wyszukiwania. Wybierz Wszystkie skróty aby wyświetlić istniejące skróty, jeśli takie istnieją.
-
Wybierz Dodaj (+) w prawym górnym rogu, aby utworzyć nowy skrót.
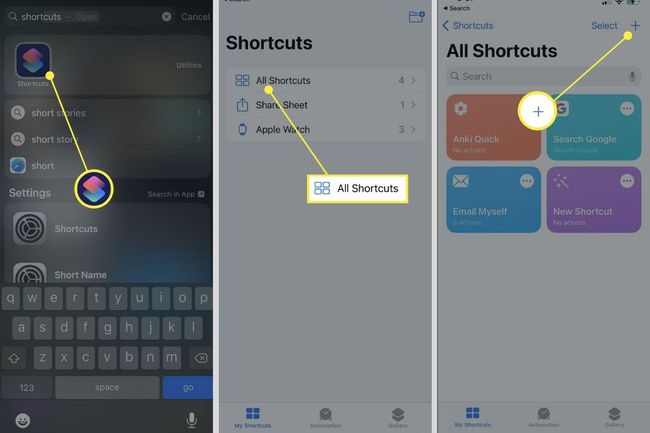
-
Wybierz Dodaj akcję i wyszukaj Otworzyć aplikację akcja. Następnie wybierz Otworzyć aplikację i wyświetl Skrypty ekran.
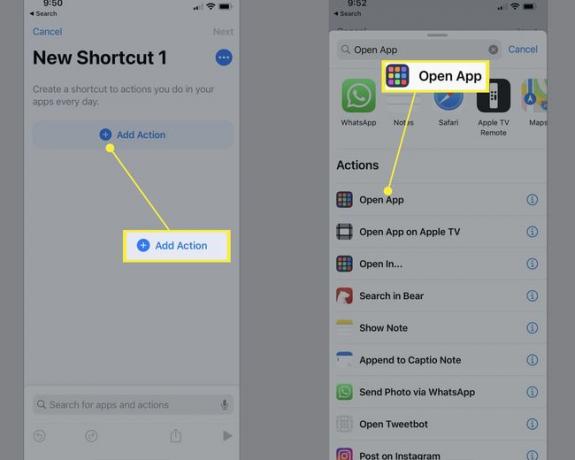
-
W sekcji Skrypty nowego skrótu dotknij Wybierać i wybierz aplikację, którą chcesz otworzyć.

-
Wybierz niebieskie trzy kropki (...) otworzyć Detale ekran aplikacji. Możesz teraz dokonać dwóch zmian:
- Usuń domyślną nazwę „Nowy skrót” i wprowadź preferowaną nazwę.
- Stuknij ikonę i zmień ikonę Kolor wybierając próbkę koloru. Następnie dotknij Glif wybrać inną ikonę z kategorii Obiekty, Ludzie, oraz Symbolika.

Wybierz Gotowe aby zapisać zmiany i wrócić do Detale ekran.
Wybierz Dodaj do ekranu głównego i wyświetl podgląd ikony. Możesz dotknąć Dodać ponownie, aby dodać skrót do ekranu głównego bez żadnych innych zmian w jego wyglądzie. Zamiast koloru lub glifu możesz dostosować ikonę za pomocą dowolnego obrazu lub zdjęcia.
-
Dotknij i naciśnij ikonę, aby otworzyć menu. Wybierz Zrobić zdjęcie, Wybierz zdjęcie, lub Wybierz plik, aby pozyskać dowolny inny obraz ikony aplikacji zastępczej.
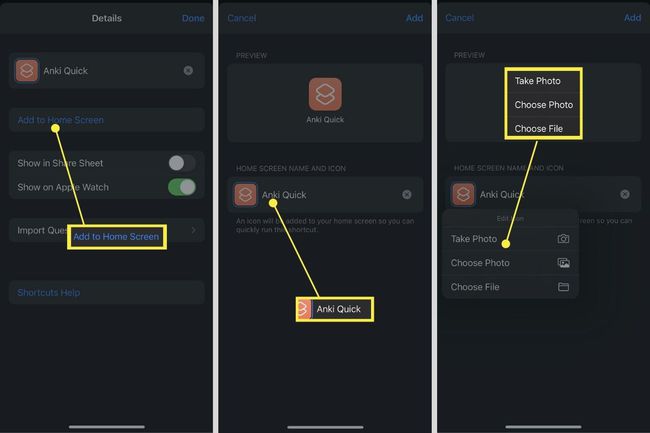
Na ekranie pojawi się krótkie potwierdzenie wyjaśniające, że skrót do aplikacji został dodany do ekranu głównego. Zamknij aplikację Skróty.
Niestandardowa ikona znajduje się teraz na ekranie głównym i będzie zachowywać się jak każda inna ikona aplikacji. Aby usunąć ikonę, przytrzymaj ją i wybierz Usuń zakładkę z menu.
Jak dostosować widżety mojego iPhone'a?
iOS 14 pozwala dodaj widżety dla prawie każdej aplikacji na iPhone'a i wyświetlić jego informacje na ekranie głównym. Możesz także grupować widżety iPhone'a w zgrabne inteligentne stosy, aby dostosować ekran główny iPhone'a i przeglądać najważniejsze informacje w ciągu dnia.
W przeciwieństwie do ikon, nie można bezpośrednio zmienić wyglądu widżetu. Na przykład możesz chcieć dopasować wygląd widżetów do tapety i ikon oraz stworzyć spójny ekran główny. Ale w App Store jest kilka aplikacji widżetów, które mogą pomóc Ci zaprojektować widżety i wybrać wyświetlane informacje.
Jak dodać niestandardowe widżety do ekranu głównego?
Widżet iPhone'a pomaga natychmiast zobaczyć cenne informacje bez otwierania aplikacji. Następnie niestandardowy widżet umożliwia dodanie własnego spinu do tego, jak wygląda. Widgetsmith to jedna z najpopularniejszych niestandardowych aplikacji widżetów w App Store i użyjemy jej do wykonania tego przewodnika.
Wybierz rozmiar widżetu. Możesz wybierać spośród Mały widżet, Średni widżet, oraz Duży widżet.
-
Wybierz Domyślny widżet i przejdź przez różne style. Możesz wybierać spośród różnych stylów czasu, daty, pogody, zdjęć, kalendarzy i nie tylko.
Notatka:
Dla każdego typu możesz również wybrać Domyślny widżet lub Widżet czasowy. Ten ostatni zastępuje domyślny widżet w określonym czasie. Na przykład możesz zaplanować, aby nadchodzące wydarzenia kalendarza pojawiały się na ekranie głównym tylko w ciągu dnia.

Użyj serii menu poniżej Stylu, aby wybrać Temat.
Możesz zapisać widżet z tym motywem lub dostosować go bardziej za pomocą Czcionka, Odcień Kolor, Kolor tła, oraz Kolor ramki, oraz Grafika.
-
Aby zapisać motyw, wróć do poprzedniego ekranu (wybierz strzałkę w lewym górnym rogu) i wybierz Zapisać. Aby dalej dostosować motyw, dotknij Dostosuj motyw.

Gdy uzyskasz dokładny wygląd, wróć do poprzedniego ekranu, aby zmienić nazwę i zapisać.
-
Dodaj widżet Widgetsmith do ekranu głównego w taki sam sposób, w jaki dodajesz każdy inny widżet. Wybierz pusty obszar na ekranie głównym i przytrzymaj, aby przejść do trybu drgania. Następnie użyj Dodaj (+) przycisk, aby dodać ogólny widżet Widgetsmith. Dotknij i przytrzymaj, aby Edytuj widżet. Wybierz swój niestandardowy widżet z menu rozwijanego.

FAQ
-
Jak dostosować ekran blokady na moim iPhonie?
Podobnie jak ekran główny, możesz dostosuj swój iPhone wygląd ekranu blokady. Iść do Ustawienia > Tapeta > Wybierz nową tapetę i wybierz tło dla ekranu blokady iPhone'a.
-
Jak dostosować moje Centrum sterowania?
Możesz dostosuj Centrum sterowania do dodawania i organizowania kontrolek. Najpierw przejdź do Ustawienia > Centrum Kontroli. Następnie dotknij Wstawić przycisk, aby dodać lub usunąć elementy sterujące lub dotknij Zmień kolejność aby przeciągnąć kontrolkę do nowej pozycji.
