Jak używać znaczników na iPhonie, iPadzie lub iPodzie touch
Znaczniki to funkcja dodawania adnotacji do obrazu wbudowana w system iOS. Daje ci elastyczność w edycji zrzuty ekranu i obrazy, dodawaj podpisy do plików PDF, dodawaj tekst i twórz rysunki. Oto jak używać znaczników na zdjęciach i zrzutach ekranu, w e-mailach lub za pomocą Uwagi.
Te informacje dotyczą funkcji znaczników na urządzeniach iPhone, iPad i iPod touch z systemem iOS 13, iOS 12 lub iOS 11.
Jak używać znaczników ze zrzutami ekranu
Znaczniki są dostępne po zrobieniu zrzutu ekranu. Oto spojrzenie na to, jak używać znaczników do opisywania lub rysowania na zrzucie ekranu. Użyj palca, aby wybrać i rysować za pomocą narzędzi lub użyj Ołówek jabłkowy jeśli Twoje urządzenie to obsługuje.
Aby zrobić zrzut ekranu na modelach iPhone'a z funkcją Face ID, naciśnij i zwolnij Zwiększanie głośności oraz Strona przyciski w tym samym czasie. Na modelach iPhone'a z czytnikiem Touch ID i bocznym przyciskiem zasilania naciśnij Moc oraz Dom przyciski w tym samym czasie.
Jak korzystać z narzędzi menu znaczników
Oto jak używać podstawowych narzędzi Markup do zrzutów ekranu.
-
Zrób zrzut ekranu na swoim urządzeniu z systemem iOS. Usłyszysz dźwięk pstrykania kamery i zobaczysz mały podgląd obrazu w lewym dolnym rogu ekranu.
Może to być zrzut ekranu zdjęcia, rozmowa tekstowa, post na Instagramie lub cokolwiek innego na ekranie urządzenia.
Szybko dotknij podglądu miniatury zrzutu ekranu. Znika po około pięciu sekundach.
-
W znaczniku stuknij przycisk znak plusa ujawnić Tekst, Podpis, Lupa, oraz Nieprzezroczystość narzędzia.
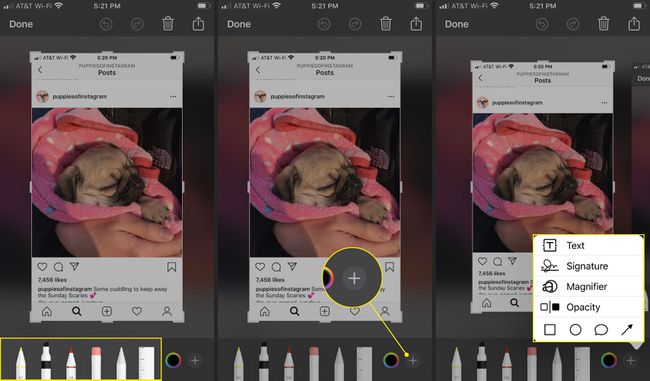
Stuknij w Długopis, Zakreślacz, lub Ołówek, a następnie narysuj na zrzucie ekranu.
Ponownie dotknij tego samego narzędzia, aby zmienić jego krycie.
-
Stuknij w gumka do mazania, a następnie przeciągnij palcem po obszarach, które chcesz usunąć.
Uzyskiwać Cofnij u góry ekranu, aby usunąć ostatnią czynność. Cofnij wygląda jak okrąg ze strzałką skierowaną w lewo. Uzyskiwać Przerobić (kółko ze strzałką skierowaną w prawo), aby ponowić akcję.
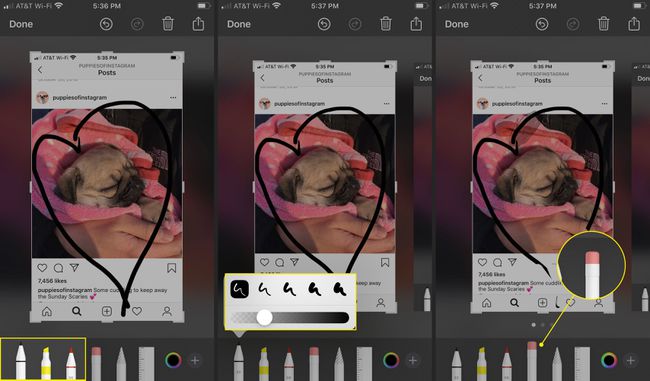
-
Aby przenieść rysunek, dotknij Lassoi zakreśl palcem okrąg wokół rysunku. Kropkowana linia otacza rysunek. Przeciągnij palcem do innej części ekranu.
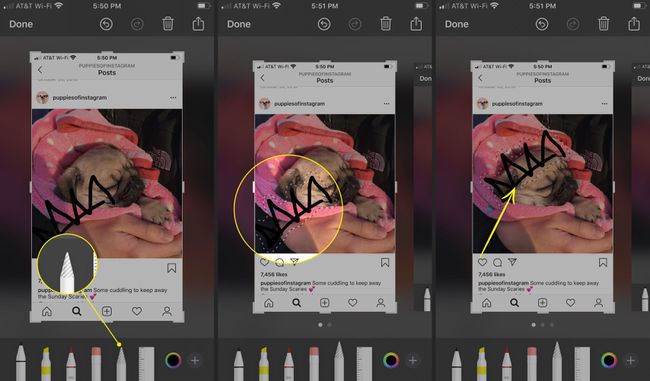
Żeby zmienić Długopis, Zakreślacz, lub Ołówek kolor, dotknij koło kolorów w prawym dolnym rogu.
Wybierz kolor.
-
Kiedy rysujesz, narzędzie ma nowy kolor.
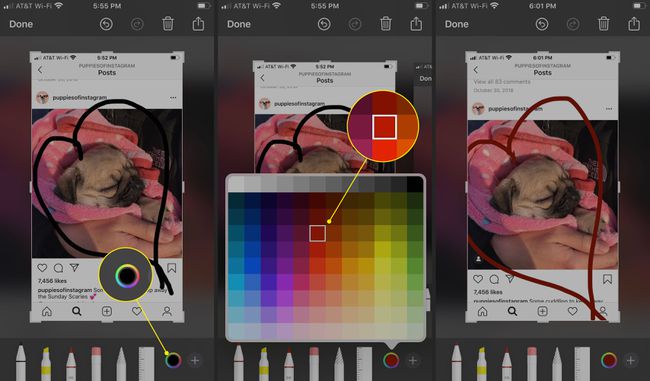
Jak korzystać z dodatkowych narzędzi znaczników
Oto, jak zrobić więcej z obrazem znaczników.
Stuknij w znak plusa w prawym dolnym rogu.
Uzyskiwać Tekst napisać coś na zrzucie ekranu.
-
Stuknij w symbol tekstowy (duża i mała litera A), aby zmienić czcionkę, styl i rozmiar.

Stuknij w polu tekstowym i napisz coś.
Stuknij i przeciągnij pole tekstowe w wybrane miejsce.
-
Dotknij koła kolorów, aby zmienić kolor tekstu.
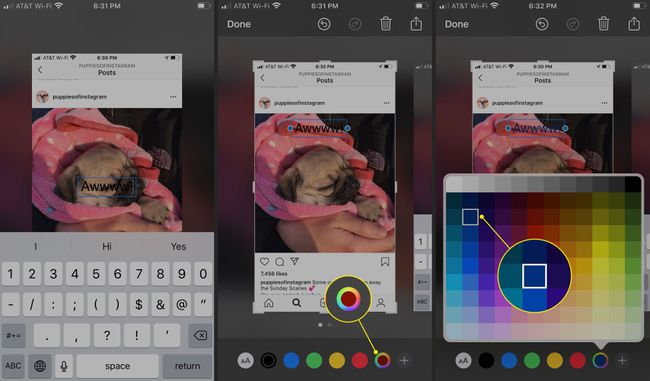
Uzyskiwać Lupa aby zwiększyć rozmiar obrazu lub części obrazu.
-
Użyj zielone kółko aby powiększyć. Użyj niebieskie kółko aby powiększyć powiększony obszar obrazu.

-
Uzyskiwać Nieprzezroczystość, a następnie użyj suwaka, aby zmienić poziom przezroczystości.
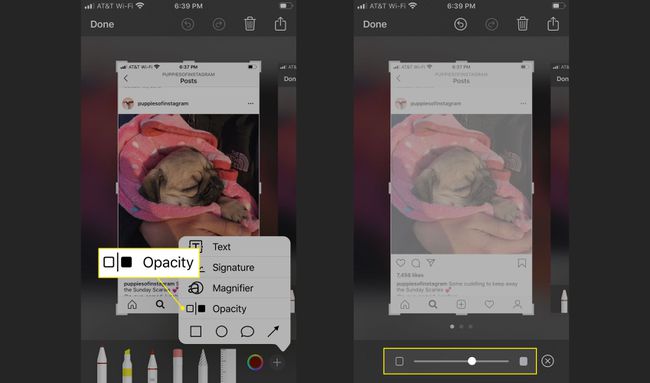
Aby dodać podpis, zrób zrzut ekranu, dotknij znak plusa, a następnie dotknij Podpis.
Użyj palca, aby narysować podpis, a następnie dotknij Gotowe.
-
Przenieś podpis i zmień jego rozmiar i kolor, jeśli chcesz. Markup zapisuje podpis. Podpis jest dostępny na innych zrzutach ekranu, zdjęciach i dokumentach.
Użyj tej metody, aby edytować lub podpisać plik PDF i zwrócić go w wiadomości e-mail.
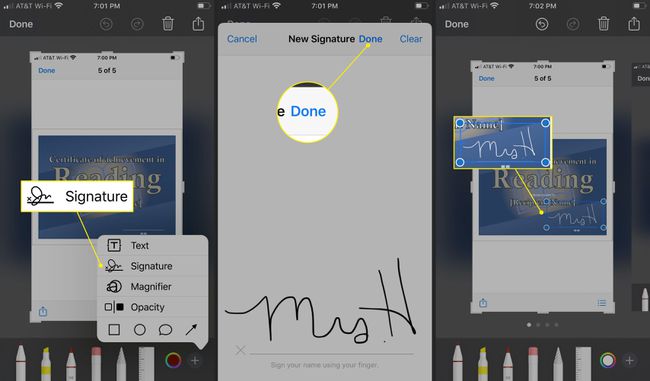
Użyj narzędzi kształtów znaczników
Narzędzia kształtów znaczników pozwalają zrobić więcej z obrazem.
-
Stuknij w znak plusa a następnie dotknij kwadrat aby umieścić skalowalny kwadrat w dowolnym miejscu na zrzucie ekranu.
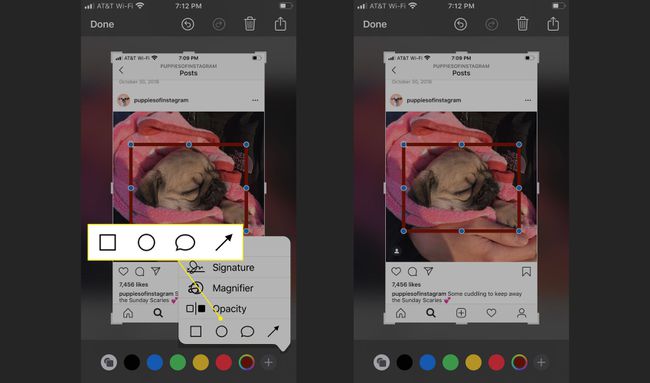
-
Stuknij w okrąg aby dodać krąg o zmiennym rozmiarze w dowolnym miejscu na zrzucie ekranu.
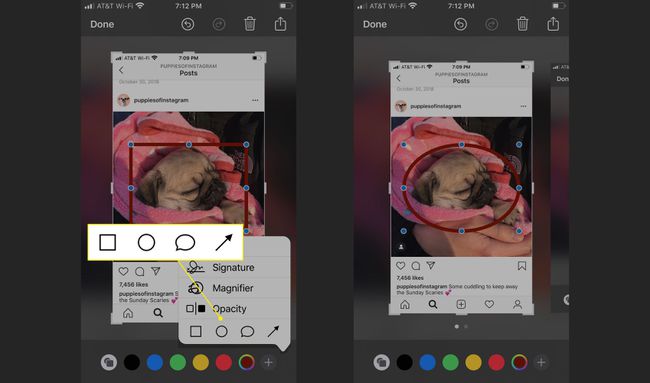
-
Stuknij w dymek aby dodać jeden z czterech dymków dialogowych w stylu kreskówkowym.
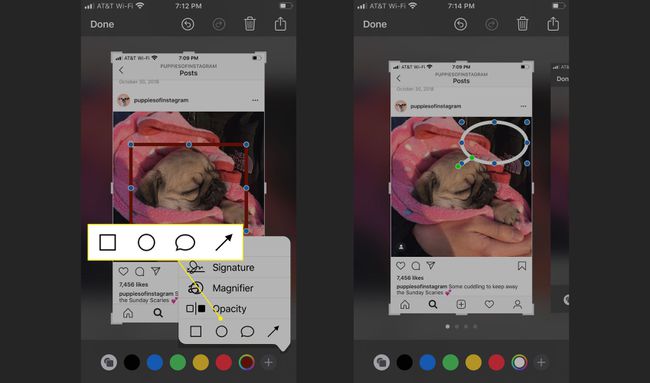
-
Stuknij w strzałka aby dodać regulowaną strzałkę do obrazu zrzutu ekranu.
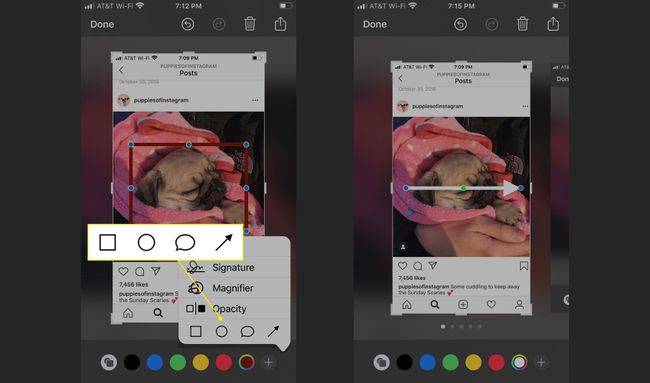
Przeciągnij kształt palcem w dowolne miejsce. Dostosuj niebieskie kropki, aby zmienić rozmiar kształtu. Dostosuj zielone kropki, aby zmienić rozmiar dymka i kształt strzałki.
Jak zapisać lub udostępnić obraz znaczników
Po zakończeniu dodawania zmian, rysunków i dostosowań do zrzutu ekranu znaczników zapisz go w Zdjęciach lub udostępnij za pomocą tekstu, wiadomości e-mail lub mediów społecznościowych.
Uzyskiwać Gotowe w lewym górnym rogu.
-
Wybierz Zapisz w Zdjęciach, Zapisz w plikach, lub Kasować.
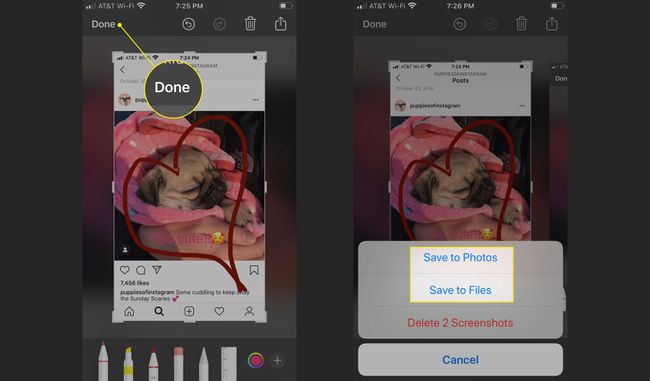
Aby udostępnić zrzut ekranu znaczników, dotknij Udział (kwadrat ze strzałką) w prawym górnym rogu.
-
Wybierz udostępnianie obrazu za pomocą AirDrop, Wiadomości, Poczty, Twittera, Messengera, WhatsApp, Notatek i innych. Lub zdecyduj Wydrukować, Dodaj do albumu udostępnionego, Zapisz w plikach, lub Utwórz tarczę zegarka.
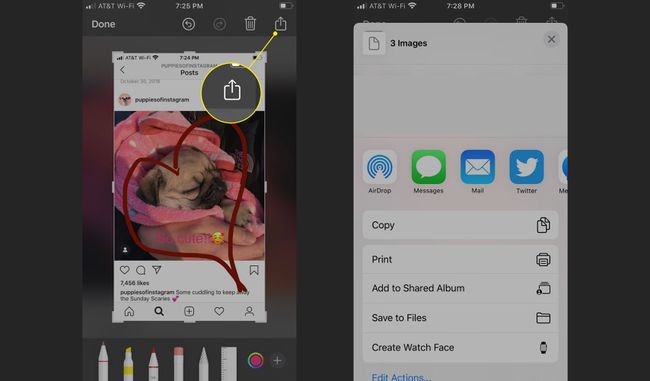
Oznaczenia ze zdjęciami
Oto jak wywołać znaczniki ze zdjęcia w aplikacji Zdjęcia.
Wybierz zdjęcie z albumu zdjęć i dotknij Edytować.
-
Uzyskiwać Więcej (trzy kropki) w prawym górnym rogu.
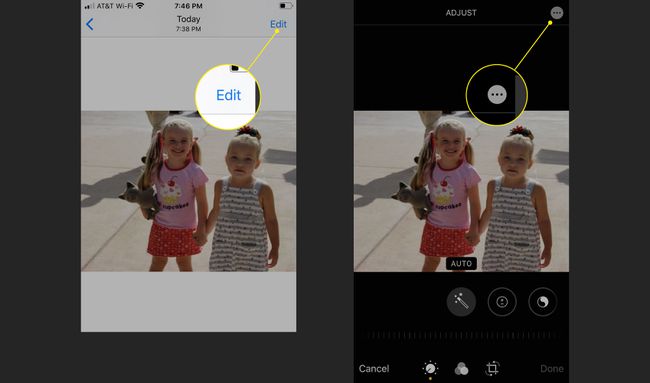
Wybierz Narzut.
-
Narzędzia znaczników są teraz dostępne dla Twojego obrazu.
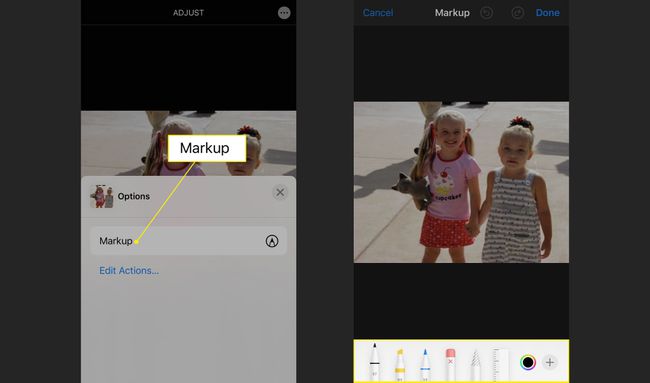
Użyj znaczników podczas wysyłania zdjęcia e-mailem
Wywołanie znaczników podczas wysyłania zdjęcia pocztą e-mail jest łatwe.
Otworzyć Poczta i rozpocznij nową wiadomość e-mail lub otwórz istniejącą wiadomość, na którą chcesz odpowiedzieć.
Stuknij treść wiadomości e-mail, aby wyświetlić pasek menu. Dotykaj strzałki, aż zobaczysz Wstaw zdjęcie lub wideo i wybierz, aby przejść do biblioteki zdjęć.
-
Znajdź zdjęcie, które chcesz oznaczyć, i dotknij Wybierać aby dodać go do e-maila.
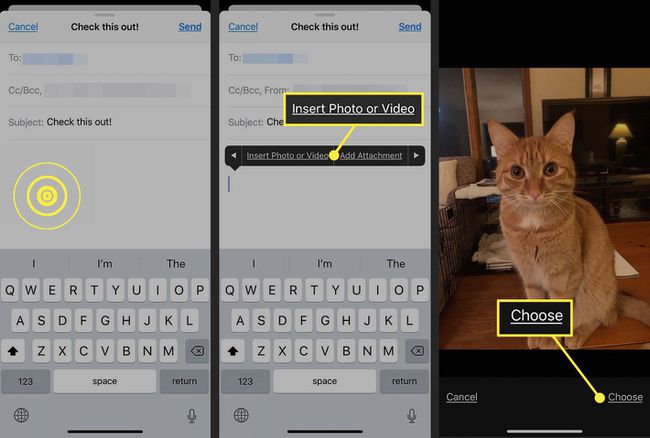
Stuknij obraz w wiadomości e-mail, aby wyświetlić pasek menu i wybierz Narzut.
Użyj narzędzi znaczników, aby poprawić zdjęcie i dotknij Gotowe.
-
Uzupełnij wiadomość e-mail, a następnie dotknij Wysłać.
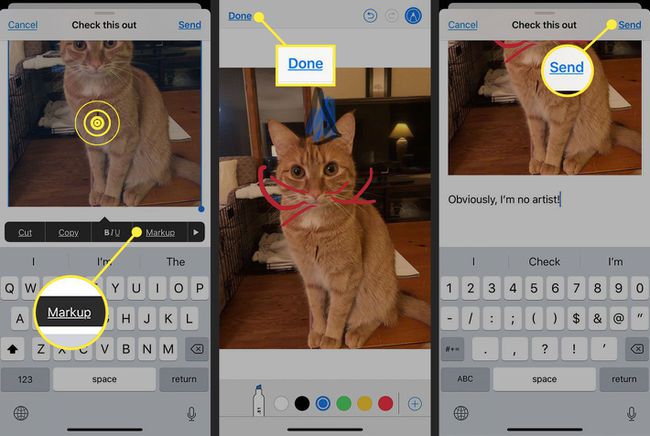
Użyj znaczników z notatkami
Aplikacja Notatki jest również przyjazna dla znaczników i nie potrzebujesz zdjęcia.
Otwórz notatkę i dotknij Narzut (wygląda jak końcówka długopisu w kółku) z dolnego rzędu.
-
Użyj narzędzi znaczników, aby opisać notatkę lub dodać rysunek, a następnie stuknij Gotowe skończyć.
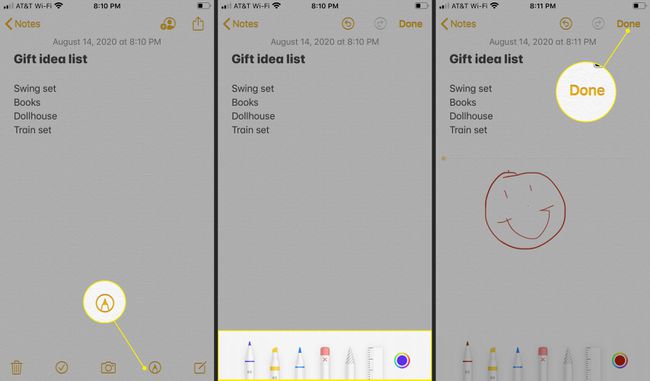
Zapisz i udostępnij jak zrzut ekranu.
Aby używać znaczników podczas wysyłania zdjęć w aplikacji Wiadomości, rozpocznij lub odpowiedz na wiadomość tekstową, dotknij Zdjęcia, a następnie wybierz zdjęcie. Gdy znajdzie się w wiadomości, stuknij zdjęcie, a następnie stuknij Narzut.
